 Реферат: Word
Реферат: Word
По умолчанию - Нажатие этой кнопки приводит к тому, что все параметры, установленные в окне диалога “Шрифт” будут по умолчанию использоваться для всех документов, создаваемых на основе текущего шаблона
При работе в окне диалога “Шрифт” установленные параметры шрифта отображаются в разделе “Образец”. Таким образом можно подбирать параметры, не покидая окна диалога.
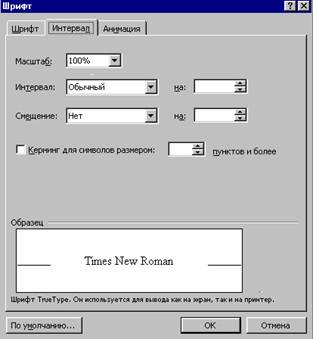 Вкладка
“Интервал” окна диалога “Шрифт”.
Вкладка
“Интервал” окна диалога “Шрифт”.
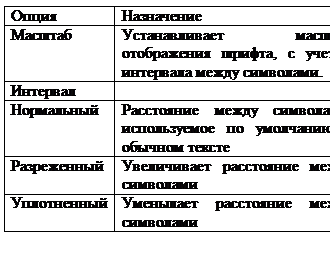 Окно
диалога “Шрифт” содержит еще одну вкладку “Интервал”, с помощью которой можно
установить межсимвольные интервалы и смещение относительно базовой линии вверх
или вниз.
Окно
диалога “Шрифт” содержит еще одну вкладку “Интервал”, с помощью которой можно
установить межсимвольные интервалы и смещение относительно базовой линии вверх
или вниз.
| Смещение | |
| Нет | Отсутствует смещение символов относительно базовой линии |
| Вверх | Символы приподняты над базовой линией |
| Вниз | Символы опущены ниже базовой линии |
| Кернинг для символов размером | При установленном флажке расстояние между некоторыми символами в словах увеличивается что делает слова более читабельными. Используется только со шрифтами TrueType и Adobe Type Manager |
| Больше установленного размера пунктов и более | Задает минимальный размер шрифта для кернинга |
Выравнивание расстояния между символами.
При выполнении верстки, особенно со шрифтами больших размеров, сочетание некоторых букв создает впечатление неравномерности межсимвольного интервала. Такие сочетания имею малопривлекательный вид. Однако межсимвольный интервал можно выровнять. Для коррекции таких сочетаний используется кернинг, что означает — подрезка.
При установке флажка Кернинг для символов размером осуществляется автоматическое изменение расстояние между символами для шрифтов, размер которых равен или превышает значение, указанное в поле Пунктов и более.
Используя вкладку “Интервал”, можно изменить расстояние между символами, а также вертикальное положение символов. Кроме того, с помощью кнопки По умолчанию можно сделать так, что все параметры, установленные на вкладке “Интервал” будут по умолчанию использоваться для всех документов, создаваемых на основе текущего шаблона.
Форматирование шрифта с помощью клавиатуры
C помощью клавиатуры можно выполнить большую часть действий форматированию шрифта.
| Комбинация клавиш | Назначение |
| Ctrl+B | Устанавливает полужирное начертание |
| Ctrl+I | Устанавливает курсив |
| Ctrl+U | Устанавливает обычное подчеркивание |
| Ctrl+Shift+W | Устанавливает подчеркивание только слов |
| Ctrl+Shift+D | Устанавливает двойное подчеркивание |
| Комбинация клавиш | Назначение |
| Ctrl+Shift+K | Отображает малые прописные |
| Ctrl+Shift+A | Отображает все прописные |
| Ctrl+Shift+H | Устанавливает скрытый текст |
| CtrL+Shift+= | Устанавливает верхний индекс |
| Ctrl+= | Устанавливает нижний индекс |
| Ctrl+Shift+Z | Отменяет форматирования |
| Shift+F3 | Изменяет регистр |
| Ctrl+Shift+F | Изменяет шрифт |
| Ctrl+Shift+P | Изменяет размер шрифта |
| Ctrl+Shift+> | Увеличивает размер шрифта до следующего размера из списка |
| Ctrl+Shift+< | Уменьшает размер шрифта до предыдущего размера из списка |
| Ctrl+] | Увеличивает размер шрифта с шагом в 1 пункт |
| Ctrl+[ | Уменьшает размер шрифта с шагом в 1 пункт |
| Ctrl+Shift+* | Отображает/прячет непечатаемые символы |
| Ctrl+Shift+Q | Устанавливает шрифт Symbol |
Использование панели инструментов “Форматирование”
Для форматирования в MS Word существует специально предназначенная для этих целей панель инструментов “Форматирование”. С помощью кнопок этой панели можно выбрать тип и размер шрифта, установить начертание (полужирный, курсив, подчеркивание) и выделение цветом.
Изменение регистра букв.
MS Word дает возможность быстро изменять регистр букв в тексте без повторного ввода. Для этих целей используется команда Формат | Регистр. В результате ее выбора открывается окно диалога “Регистр”, которое содержит следующие опции:
| Опция | Изменяет написание на... |
| Как в предложениях | Первая буква первого слова выделенного фрагмента — прописная, остальные — строчные. |
| Все строчные | Все буквы во фрагменте текста — строчные |
| Все прописные | Все буквы фрагмента текста — прописные |
| Как в заголовках | Первые буквы всех слов — прописные, остальные — строчные. |
| Изменить регистр | Замена букв верхнего регистра, буквами нижнего регистра и наоборот |
Для изменения регистра букв в тексте выполните следующие действия:
· Выделите фрагмент текста, в котором нужно изменить регистр букв.
· Выберите команду Формат | Регистр.
· Выберите нужную опцию, а затем нажмите кнопку ОК.
Для изменения регистр букв можно воспользоваться комбинацией клавиш Shift+F3. Эта комбинация клавиш осуществляет циклическое переключение:
· Первая буква каждого слова прописная, остальные — строчные
· Все буквы прописные
· Все буквы строчные
Списки
В оформлении различных документов есть свои особенности, и правила оформления, иногда требуют наличия в документах списков. Принято выделять два типа списков:
· Маркированные списки (или как их еще иногда называют списки-бюллетени) используются при перечислении или выделении отдельных фрагментов текста. Для выделения фрагментов текста используются так называемые пульки или любые другие оригинальны элементы шрифта.
· Нумерованные списки полезны в тех случаях, когда нужно определить порядок изложения. Они позволяют составить пронумерованный список каких-либо действий или вещей.
Для создания писков используется меню Формат команда Список или две кнопки маркированный и нумерованный список на панели инструментов.
Создание и удаление буквицы.
Команда Буквица из меню Формат позволяет вам оформить текст выделением первой буквы главы (раздела или части). Обычно, буквица создается для первой буквы абзаца, однако но можно создать такой эффект для нескольких первых букв или для всего первого слова.
Страницы: 1, 2, 3, 4, 5, 6, 7, 8, 9, 10, 11, 12, 13, 14, 15, 16, 17, 18, 19, 20, 21, 22


