 Реферат: Word
Реферат: Word
• настроить опции печати.
Команда СЕРВИС, Параметры…, вкладка Печать (рис.2.6) обеспечивает задание режимов печати документов:
• Черновой — печать документа с минимальным форматированием;
• В обратном порядке — печать страниц в порядке убывания номеров;
• Обновлять поля — перед печатью все поля документа перевычисляются;
• Обновлять связи — перед печатью просматриваются ссылки на связанные объекты и обновляется содержимое объектов, вставленных в документ;
 |
• Графические объекты (графика, рисунки).
Рис.2.6
• Фоновая печать — возможность продолжения работы в Word во время печати документа. Можно задать объект печати:
• Коды полей (формульные выражения вместо результатов и значений);
• Примечания (на отдельных страницах в конце документа);
• Скрытый текст (весь текст, подготовленный как скрытый);
Команда ФАЙЛ, Параметры страницы, вкладка Размер бумаги задает формат и ориентацию печатной страницы. Перед выводом документа на печать документ просматривается с помощью команды ФАЙЛ, Предварительный просмотр. В режиме предварительного просмотра возможно также редактирование текста и изменение полей печатной страницы (см. Режимы работы с документами).
Команда ФАЙЛ, Печать вызывает диалоговое окно «Печать» (рис.2.7), в котором делаются установки для печати документа:
• Принтер — выбор принтера из списка установленных;
• Вывести на печать — выбор объекта печати: Документ, Сводка документа, Примечания, Стили, Элементы автотекста, Назначение клавиш;
• Копии— указывается число печатных копий;
• Страницы: Все, Текущая страница (где находится курсор). Выделение, Страницы (указываются через запятую или разделитель дефис);
 |
• Напечатать — Все страницы диапазона, Нечетные страницы, Четные страницы;
Рис. 2.7
• ОК — для начала печати документа или Отмена — для выхода из режима
печати.
С помощью кнопки <Печать> панели инструментов Файл осуществляется непосредственный запуск печати документа с ранее установленными параметрами диалогового окна «Печать».
Управление передается программе Диспетчер печати, (рис.2.8) которая формирует очередь печати документов, позволяет приостанавливать печать, удалять документы из очереди либо удалять всю очередь.
Для перехода к запущенному в работу Диспетчеру печати выполняется вызов из системного меню списка открытых задач – клавиша ПЕЧАТЬ .
Диспетчер печати имеет управляющее меню, содержащее команды: Принтер, документ, Вид, Справка (по работе с Диспетчером печати).
Изменение порядка печати документов выполняется путем перемещения значков документов вверх или вниз по очереди с помощью клавиш <Ctrl> + курсорные стрелки.
 |
Рис.2.8
Для отложения из очереди печати отдельного документа осуществляются его выбор и нажатие кнопки <Отложенная печать>; для отмены печати всех документов следует <Очистить очередь печати> .
Перед печатью документа осуществляется проверка правописания, просмотр образа печатного документа с помощью команды ФАЙЛ, Предварительный просмотр.
Форматирование символов.Шрифты.
Шрифт — это набор букв, цифр, специальных символов и знаков препинания, отображаемых определенным образом. В понятие шрифта входят:
· Тип шрифта
· Размер шрифта
· Начертание
· Цвет
· Специальные эффекты
Существует множество разнообразных шрифтов, предназначенных для самых различных целей. При обсуждении типа шрифта выделяют некоторые характерные особенности шрифтов:
· Наличие или отсутствие засечек (серифов) на концах знаков (литер)
· Величину внутреннего пространства (пуансона)
· Толщину штриха в изображении литеры и т.д.
По наличию серифов шрифты разделяются на серифные и бессерифные.
Серифные шрифты хорошо смотрятся в средних размерах, в мелких они сливаются и выглядят хуже бессерифных, в очень крупных – могут выглядеть просто неаккуратно. Однако благодаря серифам, при чтении таких шрифтов зрение меньше напрягается. К серифным шрифтам относятся такие распространенные типы шрифтов как Times, Bodoni, Shoolbook, Courier, Helvetica и т.д.
Бессерифные шрифты хорошо смотрятся как в очень мелких размерах (когда серифные сливаются и становятся нечитабельными), так и в больших размерах шрифта, отлично подходящих для заголовков.
Часто при одном размере, шрифт смотрится более мелким за счет пространства внутри литеры, называемого пуансоном. Эту характеристику важно учитывать особенно при использовании шрифтов малых размеров, так как некоторые шрифты могут выглядеть неразборчиво. Зачастую крупный размер с большим пуансоном выглядит слишком светлым и не акцентирует внимания.
Рисунок литеры зависит от соотношения основных и соединительных штрихов буквы. Правила определенного написания букв пришли к нам из времен рукописных книг. Выделяют шрифты, имеющие равномерную толщину штриха во всей литере, такой шрифт называют рубленым (Arial, Omega CE) и неравномерную толщину — с утолщенным основным штрихом.
Большинство шрифтов являются пропорциональными, то есть каждая буква занимает столько места, сколько нужно для ее написания. Существуют моноширинные шрифты, ширина всех букв в которых одинакова, как у машинописного шрифта. Равноширинные шрифты, например, Courier, используются при отображении исходных текстов компьютерных программ. Тексты, напечатанные пропорциональным шрифтом, являются более привычными и легкими для восприятия.
Наиболее распространенными шрифтами в нашей стране являются Times ET, Times New Roman Cyr, Schoolbook, Optima, Arial Cyr, Courier New Cyr, и т.д.
Очень важной характеристикой шрифта является размер, который обычно выражается в пунктах или point. Один пункт соответствует 0,375 мм (американская единица — Pica Point соответствует приблизительно 0,35 мм).
Для основного текста обычно выбирают размер 9, 10, для заголовков — более крупные размеры (12 и выше), для сносок и примечаний – 8.
Установка основных параметров шрифта.
Процесс форматирования сводится к установке требуемых параметров для символов. Можно осуществить форматирование ранее введенного текста или выполнить требуемые установки, после чего вводимый текст будет форматироваться требуемым образом.
Основные параметры шрифта (тип, размер и начертание) назначаются с помощью меню команды Формат, панели инструментов “Форматирование”, клавишных команд и контекстного меню.
Использование окна диалога “Шрифт”.
Наиболее полный набор инструментов для работы со шрифтами предоставляет в ваше распоряжение окно диалога “Шрифт”. С помощью этого окна можно выбрать требуемый тип шрифта и установить для него все параметры, доступные в MS Word:
· Размер
· Начертание
· Цвет
· Подчеркивание
· Специальные эффекты
· Межсимвольные промежутки
· Смещение
· Кернинг (подрезка)
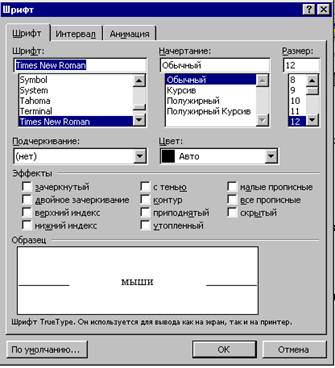 В
процессе работы эти параметры можно изменять и дополнять с помощью , клавишных
команд, контекстных меню и кнопок панелей инструментов.
В
процессе работы эти параметры можно изменять и дополнять с помощью , клавишных
команд, контекстных меню и кнопок панелей инструментов.
Для открытия окна диалога “Шрифт” выполняются следующие действия:
· Выберите команду Формат | Шрифт
· Нажмите правой копкой мыши рабочую область документа. На экране появится контекстное меню, из которого выберите команду Шрифт
· Нажмите комбинацию клавиш Ctrl+D.
Окно диалога содержит две вкладки: “Шрифт” и “Интервал”. Ниже приведено назначение опций вкладки “Шрифт”.
|
Опция |
Описание |
|
||
| Шрифт | Список шрифтов, установленных на вашем компьютере |
|
||
Начертание |
|
|||
| Обычный | Используется для основного текста |
|
||
| Курсив | Используется для выделения слов, заголовков |
|
||
| Полужирный | Используется для выделения слов, заголовков |
|
||
| Полужирный курсив | Комбинированный стиль, сочетающий оба предыдущих |
|
||
| Размер | Список допустимых размеров букв (от 8 до 72 пт) |
|
||
|
Подчеркивание |
|||
|
Нет | Текст отображается без подчеркивания | ||
|
Обычное | Подчеркивание сплошной линией | ||
|
Только слова | Подчеркнуты только слова, интервалы между словами остаются не подчеркнутыми | ||
|
Двойное | Подчеркивание двойной линией | ||
|
Пунктирное | Подчеркивание пунктирной линией | ||
|
Опция |
Описание |
||
|
Цвет | Содержит список допустимых цветов (Авто, Черный, Красный, Желтый и т.д.) | ||
|
Эффекты |
|||
|
Зачеркивание | Текст перечеркнут сплошной линией, используется при редактировании | ||
|
Верхний индекс | Текст приподнят над базовой линией | ||
|
Нижний индекс | Текст опущен ниже уровня базовой линии | ||
|
Скрытый | Текст не появляется при печати | ||
|
Малые прописные | Текст отображается прописными буквами, имеющими размер строчных. | ||
|
Все прописные | Текст отображается только прописными буквами | ||
Страницы: 1, 2, 3, 4, 5, 6, 7, 8, 9, 10, 11, 12, 13, 14, 15, 16, 17, 18, 19, 20, 21, 22


