 Реферат: Word
Реферат: Word
Установка стилей с помощью клавишных команд
Для установки стиля можно использовать клавишные команды. В табл. 10.2 приведены клавишные команды, доступные при работе в MS Word.
Клавишные команды, предназначенные для работы со стилями
| Команда | Назначение |
| Ctrl+Shift+N | Устанавливает стиль “Нормальный” |
| Alt+Ctrl+1 | Устанавливает стиль “Заголовок 1” |
| Alt+Ctrl+2 | Устанавливает стиль “Заголовок 2” |
| Alt+Ctrl+3 | Устанавливает стиль “Заголовок 3” |
| Ctrl +Shift+S | Открывает список Стиль стандартной панели инструментов. Если панель отсутствует на экране, открывает окно диалога “Стиль” |
| Ctrl+Y или F4 | Устанавливает предыдущий стиль |
| Alt+Shift+ | Повышает уровень заголовка |
| Alt+Shift+ | Понижает уровень заголовка |
| Shift+Tab | Повышает уровень заголовка только в режиме Структуры |
| Tab | Понижает уровень заголовка в режиме просмотра структуры |
| Ctrl+Q | Восстанавливает исходный формат одного или нескольких абзацев |
| Ctrl+Spacebar | Удаляет установленные дополнительно параметры форматирования для символов |
Создание стилей
Проще всего создавать стиль, основываясь на одном из существующих стилей.
Для создания нового стиля предназначено окно диалога “Создание стиля”. Для открытия этого окна выберите команду Формат | Стиль и в окне диалога “Стиль” нажмите кнопку Создать.
Рассмотрим два способа создания нового стиля.
Создание стиля
Выберите команду Формат | Стиль. Откроется окно диалога “Стиль”.
Нажмите кнопку Создать. Откроется окно диалога “Создание стиля”.
¨ В поле Имя введите имя нового стиля, основываясь на приведенных ниже правилах:
Ø Имя стиля может содержать до 253 символов, включая любые символы, кроме:
- Обратной наклонной черты (\)
- Фигурных скобок ({})
- Точки с запятой (;)
Ø Запятые могут использоваться только в качестве символов, разделяющих несколько имен одного стиля.
¨ Поле Основан на стиле укажите один из стандартных или пользовательских стилей.
¨ В зависимости от того, создаете вы стиль абзаца или символа выберите из списка Стиль соответствующую опцию.
¨ Выберите из списка Стиль следующего абзаца требуемый стиль.
¨ Откройте меню Формат нажатием одноименной кнопки.
¨ Выберите параметры форматирования, которые вы собираетесь внести в создаваемый стиль (шрифт, формат абзаца, табуляция, обрамление и т.д.).
¨ Сделав требуемые установки, нажмите OK.
¨ В разделе “Описание” окна диалога “Создание стиля” проверьте установленные параметры стиля и нажмите Применить. MS Word отформатирует абзац, в котором установлен курсор, только что созданным стилем.
Альтернативный способ — создание стиля по образцу сводится к форматированию фрагмента текста с последующей установкой требуемых параметров форматирования в окне диалога “Создание стиля”. Рассмотрим создание стиля по образцу для абзаца, который должен обращать на себя внимание читателя.
Альтернативный способ создание стиля по образцу
- Выберите нужный абзац и отформатируйте его.
- Таким образом мы создали образец, на основании которого теперь создадим стиль.
- Выберите команду Формат | Стиль, нажмите кнопку Создать.
- В поле Имя введите: Выделение, в поле Основан на стиле выберите Нормальный, в поле Стиль выберите Абзаца, в поле Стиль следующего абзаца — Нормальный.
- Нажмите кнопку Формат, выберите параметры установленные ранее при форматировании образца. Нажмите OK.
- Проверьте установленные параметры в разделе “Описание” окна диалога “Создание стиля”. Если они вас удовлетворяют, нажмите OK.
- В разделе “Образец” окна диалога “Стиль” вы увидите все сделанные вами установки
- Нажмите кнопку Закрыть.
В результате в списке Стиль на панели инструментов “
Форматирование” появится новый стиль “Выделение”, предназначенный для абзацев текста, на который следует обратить внимание читателя.
Поиск и замена стилей
Найти и заменить стиль любого фрагмента текста можно с помощью механизма поиска — замены. В окне диалога “Найти” предусмотрено меню Формат, в котором присутствует опция Стиль. MS Word анализирует параметры форматирования, установленные в качестве условий поиска. Аналогично работает механизм замены.
Поиск и замена стилей
- Выберите команду Правка | Заменить
- В окне диалога “Заменить” нажмите кнопку Формат. На экране появится следующее меню.
- Выберите команду Стиль. Откроется окно диалога “Поиск стиля”.
- Выберите стиль, который требуется найти. В нижней части окна диалога появится описание искомого стиля. Нажмите OK. В окне диалога “Заменить”, ниже поля Найти, появится наименование выбранного стиля.
- Щелкните мышкой в поле Заменить на, нажмите кнопку Формат, выберите из списка опций Стиль.
- В окне диалога “Заменить стиль” выберите стиль, на который нужно поменять найденный стиль (например, “Заголовок 2”). Нажмите OK.
- В окне диалога “Заменить” нажмите кнопку Заменить.
MS Word последовательно будет предлагать вам для замены найденные фрагменты текста, оформленный стилем “Заголовок 1”. Ваша задача сводится к анализу целесообразности данной замены и нажатию кнопок Заменить и Найти далее.
Если вы уверены, что все фрагменты, оформленные стилем “Заголовок 1”, должны изменить свои параметры на “Заголовок 2”, нажмите кнопку Заменить все.
Библиотека стилей
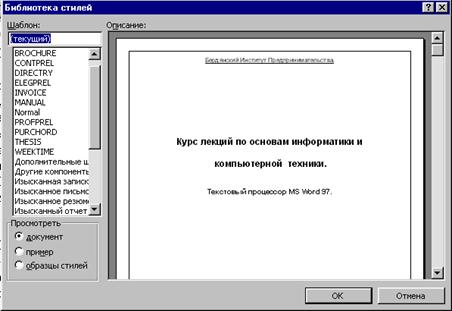
MS Word содержит ряд шаблонов (встроенных и, возможно, пользовательских), каждый из которых предоставляет в ваше распоряжение набор стилей для оформление документа. Для удобства использования стили, доступные во всех шаблонах, сведены в Библиотеку стилей, которая доступна через одноименное окно диалога. Данное средство предоставляет вам возможность не только выбрать, но и визуально оценить, как будет выглядеть документ, если вы воспользуетесь тем или иным шаблоном. Все это можно сделать, не покидая окна диалога “Библиотека стилей”. Открытие этого окна осуществляется с помощью команды Формат | Библиотека стилей.
В левой части окна диалога содержится список всех доступных шаблонов, среди которых можно выбрать наиболее приемлемый с вашей точки зрения. Верхнее поле содержит имя выбранного вами шаблона.
Ниже расположены три переключателя:
- При установке переключателя Документ в правом окне будет открыт активный документ. Перебирая различные варианты шаблонов, в этом окне вы сможете увидеть, как меняется ваш документ при изменении шаблона.
- При установке переключателя Пример в основном окне демонстрируется встроенный пример шаблона, если он предусмотрен. Однако не все встроенные шаблоны сопровождаются примерами. Если пример отсутствует, то в окне появляется, сообщение, отформатированное стилем основного текста шаблона, о том что пример отсутствует.
- Переключатель Образцы стилей действует аналогично переключателю Пример, то есть, если для шаблона предусмотрен пример, он отобразится в основном окне. Если шаблон не содержит образцов стиля, в окне появится сообщение, отформатированное стилем первой строки шаблона, о том, что образцы отсутствуют.
Любой из встроенных шаблонов можно применить к документу и увидеть образец измененного текста. Подобрав шаблон, следует нажать OK, в результате чего документ будет перенесены элементы формата выбранного шаблона. Сам же шаблон останется без изменений.
Авто формат.
Как следует из названия, автоформат может форматировать документ без вашего участия. Прибегнув к помощи этого средства, вы предлагаете MS Word самостоятельно решить проблемы, связанные с форматированием. MS Word производит анализ документа, идентифицирует отдельные элементы, а затем форматирует текст, применяя стили подключенного шаблона.
Автоформатирование можно производить как по мере ввода текста, так и после его ввода. При этом вы оставляете за собой право принять или отвергнуть форматирование произведенное с помощью автоформата. Кроме того, вы можете частично принять, а от части внесенных изменений — отказаться.
Страницы: 1, 2, 3, 4, 5, 6, 7, 8, 9, 10, 11, 12, 13, 14, 15, 16, 17, 18, 19, 20, 21, 22


