 Реферат: Word
Реферат: Word
- В разделе “Заполнитель”, выберите форму заполнения табуляции: без заполнения, с заполнением в виде точек, пунктира или сплошной линии.
- Нажмите кнопку Установить.
- Для установки дополнительных табуляций выполните пп. 3 — 6. После чего в списке Позиции табуляции будут представлены все установленные вами позиции табуляции.
- Нажмите OK
Использование горизонтальной линейки для установки табуляции
С помощью горизонтальной линейки можно установить любой из видов табуляции, кроме табуляций с заполнителем и с чертой. Если горизонтальная линейка отсутствует на экране, выберите команду Вид | Линейка.
Непосредственная установка табуляции осуществляется с помощью кнопки Тип табуляции, расположенной в левом конце горизонтальной линейки. Нажмите несколько раз эту кнопку до тех пор, пока значок типа табуляции на ней не примет требуемый вид:
| Значок на горизонтальной линейке | Выравнивание |
|
|
По левому краю |
|
|
По правому краю |
|
|
По центру |
|
|
По разделителю |
Установка табуляции с помощью линейки.
- Выделите абзац или фрагмент текста, для которого нужно установить табуляцию, или поместите курсор в этом фрагменте.
- Нажимайте кнопку Тип табуляции до тех пор, пока на линейке не появится символ требуемого типа табуляции.
- Установите указатель мыши в то место, в котором предполагается установить табуляцию, и нажмите кнопку мыши. На линейке появится символ табуляции, выбранного вами типа.
Для удаления позиций табуляции.
- Перемещение маркера табуляции за пределы рабочей области (на серое поле) приведет к удалению табуляции.
- Для того чтобы удалить все табуляторы, при помощи окна диалога “Табуляция”, нажмите кнопку Удалить все. Если требуется удалить конкретный табулятор, укажите его в списке Позиции табуляции и нажмите кнопку Удалить. Повторяя эту процедуру, можно удалить все ненужные табуляторы, не покидая окна диалога “Табуляция”. В конце нажмите кнопку ОК.
Повтор и копирование формата
В MS Word каждый раз при нажатии клавиши Enter автоматически формируется новый абзац с параметрами форматирования предыдущего абзаца. Для повторения форматирования можно использовать команду Правка | Повторить или клавишу F4. Однако, эти действия повторяют только последний из установленных форматов.
Копирование формата
можно осуществить с помощью кнопки ![]() Копировать
формат стандартной панели инструментов. При этом необходимо, чтобы при
копировании захватывался символ абзаца, содержащий всю информацию о параметрах
форматирования.
Копировать
формат стандартной панели инструментов. При этом необходимо, чтобы при
копировании захватывался символ абзаца, содержащий всю информацию о параметрах
форматирования.
Если необходимо скопировать формат в несколько мест, кнопку Копировать формат следует нажать дважды. Тогда, после выделения абзаца курсор по-прежнему будет иметь вид кисти, и можно будет копировать формат столько раз, сколько требуется. Для отмены действия кнопки Копировать формат, надо нажать клавишу Esc.
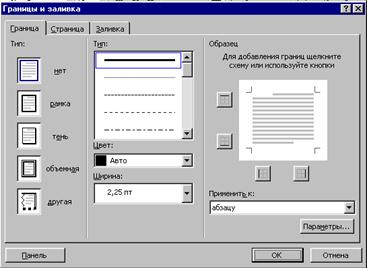 Обрамление
и заливка
Обрамление
и заливка
Меню Формат содержит еще несколько важных команд используемых для оформления текста, одну из которых мы также рассмотрим в этой главе. Это команда Обрамление и заливка, открывающая одноименное окно диалога “Границы и заливка абзаца”. С помощью этого окна можно поместить в рамку фрагмент текста, выделить элемент рамкой, тенью или линией и т.д.
Обрамление с помощью средств окна диалога “Границы и заливка”
Окно диалога “Границы и заливка” содержит ”, “Страница” и “Заливка”, соответственно. Ниже приведены назначение опций вкладки, “Граница”:
| Опции | Назначение |
| Нет | Удаляет элементы обрамления |
| Рамка | Создает обрамление |
| Тень | Создает обрамление в виде рамки с тенью |
| Объемная | Размещение вокруг выделенного фрагмента объемных прямоугольных границ. |
| Другая | Создание пользовательской границы для сторон, указанных в окне образца. Этот тип границы выбирается автоматически при нажатии любой из кнопок в окне образца |
| Тип | Содержит одиннадцать типов линий обрамления среди которых одинарная линия различной толщины, двойная пунктирная и точечная |
| Цвет | Задает цвет линии |
| Ширина | Выбор толщины линии границы. Для изменения отдельной линии границы выберите параметр Другая, задайте нужные тип, цвет и толщину линии, а затем укажите границы, которые следует изменить, используя кнопки на схеме. |
Для того чтобы установить обрамление абзаца выделите его мышкой и выберите меню Формат | Границы и заливка. Затем установите нужный вам вид рамки, ее цвет и толщину.
Назначение и использование вкладки “Заливка”.
Достаточно интересные эффекты при оформлении фрагмента документа можно получить с помощью вкладки “Заливка” окна диалога “Обрамление и заливка абзаца”. Ниже приведен перечень опций этой вкладки.
| Опция | Назначение |
| Нет | Удаляет заполнение у выделенных абзацев, ячеек таблицы или кадров |
| Узор | Применяет серое заполнение интенсивностью от 5 до 90 процентов или один из нескольких узоров, включая значения Нет и Сплошной. Нет применяет цвет, выбранный как цвет фона. Сплошной применяет цвет, выбранный для текста |
| Заливка | Устанавливает цвет точек и линий указанного узора заполнения. Авто означает цвет, используемый для текста (обычно черный) |
| Цвет фона | Устанавливает цвет фона выбранного узора. Авто означает цвет, используемый для фона (обычно белый.) |
| Образец | Показывает, как будет выглядеть документ, если к нему применить указанные параметры |
Определение размера и ориентации бумаги
При подготовке документа обычно требуется установить ориентацию и размер бумаги. В MS Word предусмотрено два типа ориентации бумаги – книжная и альбомная. Как правило, используется книжная ориентация, но возможны ситуации, когда приходится прибегать к альбомной ориентации и нестандартным размерам листа.
MS Word предлагает около десяти предопределенных размеров бумаги, включая letter (письмо), legal (юридический), конверты и т.д. В случае необходимости можно самостоятельно установить требуемые размеры страницы.
Для установки размера и ориентации страниц предназначена вкладка “Размер бумаги” окна диалога “Параметры страницы”. Для открытия этого окна диалога выберите Файл | Параметры страницы.
Вы можете указать, следует ли применять ли данные установки для всего документа или для его части. В зависимости от принятого решения, необходимо либо предварительно разбить его на разделы, либо выделить нужный фрагмент. После чего требуемый вариант выбирается из раскрывающегося списка Применить.
 Установка
размеров и ориентации листа.
Установка
размеров и ориентации листа.
- Выделите текст или фрагмент, предназначенный для установки размеров и ориентации листа.
- Выберите команду Файл | Параметры, откроется окно диалога “Параметры страницы”.
- Перейдите на вкладку “Размер бумаги”.
- В раскрывающемся списке Размер бумаги выберите требуемый размер листа. Если ни один из приведенных размеров не подходит, введите свои значения в поля Ширина и Высота.
- Установите нужную ориентацию страницы: Книжная или Альбомная.
Страницы: 1, 2, 3, 4, 5, 6, 7, 8, 9, 10, 11, 12, 13, 14, 15, 16, 17, 18, 19, 20, 21, 22


