 Реферат: FrontPage
Реферат: FrontPage
Совет: По двойному щелчку на заставке Редактор попытается запустить программу редактирования видео. Поскольку такая программа есть далеко не у каждого, то, весьма вероятно, вы увидите сообщение о том, что редактор для данного файла не указан.
После того как видеофайл вставлен, можно приступать к настройке его параметров:
1. Щелкните на заставке видеоролика правой кнопкой мыши и выберите из контекстного меню Image Properties. На экране появится диалоговое окно Image Properties, открытое на вкладке Video (рис. 32).
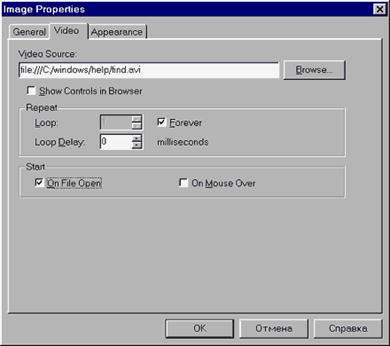
Рис. 32. Диалоговое окно Image Properties.
2. Чтобы заменить текущий видеофайл другим, нажмите кнопку Browse, найдите нужный AVI-файл и нажмите кнопку ОК.
3. Если вы хотите, чтобы ролик демонстрировался вместе с элементами управления, т. е. кнопками Play, Stop и ползунком прокрутки, установите флажок Show Controls in Browser.
4. В секции Repeat задайте количество повторений ролика (в поле Loop) и задержку между повторами в миллисекундах (в поле Loop Delay). Если файл должен проигрываться неограниченно долго, установите флажок Forever.
5. В секции Start задайте момент начала воспроизведения видеофайла. Если установить флажок On File Open (При открытии файла), воспроизведение начнется сразу при открытии страницы в браузере, а при установленном флажке On Mouse Over (По курсору мыши) проигрывание будет начинаться, когда пользователь проведет курсор мыши над кадром ролика.
6. Совершив все необходимые настройки, нажмите кнопку ОК и покиньте диалоговое окно Image Properties.
Общие поля страниц.
Предположим, что вы хотите разместить логотип вашей компании внизу каждой из страниц создаваемого вами сайта. Вы, наверное, думаете, что придется вручную помещать изображение на каждую страницу или прибегать к использованию фреймов, но это не так. Для этого имеется другой, более легкий способ. Вы можете указать, что внизу каждой страницы вашего сайта должен располагаться участок, который на самом деле принадлежит какой-либо иной странице HTML. Таким образом, вы можете, поместив логотип на такой странице, получить его изображение на всех документах вашего сайта.
Чтобы применить такой совместно используемый фрагмент ко всему сайту, вам необходимо в Проводнике выбрать в меню Tools пункт Shared Borders (Общие поля). Если вы хотите установить общие поля на отдельно взятой странице, то вам следует совершить те же самые действия в Редакторе.
Если вы решите установить общие поля на всех страницах сайта, то вы увидите диалоговое окно Shared Borders, показанное на рис. 33.
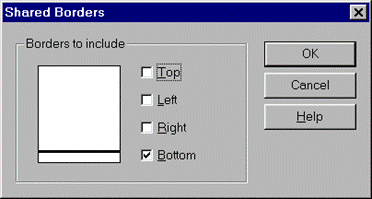
Рис. 33. Диалоговое окно Shared Borders.
Если вы захотите поместить общие поля на отдельной странице, то получите диалоговое окно Page Borders (Поля страницы), изображенное на рис. 34.
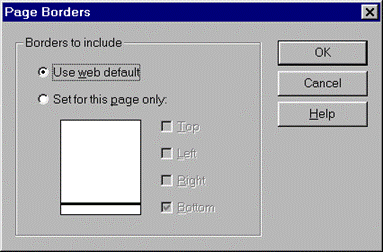
Рис. 34. Диалоговое окно Page Borders.
Оба диалоговых окна работают примерно одинаково, за исключением того, что в Редакторе у вас есть возможность применить все настройки, уже установленные в Проводнике для всего сайта, или назначить их отдельно для текущей страницы.
Предупреждение: Так как для каждого общего поля создается новая страница, не рекомендуется использовать их на страницах фреймов.
Чтобы встроить в страницу общие поля, выберите те поля, которые необходимо включить и нажмите кнопку ОК. Общими можно сделать поля вверху, внизу, с левой или с правой стороны страницы. На рис. 35 представлена страница в Редакторе с общим нижним полем. Если поле пока еще пусто, Frontpage заполнит его пояснительным комментарием. Вы можете вставить любой текст или изображение на участок, который будет отображен на всех страницах вашего сайта, использующих данную возможность. Граница вокруг общего поля не будет показываться в браузере.
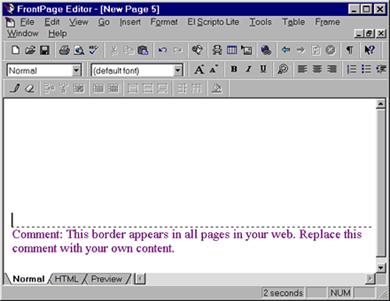
Рис. 35. Страница в Редакторе.
Проверка орфографии.
Вот как выглядит процедура проверки орфографии на странице, открытой в Редакторе:
1. Чтобы проверить фрагмент текста, выделите его; чтобы проверить страницу целиком, ничего выделять не нужно.
2. Выберите в меню Tools команду Spelling или нажмите клавишу <F7>. Спеллер начнет проверку с самого верха страницы или с начала выделенного фрагмента. Если он не встретит ни одного незнакомого слова, будет выведено окно с информацией о том, что проверка орфографии завершена.
3. Если спеллер найдет слова, которые не сможет распознать, вы увидите диалоговое окно Spelling, показанное на рис. 36.
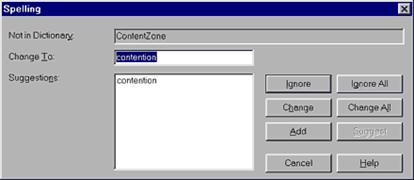
Рис. 36. Диалоговое окно Spelling.
Это диалоговое окно предоставляет следующие возможности:
- Not in Dictionary (Нет в словаре). В этом поле отображается слово, которого нет ни в словаре Office, ни в пользовательском словаре.
- Ignore (Пропустить). Нажмите эту кнопку, чтобы пропустить текущее неопознанное слово и продолжить поиск следующего.
- Ignore All (Пропустить все). Нажмите эту кнопку, чтобы пропустить все вхождения текущего слова и продолжить поиск.
- Change (Заменить). Нажмите эту кнопку, чтобы заменить неопознанное слово в поле Not In Dictionary словом, указанным в поле Change To.
- Change All (Заменить все). Нажмите эту кнопку, чтобы заменить все вхождения текущего слова на странице содержимым поля Change To.
- Add (Добавить). Нажмите эту кнопку, чтобы добавить слово из поля Not In Dictionary в том виде, как оно есть, в пользовательский словарь.
Примечание: Frontpage использует один и тот же пользовательский словарь совместно с Office, так что любые новые слова, добавленные в него при работе с приложениями Office будут доступны и во Frontpage, и наоборот.
- Suggest (Варианты). Когда эта кнопка доступна, нажав на нее, вы получите список вариантов замены сомнительного слова.
- Cancel (Отмена). Если нажать эту кнопку, диалоговое окно будет закрыто и проверка орфографии прекращена. Изменения, внесенные в страницу и пользовательский словарь, будут сохранены.
Шаблоны и мастера.
Шаблоны сайтов.
Шаблоны — это образцы сайтов или страниц, которые Frontpage предлагает заполнять по мере необходимости. Как и мастера, они создают структуру, которая может служить хорошей стартовой площадкой для разработки сайта или страницы. Однако мастера предлагают вам процесс заказного создания сайта или страницы, тогда как выбрав шаблон, вы получите точную копию этого шаблона, с образцом текста, который вы сможете заменить своим собственным.
Вы можете получить шаблон сайта в Проводнике Frontpage, выбрав пункт New (Создать) меню File (Файл) и затем выбрав Frontpage Web (Сайт Frontpage) из появившегося подменю. В окне диалога New Frontpage Web (Новый сайт Frontpage) ( вы можете выбрать один из следующих шаблонов, чтобы использовать его в качестве основы для вашего сайта или страницы:
- Customer Support Web (Сайт поддержки заказчиков). Этот шаблон поможет вам создать такое место в сети Internet, где ваши покупатели и заказчики могут получить списки ошибок, решения по устранению ранее найденных проблем и предложить свои усовершенствования в вашу продукцию и услуги. Это идеальный сайт для компаний, производящих программное обеспечение, но он также применим и во многих других отраслях бизнеса.
- Empty Web (Пустой сайт). Когда вы хотите создать пустое рабочее поле, вы можете использовать этот "шаблон". В этом случае создается пустой сайт, без страниц, и вы можете сделать все остальное, добавляя содержимое в Проводнике и Редакторе Frontpage.
- Project Web (Сайт проекта). Используйте этот шаблон для сайта, который будет служить как центральный информационный форум для какого-либо проекта. Этот шаблон создает домашнюю страницу (home page), страницу, на которой будут перечислены участники проекта, страницу, на которой будет находится расписание задач по данному проекту, страницу, где будет отображаться текущее состояние дел по проекту, поисковую страницу, различные формы и дискуссионные страницы, а также страницу, которая будет содержать ссылки на все другие адреса, где происходит публичное обсуждение данного проекта. Расскажем более подробно про мастеров, которые есть в списке в диалоговом окне New Frontpage Web в разделе "Мастера сайтов", далее в этой главе.
Шаблоны страниц.
Frontpage предложит вам огромное разнообразие шаблонов страниц, начиная с шаблона обычной страницы (Normal Page), который представляет собой каркас чистого листа, до довольно сложной трехстолбцовой страницы (Three Column Staggered). Добавляя к уже существующему сайту страницы, созданные с помощью шаблонов, вы быстро и просто настроите свой Web-сайт.
Страницы с помощью шаблонов создаются в Редакторе. Это довольно простой процесс:
1. Откройте сайт, в котором будет находиться новая страница, в Проводнике. (При желании можно пропустить этот шаг, т. к. после того, как вы сохраните страницу, ее можно импортировать в любой из существующих сайтов).
2. В Редакторе выберите пункт New из меню File.
3. В диалоговом окне New выберите нужный шаблон из предлагаемого списка (рис. 37) и нажмите кнопку ОК.
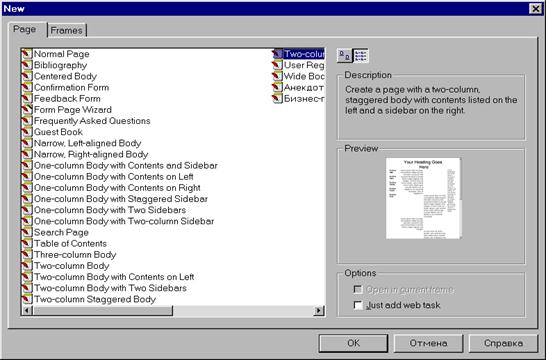 Рис.
37. Диалоговое окно New, вкладка Page.
Рис.
37. Диалоговое окно New, вкладка Page.
Страницы: 1, 2, 3, 4, 5, 6, 7, 8, 9, 10, 11


