 Реферат: FrontPage
Реферат: FrontPage
- Directory List (Указатель). Другой формат маркированных списков. Некоторые браузеры интерпретируют его несколько иначе, чем обычный нумерованный список; обычно используется в тех случаях, когда пункты списка очень коротки.
- Menu List (Меню). Разновидность маркированных списков, поддерживаемая большинством браузеров.
- Numbered List (Нумерованный список). Этот список представляет собой последовательность упорядоченных пунктов. Обычно они нумеруются цифрами, начиная с 1. Нумерованные списки являются идеальным средством, например, для записи последовательности действий.
Создание списка.
1. Открыв страницу в Редакторе, поместить курсор на то место, где должно находиться начало списка; его можно установить на начало, середину и даже на конец абзаца. Если в той строке, где стоит курсор, уже имеется какой-либо текст, то Frontpage сделает этот абзац первым пунктом списка. Если нужно начать новый список, то поставить курсор на пустую строку.
2. Выбрать в раскрывающемся списке стилей опцию Numbered List.
Frontpage отметит первую строку нового списка номером 1. Набрать текст первого пункта списка.
3. Введя первый пункт, нажать клавишу <Enter>. Редактор поставит на новой строке следующий номер, после которого можно ввести следующую порцию текста. (Повторяйте эту процедуру до тех пор, пока список не закончится.).
4. Завершив ввод списка, нажать комбинацию клавиш <Ctrl>+<Enter>. Редактор Frontpage начнет новую строку под списком и установит курсор на ее начало.
Превращение сплошного текста в список.
Предположим, что у вас есть на странице несколько строк, которые вы хотели бы превратить в список. Вы можете просто выделить все элементы текста и выбрать в меню Format позицию Bullets and Numbering (Маркеры и Нумерация). Вы увидите диалоговое окно настроек маркировки и нумерации, которое показано на рис. 7.
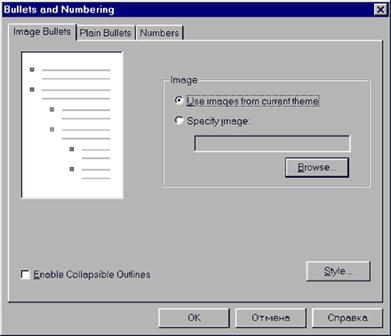
Рис. 7. Диалоговое окно Bullets
and Numbering.
Диалоговое окно Bullets and Numbering
имеет три вкладки. При помощи первой вкладки вы сможете определить вид маркера.
Frontpage по умолчанию предложит вам применить маркировку, принадлежащую к той
декорации, которую вы используете для данной страницы. Однако вы можете
использовать и иное изображение, указав его при помощи кнопки Browse. Как вы
понимаете, для того, чтобы список выглядел привлекательно, маркер должен иметь
небольшие размеры.
Две другие вкладки, Plain Bullets (Обычные маркеры) и Numbers (Нумерация),
позволяют вам использовать маркеры в виде шрифтовых символов и нумерации. Вы
можете оценить внешний вид списка, используя схему предварительного просмотра в
левой части диалогового окна. Заданный по умолчанию стиль не предполагает
никакого форматирования. Если вы хотите превратить текст в нумерованный список,
то в этом вам помогут опции на вкладке Numbers. Если список начинается не с
единицы и не с буквы "а", то выделите сначала один из стилей в
позиции "нумерация", затем в текстовом поле Start At (Начать с..) и
введите номер, с которого надо начинать нумерацию, затем нажмите кнопку ОК.
Изменение стиля всего списка.
Для изменения стиля списка установите курсор в пределах списка и нажмите правую клавишу мыши. Затем выберите позицию List Properties (Свойства списка) в контекстном меню. Вы увидите диалоговое окно List Properties, очень похожее на диалоговое окно Bullets and Numbering, за исключением того, что в нем присутствует дополнительная вкладка Other (Прочее). В ней вы можете выбрать такие возможности, как маркировка списка при помощи графических изображений, список-меню, список-указатель (рис. 8). Выбрав стиль, нажмите кнопку ОК, и Frontpage сразу же применит указанный стиль к списку.
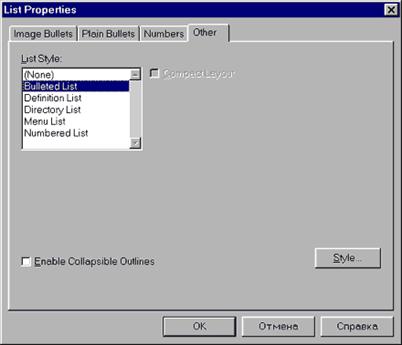
Рис. 8. Диалоговое окно List Properties.
Вставка горизонтальной линии.
Чтобы вставить горизонтальную линию, установите курсор там, где вы хотели бы, чтобы появилась линия, затем выберите позицию Horizontal Line (Горизонтальная линия) в меню Insert. Появившаяся линия будет использовать те же параметры оформления, что и предыдущая горизонтальная линия, созданная при помощи Редактора. Линии могут использоваться на странице с любыми размерами и форматом. Также горизонтальные линии могут располагаться внутри ячейки таблицы и будут соответствовать формату этой ячейки.
Форматирование горизонтальных линий.
Чтобы изменить ужу созданную линию, нажмите правую кнопку мыши и выберите пункт Horizontal Line Properties из контекстного меню. Появится диалоговое окно Horizontal Line Properties, которое показано на рис. 9.
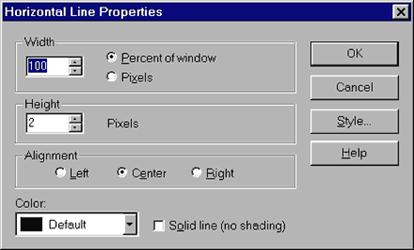
Рис. 9. Диалоговое окно Horizontal Line Properties.
В секции Width (Длина) вы можете указать длину линии в пикселах или в процентах от ширины окна в браузере. Затем в секции Height (Высота) введите толщину линии. В секции Alignment (Выключка) вы можете позиционировать линию по левому или правому краю или по центру, устанавливая переключатель соответственно в положение Left, Bight или Center. Из раскрывающегося списка Color (Цвет) вы сможете выбрать для линии подходящий цвет. Если значение цвета задано как Default (Цвет по умолчанию), то вы также сможете указать, нужно ли для данной линии использовать затенение, установив флажок Solid Line (Сплошная линия). Если флажок установлен, то линия отображается цветом, установленным по умолчанию (обычно серым), а если линия использует затенение, то цвет по умолчанию оттенен цветом подложки страницы.
Использование декораций.
Как уже отмечалось ранее, декорации представляют собой простой способ придать вашим Web-страницам вполне профессиональный вид, причем для этого вам вовсе не обязательно становиться профессионалом в графическом дизайне. Вы уже знаете, как применить декорацию ко всему сайту, а здесь мы обсудим, как применить декорацию к отдельно взятой странице. Допустим, что находясь в Проводнике, вы выбрали понравившуюся вам декорацию, которая использует в качестве подложки какое-нибудь специфическое изображение. Но, открывая страницы в Редакторе, вы вдруг обнаружили, что на какой-то одной конкретной странице такое изображение будет контрастировать с остальным содержимым. В этом случае вы сможете заменить подложку, не нарушая остальных элементов декорации.
Итак, выберите в меню Format пункт Theme (Декорация), чтобы открыть окно Choose Theme (Выбор декорации). Данное окно действует точно так же, как и одноименное окно в Проводнике. Окно предоставляет возможность выбрать подходящую декорацию из числа используемых для данного сайта или создать новую. Помните о том, что любые изменения вносимые вами, затронут только ту страницу, которая в данный момент открыта в Редакторе.
Миниатюры для предварительного просмотра.
Как вы уже знаете, присутствие на странице графических изображений большого размера обычно не слишком радует посетителей ваших страниц. Используя команду Auto Thumbnails (Генерация миниатюр), вы можете заставить Frontpage автоматически создать уменьшенную копию какого-либо изображения и поместить ее на страницу, причем с этой копии будет проставлена гиперссылка, по которой можно достичь оригинала. Таким образом, когда посетитель заходит на вашу страницу, он видит уменьшенные копии изображений, которые значительно быстрее передаются по каналу связи, и решает, какие из этих картинок он хочет увидеть в оригинале.
Чтобы создать миниатюру для предварительного просмотра, выделите ту картинку, уменьшенный вариант которой вы хотите сделать, и выберите пункт Auto Thumbnails из меню Tools (Инструменты) или нажмите комбинацию клавиш <Ctrl>+<T>. Frontpage автоматически создаст уменьшенную копию этого изображения и поместит ее на странице, причем с него уже будет проставлена гиперссылка на оригинал. Конкретные настройки для уменьшенного изображения можно задать в диалоговом окне Options. Как только вы дадите указание создать миниатюру, уменьшенное изображение будет создано в памяти компьютера, и в тот момент, когда вы решите сохранить страницу, вам будет предложено сохранить также и миниатюру.
Ссылки.
Ссылка (она же гиперссылка) — это соединение между двумя точками. Посетители сайта могут, щелкнув по ссылке, "перепрыгнуть" туда, куда она ведет; место назначения ссылки представляется в виде URL (Uniform Resource Locator, Унифицированный указатель ресурса). Ссылки могут указывать на текст, изображения и другие файлы (например, на документы Microsoft Office), а также на закладки внутри документов. Например, вы может проставить ссылку с документа Microsoft Word на файл Excel. Когда вы щелкаете по такой ссылке, автоматически запускается программа Excel и открывает файл, на который указывает ссылка. Используя Frontpage, вы сможете очень просто связывать между собой HTML-страницы и файлы Office, создавая мощный и динамичный сайт.
Создание ссылки .
Для того чтобы установить ссылку, вьделите участок текста или изображение, с которого будет осуществляться переход, и нажмите комбинацию клавиш <Ctrl>+<K> или выберите пункт Hyperlink (Гиперссылка) из меню Edit. Вы увидите диалоговое окно Create Hyperlink (Создание гиперссылки), показанное на рис. 10.
Подсказка: Вы можете быстро создать или отредактировать ссылку, выбрав нужный участок текста и нажав кнопку Create or Edit Hyperlink на панели инструментов.
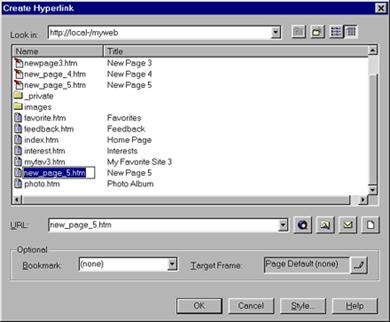
Рис. 10. Диалоговое окно Create Hyperlink.
Вы можете устанавливать ссылки на объекты
нескольких различных типов:
на страницу в Проводнике Frontpage, на любой URL, используя при этом ваш
Web-браузер, на любой файл, находящийся на вашем компьютере, на любой адрес
e-mail. Вы можете также создать новую страницу и установить ссылку на нее.
Помимо этого, вы можете указать, что целью перехода является определенная
закладка или фрейм. Ниже описаны некоторые способы создания гиперссылок:
Страницы: 1, 2, 3, 4, 5, 6, 7, 8, 9, 10, 11


