 Реферат: FrontPage
Реферат: FrontPage
Absbottom: Выравнивание изображения по нижней границе текущей строки.
Absmiddle: Выравнивание изображения по середине текущей строки.
Texttop: Выравнивание верхней границы изображения по верху самого высокого текста в строке.
Baseline: Выравнивание изображения по опорной линии текущей строки.
Left: Изображение размещается по левому краю страницы, последующий текст обтекает его по правой стороне.
Right: Изображение размещается по правому краю страницы, последующий текст обтекает его по левой стороне.
Совет: Управлять расположением изображения (слева, справа и по центру страницы) можно также при помощи кнопок выравнивания панели инструментов Редактора. Все эти операции происходят в режиме WYSIWYG, так что вы сразу сможете оценить, как изображение будет выглядеть в браузере.
Эти установки имеют смысл только для изображений, расположенных на одной строке с текстом. Если изображение является в строке единственным элементом, то выравнивание будет иметь значение Bottom.
• Border Thickness (Толщина рамки). Задает ширину (в пикселах) черной рамки вокруг изображения. Чтобы изменить ширину, выделите значение в текстовом поле и введите вместо него новое.
• Horizontal Spacing (Горизонтальный интервал). Задает горизонтальный интервал в пикселах до ближайшего изображения или текста с обеих сторон изображения.
• Vertical Spacing (Вертикальный интервал). Задает вертикальный интервал в пикселах до ближайшего сверху и/или снизу изображения или текста.
• Size (Размер). В этом разделе индицируется высота (Height) и ширина (Width) изображения в пикселах. Для того чтобы вручную изменить размеры изображения, либо для того, чтобы в код HTML были включены теги ширины и высоты, установите флажок Specify Size. Размеры исчисляются либо в пикселах, либо в процентах от размеров окна браузера.
• Keep Aspect Ratio (Сохранить пропорции). Манипулируя размерами изображения, установите этот флажок, чтобы сохранить пропорции изображения при изменении одного из размеров.
Подсказка: Можно менять размер изображения, цепляя его за стороны или углы и вытягивая в нужном направлении. Если вы будете тянуть изображение за углы, то его размеры будут меняться пропорционально. Помните, что это влияет только на видимый размер изображения, но не на размер файла.
Примечание: Когда браузер начинает загружать страницу, он ищет теги HTML. Один из этих тегов относится к изображениям. Когда ширина и высота изображения известны заранее, браузер выделяет под него пространство на странице еще до загрузки изображения. Если теги ширины и высоты не заданы, прежде чем выделить для изображения место на странице, браузер ожидает окончания его загрузки. Когда оно будет загружено, текст и другие элементы страницы сместятся, освобождая изображению место. Чтобы гарантировать наличие этих тегов, установите на вкладке Appearance диалогового окна Image Properties флажок Specify Size.
Звуки.
Фоновые звуки придадут вашему сайту новое качество и сделают его более "мультимедийным". Фоновый звук включается в тот момент, когда посетитель заходит на сайт. Звук может воспроизводиться заданное число раз или непрерывно. Неумеренное использование фонового звука может раздражать, поэтому применяйте фоновые звуки в меру и к месту.
Frontpage поддерживает несколько типов звуковых файлов: оцифрованные звуки (файлы с расширением WAV) и MIDI последовательности (файлы MID), а также файлы в формате AIFF (расширения AIF, AIFC, AIFF) и AU (расширения AU, SND).
Вставка фонового звука и установка его свойств производится в диалоговом окне Page Properties (Свойства страницы). Чтобы вставить в страницу звук:
1. Щелкните на странице правой кнопкой мыши и выберите в контекстном меню пункт Page Properties (или найдите Page Properties в меню File); откроется показанное на рис. 25 диалоговое окно Page Properties.
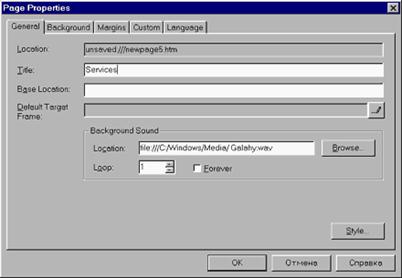
Рис. 25. Диалоговое окно Page Properties.
2. На вкладке General (Общие) в секции Background Sound (Фоновый звук) укажите путь к нужному звуковому файлу. Можно не вводить путь к файлу вручную, а выбрать файл, нажав кнопку Browse; появится диалоговое окно Background Sound, показанное на рис. 26.
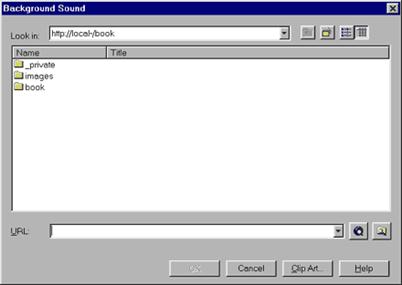
Рис. 26. Диалоговое окно Background Sound.
Можно выбрать звук в текущем сайте, можно с помощью браузера найти нужный файл в Internet, а можно указать файл, находящийся на локальном диске вашего компьютера. Завершив выбор файла, нажмите кнопку ОК, чтобы вернуться в диалоговое окно Page Properties.
3. В строке Loop диалогового окна Page Properties задайте количество повторений звука. Если вы хотите, чтобы звук воспроизводился циклически, установите флажок Forever (Всегда).
4. Выйдите из диалогового окна Page Properties, нажав кнопку ОК.
Подвижные кнопки.
Вы когда-нибудь интересовались, как устроены такие симпатичные кнопочки на некоторых Web-страницах, которые можно нажимать и при этом они меняют цвет, когда вы проводите над ними курсор мыши? Конечно, чтобы самому сконструировать такую кнопку, нужно кое-что смыслить в программировании и графическом дизайне. Однако вы уже знаете, что с помощью Frontpage вы можете позволить себе такое, о чем раньше и подумать не могли; и снова Frontpage не подведет вас: воспользуйтесь опцией Hover Button (Подвижная кнопка).
Чтобы создать полноценную подвижную кнопку, реагирующую на движения мыши и снабженную собственной гиперссылкой, вам понадобится только сделать несколько несложных установок Для начала выберите в меню Insert команду Active Elements и затем Hover Button в появившемся меню В это окно можно попасть и другим путем: щелкнув правой кнопкой мыши на существующей подвижной кнопке и выбрав в контекстном меню Java Applet Properties (Свойства Java-апплета), или двойным щелчком на существующей кнопке, или выделив подвижную кнопку, нажать комбинацию клавиш <Alt>+<Enter>. Любое из этих действий приведет к открытию диалогового окна Hover Button, показанного на рис 27.
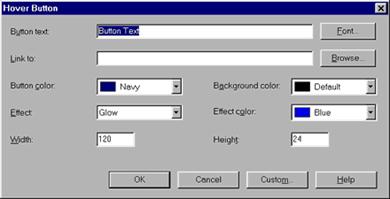
Рис. 27. Диалоговое окно Hover Button.
В окне Hover Button находится ряд стандартных опций, а также несколько более экзотических, обеспечивающих любопытные дополнительные возможности, такие, как проигрывание звукового файла или использование изображения в качестве кнопки. В число стандартных опций входят следующие:
- Button Text (Текст на кнопке) Большинство кнопок на Web-страницах снабжены текстом, поясняющим, чего следует ожидать при нажатии на них. Текст, который вы хотели бы разместить на кнопке, введите в текстовом поле Button Text.
- Link to (Ссылка). Если с кнопкой должна быть связана гиперссылка, введите ее URL в этом текстовом поле или задайте URL, нажав кнопку Browse. Имейте в виду, что в большинстве своем ваши посетители склонны предполагать, что с кнопкой связана с гиперссылка, так что постарайтесь не обманывать их ожиданий.
- Button color (Цвет кнопки). Этот раскрывающийся список служит для задания цвета кнопки. Если для кнопки вы выберете изображение (опция Custom), то задавать здесь цвет ни к чему.
- Effect (Эффект), Effect color (Цвет эффекта). В списке Effect вы можете выбрать один из множества визуальных эффектов. Цвет кнопки выбирается в раскрывающемся списке Effect Color. Здесь есть ряд интересных вариантов, так что поэкспериментируйте и выберите тот, который лучше всего подходит.
- Width (Ширина), Height (Высота). Здесь следует ввести значения соответственно ширины и высоты (в пикселах) вашей кнопки. Если в качестве кнопки вы используете изображение, то в этих полях следует проставить его размеры.
Чтобы добраться до специальных опций подвижной кнопки, нажмите в нижней части диалогового окна Hover Button кнопку Custom; при этом откроется диалоговое окно Custom, показанное на рис. 28.
(Это окно разделено на две части, в каждой из которых имеют место всего по два параметра.).
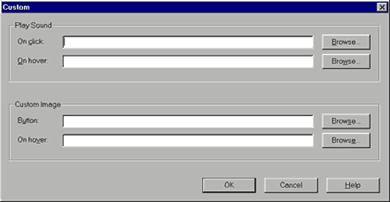
Рис. 28. Диалоговое окно Custom.
- Play Sound (Проигрывать звук). В этой секции можно задать звук, который будет воспроизводиться, когда пользователь щелкнет по кнопке мышью (On click) или проведет курсор мыши над ней (On hover). Можно проигрывать звук в обоих случаях, но это не самое разумное решение. Для поиска звуковых файлов используется стандартный диалог Browse.
- Custom Image (Заказное изображение). Если вам кажется, что в графическом исполнении ваша кнопка будет смотреться лучше, нажмите рядом с полем Button кнопку Browse и выберите подходящий рисунок. А если вам нужно, чтобы изображение на кнопке появлялось, когда пользователь проводит над ней мышью, то аналогичным образом укажите изображение в поле On hover. He забудьте, что в диалоговом окне Hover Button вам нужно будет ввести для выбранных здесь изображений правильные значения ширины и высоты.
Менеджер баннеров.
Одним из наиболее популярных на сегодняшний день способов зарабатывания денег на Internet является продажа рекламного места на страницах. Вероятно, кое-где вы замечали, что когда вы задерживаетесь на странице на более или менее длительное время, то баннеры на одном и том же месте сменяют друг друга? Если вы хотите, чтобы ваша страница выглядела не хуже других, то при помощи Менеджера баннеров (Banner Ad Manager) вы сможете организовать на своем сайте чередующиеся баннеры.
Разумеется, ваши возможности не
ограничиваются одними баннерами. Вы можете чередовать любые изображения и даже
обеспечивать плавные переходы между ними; например, вы сможете создать свое
собственное маленькое слайд-шоу.
Frontpage создает чередующиеся баннеры в виде Java-апплетов, для
конфигурирования их свойств предназначено диалоговое окно Banner Ad Manager,
представленное на рис. 29.
Страницы: 1, 2, 3, 4, 5, 6, 7, 8, 9, 10, 11


