 Реферат: FrontPage
Реферат: FrontPage
- Merge Cells (Объединить ячейки). Чтобы слить воедино несколько смежных ячеек, отметьте их и нажмите кнопку Merge Cells на панели таблиц.
- Split Cells (Разбить ячейки). Чтобы разбить определенную ячейку, выберите ее и нажмите на панели таблиц кнопку Split Cells. При этом появится диалоговое окно Split Cells.
- Align Top (Прижать вверх), Center Vertically (Отцентрировать по вертикали), Align Bottom (Прижать вниз). Эти кнопки соответствующим образом действуют на расположение текста в ячейке таблицы.
- Distribute Rows Evenly (Равномерно распределить строки), Distribute Columns Evenly (Равномерно распределить столбцы). Если вы хотите, чтобы ряд смежных строк или столбцов были одинакового размера, отметьте их и воспользуйтесь одной из этих кнопок.
- Background Color (Фоновый цвет). Если вы хотите сделать фон одной или нескольких ячеек или таблицы в целом цветным, выберите нужную область и нажмите кнопку Background Color. Появится диалоговое окно Color (Выбор цвета); выберите в нем понравившийся вам цвет и нажмите ОК.
Вставка таблицы.
А вот как выглядит процесс вставки таблицы с помощью команд меню Frontpage:
1. Установите курсор в то место, где вы хотите начать таблицу, и выберите в меню Table команду Insert Table. Вы увидите диалоговое окно Insert Table, показанное на рис. 16.
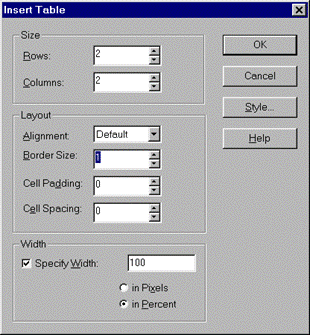
Рис. 16. Диалоговое окно Insert Table.
2. Введите предполагаемое число строк и столбцов вашей таблицы. Впоследствии строки и столбцы вы сможете как добавлять, так и удалять.
3. Выберите вариант выравнивания в таблице в целом: по левому краю, по центру или по правому краю.
4. Введите ширину рамки таблицы (Border Size) в пикселах. Если рамка не нужна, установите это значение равным нулю. Эта рамка будет окружать всю таблицу в целом. Если нужно, выберите ее цвет. Помимо нее, рамкой можно окружить любые ячейки таблицы, и их ширина тоже регулируется в этом окно. В любом случае точный вид таблицы в браузере в большей степени определяется особенностями самого браузера, нежели этими параметрами.
Совет: Если вы строите таблицу без рамки и без линий сетки и хотите посмотреть, как она будет выглядеть без символов форматирования, то воспользуйтесь командой Format Marks меню View или кнопкой Show/Hide Paragraph стандартной панели инструментов. В Редакторе будут видны контуры ячеек, которые браузеры не покажут.
5. Введите значение Cell Padding (Отступ от границы ячейки) в пикселах. Это число устанавливает минимальное расстояние между рамками таблицы и ее содержимым. Этот параметр относится ко всем ячейкам таблицы и индивидуально для отдельных ячеек не устанавливается. По умолчанию предлагается значение Cell Padding, равное 1.
6. Введите значение Cell Spacing (Интервал между ячейками) в пикселах. Этот параметр задает расстояние между ячейками таблицы и в виде рамки вокруг каждой ячейки (в том числе вокруг ячеек, находящихся у краев таблицы). Стандартное значение промежутка между ячейками равно 2.
7. Введите значение ширины таблицы (опция Specify Width). Ширину можно задавать как числом пикселов, так и в процентах от ширины страницы. Например, если вы установите ширину таблицы равной 50%, то таблица будет занимать по ширине половину окна браузера.
8. Нажмите кнопку ОК. Редактор создаст таблицу и покажет ее на экране; картина, которую вы увидите, приведена на рис. 17. Frontpage по количеству столбцов и по ширине таблицы сам вычислит ширину всех столбцов.
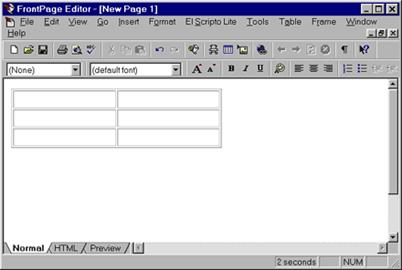
Рис. 17. Таблица имеет три строки и два столбца, располагается по левому краю
страницы, окружена рамкой шириной 2 пиксела, расстояние между ячейками (Cell
Spacing) составляет 2 пиксела, а отступ от границы ячейки (Cell Padding) — 1
пиксел. Ширина таблицы равна 50%.
Изменение свойств таблицы.
При необходимости в любой момент можно изменить тип выравнивания таблицы, ширину ее рамки, интервал между ячейками, отступ от границы ячейки и суммарную ширину таблицы. Для этого существует команда Table Properties (Свойства таблицы). Щелкните на таблице правой кнопкой мыши и найдите в контекстном меню пункт Table Properties. Можно добраться до этой опции и другим способом: установите курсор внутрь таблицы и выберите Table Properties в меню Table. Перед вами откроется окно диалога Table Properties, показанное на рис. 18.
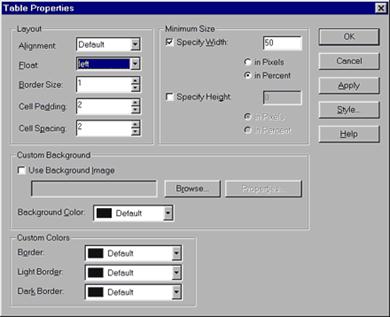
Рис. 18. Диалоговое окно Table Properties.
Совет: Чтобы в страницу быстро вставить таблицу, нажмите на панели инструментов кнопку Insert Table и на появившейся сетке отмерьте нужный фрагмент. Параметры новой таблицы будут основываться на последней по времени установке свойств таблицы.
Чтобы посмотреть, как таблица будет выглядеть при тех или иных значениях различных параметров, откроите диалоговое окно Table Properties, измените в нем какое-нибудь значение и нажмите кнопку Apply (Применить). Вы можете менять параметры и нажимать Apply сколько вам заблагорассудится.
Помимо всего прочего, вы еще можете присвоить таблице фоновый рисунок или задать цвет ее фона. Чтобы выбрать рисунок для фона вашей таблицы, установите флажок Use Background Image (Использовать фоновое изображение). После этого станет доступным текстовое поле под ним. Можно ввести имя файла с изображением прямо в нем, а можно нажать расположенную рядом кнопку Browse; в этом случае откроется окно Select Background Image (Выбрать фоновое изображение), где у вас будет несколько вариантов дальнейших действий:
- Если вы собираетесь использовать рисунок, присутствующий в открытом сайте, найдите файл в соответствующей папке и нажмите кнопку ОК.
- Если нужный вам файл находится в другом месте (на дискете, на жестком диске, где-то в локальной сети), найдите его при помощи стандартных средств навигации диалогового окна Select Background Image, а затем нажмите кнопку ОК. Вы можете даже выбрать фоновое изображение во Всемирной Паутине или создать гиперссылку на файл, находящийся на вашем компьютере.
- И, наконец, вы можете воспользоваться коллекцией картинок (Clip Art), поставляемой вместе с Frontpage. Для этого в диалоговом окне нажмите кнопку Clip Art, выберите понравившееся изображение и нажмите кнопку ОК.
Если ваша таблица имеет рамку, то в секции Custom Colors (Заказные цвета) окна диалога Table Properties вы можете подобрать для нее цвета. Если вы хотите установить для рамок однородный цвет, то выберите его в списке Border; если же вы будете выбирать цвета из списков Light Border и Dark Border, то сможете придать своей таблице некоторую трехмерность. Из списка Light Border выберите цвет освещенных плоскостей рамки, а из Dark Border — цвет теневой части. Поэкспериментировав с этими цветами, вы сможете придавать своим таблицам весьма привлекательный вид.
Примечание: Наверное, самый простой способ добавления новых строк в таблицу — установить курсор в правую нижнюю ячейку таблицы и нажать клавишу <Таb>.
Размещение изображений.
Теперь, когда вы знаете немного о видах графических форматов и об управлении цветом, настало время выяснить, как разместить изображения на Web-страницах. Для этого в меню Insert Редактора выберите команду Image (изображение) и далее следуйте описанной ниже процедуре:
1. В окне Редактора поместите курсор в то место, где вы хотите видеть изображение.
2. В меню Insert выберите Image. Если при этом у вас запущен Проводник, вы увидите показанное на рис. 19 диалоговое окно Image.
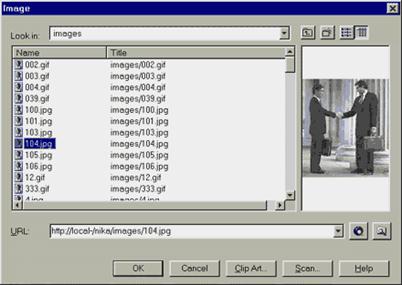
Рис. 19. Диалоговое окно Image.
Здесь вы можете выбрать любой файл в открытом сайте, а также просмотреть содержимое его папок. Щелкнув на любом файле, вы увидите его содержимое в правой области диалогового окна. Если вам известен URL файла, то вы можете просто ввести его в текстовом поле; кроме этого, выбрать изображение можно также при помощи браузера — для этого следует нажать кнопку Use your Web Browser to select a page or file справа от текстового поля URL. Наконец, вы можете указать файл, расположенный на вашем компьютере, нажав соседнюю кнопку Select a file on your computer; в этом случае появится описанное далее диалоговое окно Select File.
При автономной работе в Редакторе вы сразу увидите диалоговое окно Select File, показанное на рис. 20.
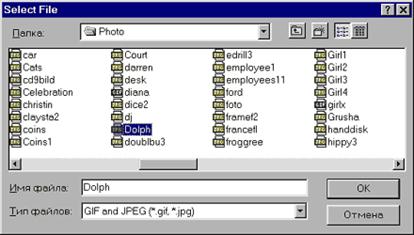
Рис. 20. Диалоговое окно Select File.
В этом диалоговом окне вы можете выбрать любой файл на вашем компьютере. Нажав кнопку Cancel, вы перейдете в диалоговое окно Image. Конечно, если вы не открыли сайт в Проводнике, то сможете здесь выбрать файл изображения только с помощью браузера.
Если у вас есть сканер или цифровая камера, то в вашем распоряжении имеется очень интересная возможность. Из диалогового окна Image вы в любой момент можете, нажав кнопку Scan, считать изображение прямо с имеющегося устройства видеоввода. Далее вы можете поместить полученное изображение непосредственно в Редактор, сохранив его под любым именем в произвольной папке. Если вы не укажете имя, то файлу будет присвоено имя по умолчанию и он будет помещен в папку TEMP каталога, в котором установлен Frontpage.
Коллекция иллюстраций.
Frontpage располагает целой коллекцией иллюстраций (Clip Art), а помимо этого ему доступна библиотека иллюстраций Microsoft Office (если таковой у вас установлен). Добраться до коллекции иллюстраций можно двумя способами: либо по нажатию кнопки Clip Art диалогового окна Image, либо командой Clipart меню Insert. В обоих случаях вы увидите диалоговое окно Microsoft Clip Gallery, показанное на рис. 21.
Страницы: 1, 2, 3, 4, 5, 6, 7, 8, 9, 10, 11


