 Реферат: FrontPage
Реферат: FrontPage
Реферат: FrontPage
Министерство образования Российской Федерации
Воронежский Государственный Педагогический Университет
Кафедра информатики и МПМ

Выполнила: ст-ка физ-мат. фак-та,
3 курс, отд «информатика»
Меграбян Э.
Научный руководитель: кандидат технических наук,
Дацент кафедры информатики и МПМ,
Богданова М. В.
Ворнонеж
2003
Содержание
FrontPage и его интерфейс
Запуск редактора……………………………………………………………………………...4
Работа с панелями инструментов……………………………………………………………4
Строка состояния и символы форматирования……………………………………………..5
Перемещение по странице…………………………………………………………………...5
Свойства строницы…………………………………………………………………………...5
Предварительный просмотр………………………………………………………………….7
Основы работы во FrontPage
Текс…………………………………………………………………………………………….8
Изменение размера шрифта………………………………………………………………….9
Смена шрифта………………………………………………………………………………...9
Изменение цвета текста………………………………………………………………………9
Символы……………………………………………………………………………………...10
Списки………………………………………………………………………………………..10
Создание списка……………………………………………………………………………..11
Превращение сплошного текста в список…………………………………………………11
Изменение стиля всего списка……………………………………………………………...12
Вставка горизонтальной линии…………………………………………………………….12
Форматирование горизонтальных линий………………………………………………….13
Использование декораций…………………………………………………………………..13
Миниатюры для предварительного просмотра……………………………………………14
Ссылки……………………………………………………………………………………….14
Создание ссылки…………………………………………………………………………….14
Ссылки, создаваемые автомотически……………………………………………………...16
Создание ссылок на страницы сайтов в Internet…………………………………………..16
Построение таблиц…………………………………………………………………………..16
Инструменты панели таблиц…………………………………………………………...…..17
Остальные кнопки панели таблиц………………………………………………………….19
Вставка таблицы……………………………………………………………………………..20
Изменение свойств таблицы………………………………………………………………..22
Размещение изображений……………………………………………...…………………...23
Коллекция иллюстраций……………………………………………………………………24
Изменение свойств изображения…………………………………………………………..25
Звуки………………………………………………………………………………………….30
Подвижные кнопки………………………………………………………………………….31
Менеджер баннеров…………………………………………………………………………33
Бегущие строки……………………………………………………………………………...35
Изменение параметров бегущей строки…………………………………………………...36
Счетчик визитов……………………………………………………………………………..36
Вставка видеокадров………………………………………………………………………...37
Общие поля страниц………………………………………………………………………...38
Проверка орфографии……………………………………………………………………….40
Шаблоны и мастера
Шаблоны сайтов……………………………………………………………………………..41
Шаблоны страниц…………………………………………………………………………...42
Создание фреймов…………………………………………………………………………...43
Использование шаблонов фреймов………………………………………………………...43
Заказные шаблоны…………………………………………………………………………..44
Заказные шаблоны сайтов…………………………………………………………………..44
Мастера………………………………………………………………………………………45
Мастера сайтов………………………………………………………………………………45
Компоненты о формы FrontPage
Добавление поискового компонента……………………………………………………….45
Штемпель…………………………………………………………………………………….48
Оглавление…………………………………………………………………………………...49
Включение оглавления……………………………………………………………………...49
Добавление временного изображения……………………………………………………..50
Добавление временных страниц……………………………………………………………51
Создание формы обратной связи…………………………………………………………...52
FrontPage и его интерфейс.
Запуск Редактора.
- Запустив Редактор непосредственно (либо прямо из Microsoft Windows, либо из Проводника Frontpage при нажатии на панели инструментов кнопки Show Frontpage Editor или командой Show Frontpage Editor из меню Tools). В этом случае Редактор откроется с пустым экраном; чтобы открыть нужную страницу, используйте команду Open меню File и приступайте к редактированию.
При запуске Редактор откроет свое собственное окно, в верхней части которого, как в большинстве программ подобного класса, расположены меню и панели инструментов. Когда все панели инструментов видимы, Редактор выглядит так, как показано на рис. 1.
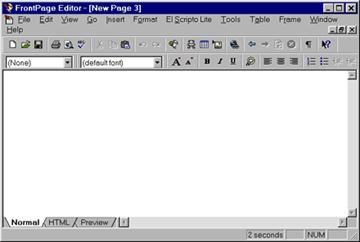
Рис. 1 Общий вид окна Редактора Frontpage.
Поначалу он может показаться сложноватым, но не пугайтесь: в этой главе вы узнаете, для чего предназначены большинство этих кнопок и меню. Если вы умеете пользоваться Excel, вы заметите, что вкладки внизу окна редактирования — Normal (Обычный вид), HTML (Код HTML) и Preview (Предварительный просмотр) — похожи на вкладки рабочих листов. Эти вкладки позволяют увидеть редактируемую страницу с различных точек зрения. Для начала мы будем работать в обычном режиме (вкладка Normal).
Работа с панелями инструментов.
Редактор располагает рядом панелей инструментов, которыми можно управлять через меню View (Вид): Standard (Стандартная), Format (Форматирование), Image (Рисование), Forms (Формы), Advanced (Дополнительно) и Table (Таблица). Когда они все видны, они занимают существенную часть окна Редактора. Поэтому те, что вам не нужны, лучше спрятать. Чтобы скрыть панель инструментов, откройте меню View и уберите галочку напротив имени этой панели. Чтобы показать спрятанную панель, найдите ее имя в меню View и поставьте напротив него галочку, тогда панель появится на том же самом месте, которое она раньше занимала. Приглядевшись, вы увидите в меню View пункты Status Bar (Строка состояния) и Format Marks (Символы форматирования). Этим опциям посвящен следующий раздел данной главы.
Панели инструментов Редактора можно располагать в любом месте экрана. Чтобы передвинуть панель инструментов, щелкните на любом месте панели, не занятом кнопками, и перетащите ее на новое место. Если вы оставите ее где угодно в окне редактирования, то панель будет плавающей. Если такой вариант вас не устраивает, подтащите панель к любому краю окна и оставьте ее там.
Строка состояния и символы форматирования.
Строку состояния, расположенную в самом низу окна Редактора, можно прятать и показывать; для этого служит команда Status Bar меню View.
Редактор в некоторых случаях неявно использует символы форматирования, такие, как знаки абзаца. Чтобы показать или спрятать эти метки на странице, выберите в меню View опцию Format Marks.
Подсказка: Чтобы скрыть или показать символы форматирования, можно воспользоваться кнопкой Show/Hide Paragraph стандартной панели инструментов. На ней изображен символ абзаца.
Перемещение по странице.
Перемещение по содержимому страницы (если оно, конечно, есть) производится традиционным способом с помощью клавиатуры. Например, для прокрутки страницы на один экран вверх или вниз используются клавиши <PageUp> и <PageDown> соответственно; комбинация клавиш <Ctrl>+<Home> приведет вас на самый верх страницы, a <Ctrl>+<End> — в ее конец. Для движения по странице можно также использовать стрелки, а полосы прокрутки, как обычно, продвигают окно в горизонтальном и вертикальном направлении.
В Редакторе Frontpage реализованы 25 наиболее популярных клавиатурных комбинаций Microsoft Word, так что пользователи Office будут чувствовать себя в Редакторе, как дома.
Свойства страницы.
Чтобы установить в Редакторе свойства страницы, выберите команду Page Properties (Свойства страницы) в меню File или в контекстном меню, появляющиеся после щелчка правой кнопкой мыши. В диалоговом окне Page Properties, помимо общей информации, типа названия страницы, устанавливаются такие параметры, как фоновый рисунок и фоновый звук, цвет фона, стандартные цвета текста и гиперссылок, поля страницы, а также некоторые переменные. Для редактирования свойств, страница должна быть открыта в Редакторе. В этом разделе мы подробно разберем каждый из этих параметров и начнем со вкладки General (Общие), показанной на рис. 2.
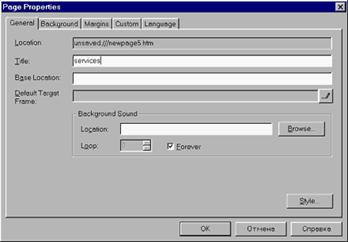
Рис. 2. Диалоговое окно Page Properties, вкладка General.
В текстовом поле Title можно ввести или отредактировать название страницы; поле Base Location предназначено для задания необязательного базового URL страницы. Чтобы установить для ссылок этой страницы целевой фрейм по умолчанию, введите его имя в текстовом поле Default Target Frame или нажмите кнопку Target Frame. Откроется диалоговое окно Target Frame.
В секции Background Sound (Фоновый звук) можно изменить свойства фонового звука; детали этой процедуры будут описаны ниже в разделе "Звуки".
На вкладке Background (Фон), вид которой приведен на рис. 3, задаются параметры фона и цвета различных ссылок.
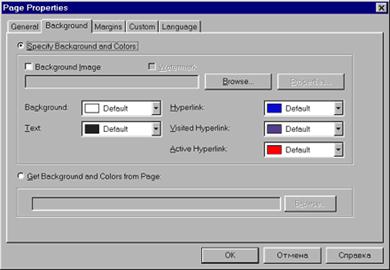
Рис. 3. Диалоговое окно Page Properties, вкладка Background.
В секции Specify Background and Colors вашему вниманию предлагаются следующие опции:
- Background Image (Фоновый рисунок). Установив этот флажок, вы можете выбрать изображение, которым будет заполнен фон вашей страницы. Браузеры автоматически размножают этот рисунок, выкладывая им, как плиткой, задний план страницы (во всяком случае, большинство браузеров).
- Watermark (Водяной знак). Фоновый рисунок, который при скроллинге страницы остается неподвижен. Чтобы сделать фоновый рисунок статичным, установите флажок Watermark, затем нажмите кнопку Browse и выберите нужный файл.
Страницы: 1, 2, 3, 4, 5, 6, 7, 8, 9, 10, 11


