 Реферат: FrontPage
Реферат: FrontPage
Вам предоставляется богатый выбор различных шаблонов страниц, которые вы сможете использовать в своем сайте. Шаблоны перечислены в списке в левой части диалогового окна New, а в правой части этого окна отображается описание текущего шаблона и его примерный вид. При желании вы можете отобразить список шаблонов в виде крупных значков, нажав кнопку, которая находится над секцией описаний. Если в данный момент в Редакторе открыта страница фреймов, и вы хотите, чтобы новая страница открылась в текущем фрейме, то в этом случае вам следует установить флажок Open in current frame (Открыть в текущем фрейме). В том случае, если ваш сайт открыт в Проводнике, и вы хотите внести создаваемую страницу в перечень заданий с тем, чтобы доработать ее впоследствии, поставьте флажок Just add web task (Только добавить в перечень заданий).
В каждой новой странице, созданной с помощью шаблона, присутствует некий греческий текст, т. н. lorem ipsum и образец текста, например, Place Main Title Here (Поместите здесь основной заголовок), которые вы впоследствии замените своим собственным текстом. На рис. 38 приведен пример, созданный при помощи шаблона четырехстолбцовой страницы с шахматным расположением (Four Column Staggered page), где показаны заголовок и образец текста.
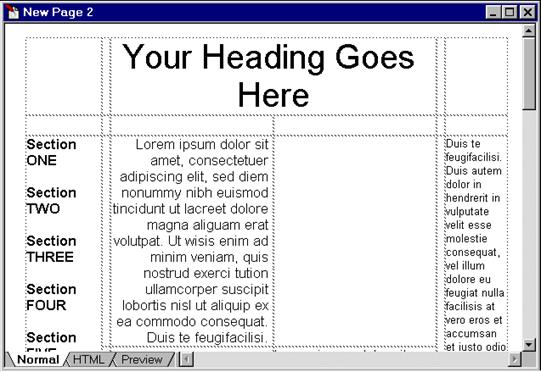
Рис. 38. Пример новой страницы.
Создание фреймов.
Фреймы (frames) позволяют разбивать страницы на прямоугольные области, в каждой из которых отображается своя собственная страница. Вы можете разместить один или несколько фреймов на странице (такая страница называется страницей фреймов или фреймсет (frameset)). Это означает, что вы можете создать страницу, различные области которой отображают различное содержание. Изменение содержания в одном из фреймов необязательно влечет за собой изменение содержания в другом, но если вы захотите, то сможете сделать так, чтобы страница, получаемая по ссылке, находящейся в одном фрейме, отображалась в области другого фрейма.
Фреймы весьма популярны у Web-дизайнеров, некоторые из них делят свои страницы на пять, шесть и даже более фреймов. Не говоря уже о раздражающем воздействии, оказываемом на посетителя, такая структура может существенно замедлить загрузку сайта. Frontpage предлагает вам десять шаблонов фреймов, каждый из которых содержит не более четырех фреймов в каждом фреймсете.
Использование шаблонов фреймов.
Страницы фреймов вы будете создавать в Редакторе. Этот процесс происходит примерно так:
1. Откройте в Проводнике сайт, в котором вы хотите создать свой новый фреймсет.
2. В Редакторе выберите пункт New из меню File.
3. В появившемся диалоговом окне New выберите шаблон из вкладки Frames а затем нажмите кнопку ОК.
Вы сможете предварительно оценить выбранный вами фреймсет, т. к. его макет будет показан в правой части диалогового окна New. Данное диалоговое окно работает точно так же, как ранее описанное. Как только вы сделаете свой выбор, Frontpage сгенерирует страницы и поместит их в Редактор.
Заказные шаблоны.
Поскольку с помощью набора шаблонов, сколь бы обширен он ни был, невозможно удовлетворить потребности любого человека, Frontpage предоставляет вам возможность создавать в Редакторе и сохранять свои собственные шаблоны страниц. Создание и сохранение шаблона потребует от вас всего нескольких шагов:
1. Начните с шаблона Normal Page (Обычная страница) в Редакторе и поместите в него то содержимое, которое вы хотите видеть в собственном шаблоне, например, логотип вашей компании, кнопки навигации и т. п.
2. Выберите команду Save As (Сохранить как) из меню File. Если у вас запущен Проводник, то вы увидите диалоговое окно Save As. В том случае, если вы запустили только Редактор, откроется диалоговое окно Save As, a поверх него появится диалоговое окно Save As File (Сохранить как файл). Диалоговое окно Save As File позволяет сохранить файл как независимую страницу. Для того чтобы перейти в окно Save As, щелкните по кнопке Cancel в окне Save As File.
3. В диалоговом окне Save As нажмите кнопку As Template (Как шаблон). Вписывать URL и название страницы до нажатия кнопки As Template необязательно.
4. В появившемся диалоговом окне Save As Template (рис. 39) дайте своему шаблону заголовок и название, затем введите короткое описание в текстовом окне Description. Если вы хотите заместить своим шаблоном какой-либо из уже существующих, щелкните по кнопке Browse (Пролистать) и найдите тот шаблон, который вы хотите переопределить.
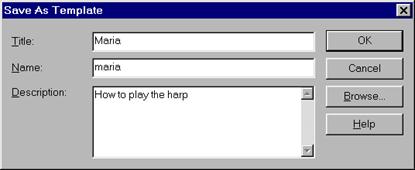
Рис. 39. Диалоговое окно Save As Template.
5. Нажмите кнопку OK в окне Save As Template. Frontpage сохранит страницу как шаблон вернет вас обратно в Редактор.
После того как вы записали свой шаблон, всегда, когда вы будете создавать в Редакторе новую страницу, этот шаблон будет отображаться в списке среди других шаблонов и мастеров, поставляемых с Frontpage.
Заказные шаблоны сайтов.
Для создания заказных (custom) шаблонов сайтов, а также заказных мастеров сайтов и страниц, которые будут обсуждаться позднее, можно использовать Frontpage Developer's Kit, который можно найти в разделе Frontpage Web-сайта Microsoft по адресу www.microsoft.com/frontpage/.
Мастера.
Сколько времени, по вашему, займет создание с нуля Web-сайта вашей организации, включающего:
- Титульный лист с приветственной статьей, представлением компании и контактной информацией.
- Страницу новостей, содержащую ссылки на пресс-релизы, заметки, обозрения и информацию о вашем сайте.
- Различные страницы с описанием продукции и услуг, на каждой из которых было бы отведено место под описание данного продукта, информации о ценах, изображение товара и др.
- Страницу оглавления, которая содержала бы индекс по вашему сайту и обновлялась бы автоматически при каждом изменении в структуре сайта.
- Форму для обратной связи, которая бы запрашивала у посетителей разнообразную информацию, например, имя, адрес, телефонный номер, номер факса и адрес электронной почты.
Frontpage предлагает два мастера, которые создают полную структуру Web-сайтов, и еще один дополнительный мастер, предназначенный для импора сайтов, созданных вне Frontpage. И, наконец, есть один мастер страниц, с помощью которого можно создать страницу с формой (From Page Wizard) — например, для сбора информации от посетителей.
Мастера сайтов.
В состав Frontpage включены два мастера сайтов — Мастер создания представительства компании (Corporate Presence Wizard) и Мастер сайта дискуссионных групп (Discussion Web Wizard). Сперва мы изучим Мастер создания представительства компании, который создает структуру сайта, состоящего из перечисленных в предыдущем разделе элементов, а затем рассмотрим Мастер сайта дискуссионных групп, предназначенный для создания сайта, на котором посетители могут участвовать в дискуссиях на различные темы.
Помните, что при желании вы легко сможете изменить созданный мастером сайт при помощи Редактора. Вы сможете добавить или удалить какие-либо элементы и страницы или изменить их в соответствии с собственными потребностями.
Компоненты и формы Frontpage.
Добавление поискового компонента.
Поисковый компонент, как видно из рис. 40, создает форму, позволяющую пользователям ввести слово или несколько слов для поиска по сайту.
Frontpage в действительности не проверяет все страницы сайта; вместо этого он просматривает список слов, создаваемый и поддерживаемый Серверными расширениями Frontpage. В качестве результата Frontpage возвращает список страниц, содержащих искомое слово или слова.
Чтобы реализовать возможность поиска слов или фраз по своему сайту, сделайте следующее:
1. Установите в Редакторе курсор в то место, где будет находиться верхний левый угол поисковой формы (созданные поисковым компонентом метка, поле ввода и кнопки).
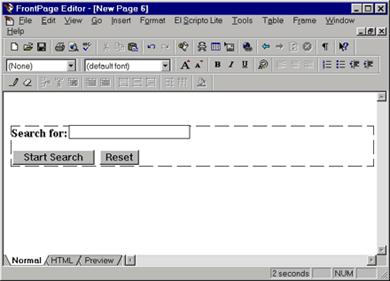
Рис. 40. Так выглядит поисковый компонент Frontpage.
Если вы захотите исключить из поиска некоторые страницы, запишите их прямо в папку _private каталога вашего сайта на Web-сервере (Frontpage no умолчанию не производит поиск по папкам, имена которых начинаются с символа подчеркивания). Если же вы запишете страницу в каком-либо другом месте, а потом переместите ее в Проводнике в папку _private, то вам придется обновить поисковый индекс командой Проводника Recalculate Hyperlinks.
2. В меню Insert выберите пункт Active Elements, а затем Search Form выпадающего меню. На экране появится воспроизведенное на рис. 41 диалоговое окно Search Form Properties (Свойства поисковой формы) с вкладками Search Form Properties и Search Results (Результаты поиска). Выберите вкладку Search Form Properties.
3. В текстовом поле Label for Input (Метка поля ввода) введите текст, который будет служить меткой поля поиска. По умолчанию вам будет предложена строка Search for:.
4. В поле Width in Characters (Ширина в символах) задайте ширину поля ввода (в символах).
5. В текстовом поле Label for "Start Search" Button (Метка кнопки Start Search) наберите текст, который будет нанесен на кнопке запуска поиска.
6. В текстовом поле Label for "Clear" Button (Метка кнопки Clear) наберите текст для кнопки остановки поиска.
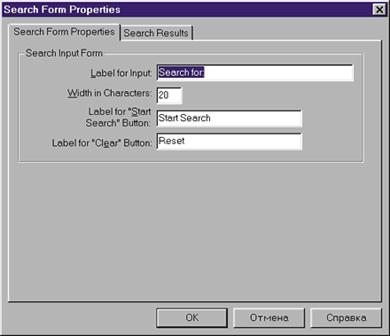
Рис. 41. Диалоговое окно Search Form Properties.
Страницы: 1, 2, 3, 4, 5, 6, 7, 8, 9, 10, 11


