 Реферат: FrontPage
Реферат: FrontPage
- Background (Цвет фона). Если вы не используете фоновых рисунков, то имейте в виду возможность изменения цвета фона страницы; чтобы задать цвет фона, отличный от установленного по умолчанию, выберите нужный цвет в раскрывающемся списке Background. Выбирая цвет фона, удостоверьтесь, что текст и изображения будут хорошо на нем смотреться.
- Text (Цвет текста по умолчанию). Чтобы задать цвет, в который по умолчанию будет окрашен текст на вашей странице, воспользуйтесь раскрывающимся списком Text. Стандартным является черный цвет (Black), однако не бойтесь экспериментировать с любыми цветами, которые будут хорошо восприниматься на выбранном вами фоне. Явные установки цвета текста, сделанные в Редакторе при форматировании, имеют преимущество перед цветом, установленным по умолчанию.
- Hyperlink (Цвет гиперссылки). В этом списке выберите цвет, которым будут выделены на странице все еще не посещенные гиперссылки.
- Visited Hyperlink (Цвет посещенных гиперссылок). После перехода по гиперссылке она изменит свой цвет на заданный этим параметром; более того, все ссылки с тем же самым адресом назначения на всех страницах сайта также изменят свой цвет. Чтобы задать цвет посещенных ссылок, выберите его в раскрывающемся списке Visited Hyperlink
По умолчанию обычным цветом ссылок является синий (Blue), а для посещенных ссылок установлен фиолетовый (Purple). Иногда полезно поменять оба этих цвета, чтобы все видели, сколько внимания вы уделяете даже таким мелочам
- Active Hyperlink (Цвет активной гиперссылки). Активной гиперссылка становится при нажатии на нее; чтобы выбрать цвет, в который будут окрашены активные ссылки, воспользуйтесь списком Active Hyperlink
В разделе Get Background and Colors from Page (Взять установки фона и цвета со страницы) на вкладке Background вы можете указать, что на данной странице следует использовать такой же набор вышеперечисленных параметров (цвет фона, рисунок, цвета текста и ссылок), как на некоторой другой странице. Установите переключатель на эту опцию и выберите подходящую страницу текущего сайта, нажав кнопку Browse. Если у вас уже есть нужным образом оформленная страница, то вы сэкономите время на повторной установке тех же самых значений для текущей страницы.
Совет: Команда Get Background and Colors from Page является замечательным средством для создания "стилевых страниц". Если, например, вы вносите изменения в подкладку и набор цветов стилевой страницы, то эти изменения будут отражены на всех использующих ее страницах.
Чтобы задать верхнее и/или левое поля страницы, перейдите на вкладку Margins, установите соответствующий флажок и введите в текстовом поле нужное значение (в пикселах). Если вы захотите прижать текст или изображение к самому краю окна браузера, установите значения полей равными нулю.
На вкладке Custom (Специальная информация) вы увидите список используемых на вашей странице метапеременных (meta tags), которые находятся в коде HTML страницы и содержат информацию о странице, такую как тип содержимого, набор символов, название приложения сгенерировавшего код и т. п. Они никогда ни в каком виде не отображаются, но для тех браузеров, которые способны их распознать, они несут полезную информацию. На этой вкладке можно добавлять, удалять и редактировать системные и пользовательские метапеременные.
Последняя вкладка диалогового окна Page Properties предназначена для задания кодировки символов страниц HTML; эта операция необходима при создании Web-страниц на языках, отличных от английского.
Предварительный просмотр.
Будем считать, что вы работаете над своим сайтом off-line, без подключения к серверу. Время от времени вам хочется посмотреть, как ваша страница будет выглядеть в реальности. Переключитесь в режим предварительного просмотра (Preview view); для этого надо просто перейти в Редакторе на вкладку Preview (рис. 4)

Рис. 4. Режим просмотра Preview.
Наверное, вы спрашиваете себя: но если я не сохранил файл на сервере, на что же я в действительности смотрю? Все правильно, когда Frontpage редактирует файл, то на самом деле редактируется его локальная копия, расположенная на вашем компьютере. Файл записывается локально до тех пор, пока вы реально не отправите его на ваш сервер Internet. To, что вы видите в Редакторе в режиме предварительного просмотра, — это в действительности локальный файл, представленный таким образом, как если бы он находился на сервере. Поскольку на самом деле вы к серверу не подключены, то некоторые активные элементы на ваших страницах могут не работать. Вкладка Preview очень удобна для просмотра сайта при отсутствии соединения с Internet, но чтобы увидеть сайт в реальных условиях, в особенности для тестирования, его необходимо смотреть в браузере, подключенном к Internet.
Если в вашем сайте используются фреймы, то в нижней части окна Редактора вы увидите еще две дополнительные вкладки; зачем они нужны и как с ними обращаться, мы изучали в главе 6.
Основы работы во Frontpage.
Текст.
Чтобы поместить на страницу текст, просто-напросто введите его с клавиатуры. 1. Командой New меню File создайте в Редакторе новую страницу. В диалоговом окне New выберите Normal Page (Обычная страница) и нажмите кнопку ОК. На вашем экране появится пустая страница (рис. 5).
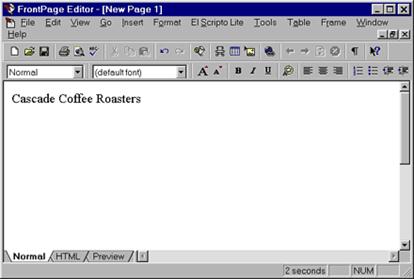
Рис. 5. Новая страница в Редакторе.
2. Наберите слова Cascade Coffee Roasters.
Обратите внимание, что текст начинается с левого края текущей строки. В вашей власти расположить его каким-либо более интересным образом: сделать отступ, выровнять по правому краю или по центру. Можно изменить шрифт и кегль для текста, сделать его заголовком или изменить его свойства еще массой способов.
Все то, что вы введете, будет так же выглядеть в браузере. Чтобы начать новый абзац, нажмите клавишу <Enter>, как в Word.
Подсказка: Для вырезания, копирования и вставки в Редакторе можно использовать следующий вариант: щелчком правой кнопки откройте контекстное меню и выберите соответствующую команду из него.
Изменение размера шрифта.
Есть два способа изменения размера символов вашего текста:
- Выделите участок текста, который вы хотите изменить. Это может быть одно слово, строчка, абзац или целая страница (чтобы выделить страницу целиком, нажмите <Ctrl>+<A>), затем щелкните на кнопке увеличения (Increase Text Size) или уменьшения (Decrease Text Size) размера шрифта на панели инструментов
- Выделив участок текста, вы можете использовать команду Font (Шрифт) в меню Format (Формат).
Смена шрифта.
Frontpage не ограничивает вас в выборе шрифта. Если когда-либо вы использовали Font (Шрифт) в Microsoft Word, то у вас не будет проблем с использованием этой функции в редакторе Frontpage.
Для изменения шрифта выделите текст, который вы хотите изменить, и выберите нужный шрифт из раскрывающегося списка.
Изменение цвета текста.
Для оформления текста вы можете использовать набор из 48 стандартных цветов, предлагаемый Frontpage, или комбинировать цвета по собственному вкусу. Для изменения цвета выделите нужный участок текста и нажмите кнопку Text Color (Цвет текста) на панели инструментов.
В появившемся диалоговом окне Color (Цвет) выберите цвет из стандартного набора, нажмите кнопку ОК. Если вы хотите использовать дополнительные цвета, нажмите кнопку Define Custom Colors (Определить цвет), определите ваш цвет и затем щелкните мышью на кнопке Add To Custom Colors (Добавить в набор). Создавая комбинированный цвет, помните, что для коррекции цвета можно использовать указатель (ползунок) с правой стороны окна. Советуем при создании сайта придерживаться "безопасной" 216-цветной палитры.
Символы.
Символы, также иногда называемые спецсимволами, находятся вне основной кодовой таблицы ASCII. Все вы знаете, что базовая таблица ASCII — наиболее широко распространенная в мире система кодирования символов. Но она не включает в себя многие важные символы: специфические буквы многих европейских языков, знак авторского права, знак торговой марки и др. Во Frontpage вы можете использовать многие из этих специальных символов. Вот как это сделать:
1. Установите курсор там, где вы хотите вставить символ.
2. Выберите пункт Symbol (Символ) в меню Insert (Вставка). Затем появится диалоговое окно Symbol, изображенное на рис. 6.
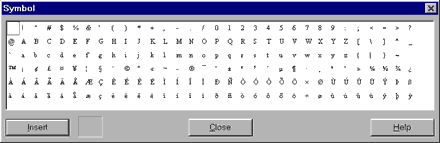
Рис. 6. Диалоговое окно Symbol.
3. Выберите символ и щелкните на кнопке Insert. Frontpage вставит символ на страницу, но не закроет диалоговое окно, чтобы, повторяя эту процедуру, вы смогли вставить нужное количество символов.
4. Для завершения работы нажмите Close (Закрыть).
Списки
Размещая информацию на страницах, не забывайте о том, что иногда удобно представлять материал не абзацами, а в виде списков. Списки читаются легче длинных непрерывных абзацев, поэтому умеренное использование списков может улучшить восприятие страниц; однако слишком увлекаться ими тоже не стоит, т. к. есть опасность сделать страницы сухими и утомительными.
Точный вид списков всех типов определяется браузером, используемым для просмотра страницы. Здесь мы приведем лишь краткую характеристику каждого типа; все они доступны в раскрывающемся списке стилей на панели форматирования:
- Bulleted List (Маркированный список). Элементы такого списка снабжены маркерами. Маркированные списки обычно используются для перечисления логически связанных единиц информации без определенной последовательности.
Страницы: 1, 2, 3, 4, 5, 6, 7, 8, 9, 10, 11


