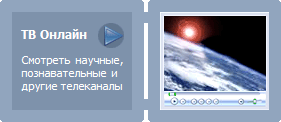Как добавить новость на сайт используя встроенный редактор?
Ответ
Для того, чтобы добавить новость или отправить статью на сайт, кликните на кнопке "Добавить новость" в верхнем меню сайта.
Добавлять и публиковать новости на сайте могут все зарегистрированные пользователи, поэтому перед тем как создавать в редакторе новый материал, авторизируйтесь на сайте под своим логином и паролем, или пройдите очень простую регистрацию, которая займет у Вас не больше минуты.
Если Вы ещё не зарегистрированы, Вы можете просто ознакомиться с функциональностью кнопок редактора, попробовать печатать или вставлять текст из других источников. Функции сохранения и публикации на сайте текста и изображений в таком случае не активны.
Редактирование.
Предназначение кнопок редактора Вы можете узнать из всплывающих подсказок, наведя курсор мыши на интересующую Вас кнопку, и если Вы хоть раз пользовались редактором Microsoft Word или другим текстовым редактором, то это не должно вызвать у Вас абсолютно никаких затруднений.
Для ознакомления с редактором пощелкайте мышкой по кнопкам панели инструментов, затем в поле ввода текста напечатайте несколько слов, выделите их и снова понажимайте разные кнопки. Посмотрите, что происходит, или как меняется текст.
Копирование и вставка текста.
Вставлять текст можно практически из любого текстового редактора установленного у Вас на компьютере, от простого текстового редактора, до редактора Microsoft Word, при этом лучше воспользоваться специальными кнопками вставки в панели инструментов редактора. Так же текст можно вставлять напрямую из другой интернет страницы.
Для этого выделите требуемый фрагмент текста и скопируйте его в буфер обмена, используя комбинацию клавиш Ctrl + C ( копировать) или воспользовавшись правой кнопкой мыши, щелкните на выделенном тексте и в открывшемся контекстном меню выберите пункт Копировать, после чего компьютер запомнит выделенный участок текста.
Чтобы вставить скопированный в буфер обмена текст, щелкните на одной из кнопок Вставить, Вставить только текст, Вставить из Word в редакторе на сайте sergiy-school.ru и нажмите комбинацию клавиш Ctrl + V ( вставить ) или воспользовавшись правой кнопкой мыши, щелкните в открывшемся окне вставки и в контекстном меню выберите пункт Вставить.
При работе с текстом, в браузерах "Internet Explorer" и "Mozilla Firefox", возможно использовать контекстное меню, щёлкнув правой кнопкой мышки в поле ввода текста. При вставке текста с помощью браузера "Opera" возможно использовать только сочетание клавиш Ctrl + V так как при щелчке правой кнопкой мышки для вставки текста отсутствует контекстное меню Вставить.
Вставка ссылки.
При первом варианте вставки ссылки в адресной строеке Вашего браузера скопируйте URL адрес интересующего Вас ресурса. Затем нажмите кнопку Вставить/Редактировать ссылку --> В самую длинную строку открывшегося окна с надписью URL вверху вставьте скопированный Вами адрес --> нажмите OK. Само копирование и вставка ссылки производится аналогично копированию и вставке текста. При таком способе вставки ссылка выглядит так же, как Вы ее скопировали.
Во втором способе вставки ссылки аналогичен первому, только сначала выделите интересующий Вас небольшой фрагмент текста, который последствие будет ссылкой, обычно от одного до трех слов, после чего проделываете все операции, описанные для вставки ссылки первым способом. При таком способе ссылкой становится Выделенный Вами фрагмент текста.
Вставка рисунков, изображений и фотографий.
Для того, чтобы вставлять в Ваш текст рисунки и фотографии сначала укажите место в редакторе где буде располагаться Ваш рисунок. Затем кликните по кнопке Изображение (кнопка видна только зарегистрированным пользователям) расположенной внизу текстового редактора. В нижней части открывшегося окна щелкните на кнопке Обзор (если кнопка Обзор сразу не видна, промотайте страницу в окне добавления изображений вверх). В открывшемся окне найдите у себя на компьютере нужный Вам файл --> Открыть --> Загрузить. Затем выберите Ваш рисунок и нажмите в верхней части окна кнопку Вставить.
Название фотографии должно быть написано на латинице (англ. раскладка клавиатуры), без пробелов. Возможны цифры, дефис или нижнее подчёркивание.
Обратите внимание, что в папке изображений для добавленных материалов на сайте sergiy-school.ru могут быть фотографии загруженные другими пользователями. Используйте для своих статей только те изображения, которые загрузили Вы сами.
Функция вставки изображений быстрее всего работает в браузере "Opera", затем "Mozilla Firefox" и наиболее медленно в браузере "Internet Explorer".
Сохранение и публикация.
Функция сохранения и публикации доступна для всех зарегистрированных пользователей.
Если текст статьи Вы изначально набрали в редакторе сайта, то перед нажатием кнопки "Сохранить" скопируйте набранный Вами текст себе в компьютер, например в простой текстовый файл, что обеспечит сохранность Вашей работы в случае непредвиденных ситуаций.
Для сохранения материала сначала в нижнем поле "Публикация" выберите раздел "Новые материалы". Затем в редакторе нажмите кнопку "Сохранить".
Опубликованные материалы находятся в категории "Новые статьи" слева в меню "Разделы новостей", где Вы можете их просматривать и редактировать. Изменения при редактировании уже опубликованного материала сохраняются, но будут видны только после обновления кэша на сайте, (обновляется автоматически 1 раз в сутки).
После проверки материалы перемещаются в рубрики сайта соответствующие тематике статьи.
Добавлять и публиковать новости на сайте могут все зарегистрированные пользователи, поэтому перед тем как создавать в редакторе новый материал, авторизируйтесь на сайте под своим логином и паролем, или пройдите очень простую регистрацию, которая займет у Вас не больше минуты.
Если Вы ещё не зарегистрированы, Вы можете просто ознакомиться с функциональностью кнопок редактора, попробовать печатать или вставлять текст из других источников. Функции сохранения и публикации на сайте текста и изображений в таком случае не активны.
Редактирование.
Предназначение кнопок редактора Вы можете узнать из всплывающих подсказок, наведя курсор мыши на интересующую Вас кнопку, и если Вы хоть раз пользовались редактором Microsoft Word или другим текстовым редактором, то это не должно вызвать у Вас абсолютно никаких затруднений.
Для ознакомления с редактором пощелкайте мышкой по кнопкам панели инструментов, затем в поле ввода текста напечатайте несколько слов, выделите их и снова понажимайте разные кнопки. Посмотрите, что происходит, или как меняется текст.
Копирование и вставка текста.
Вставлять текст можно практически из любого текстового редактора установленного у Вас на компьютере, от простого текстового редактора, до редактора Microsoft Word, при этом лучше воспользоваться специальными кнопками вставки в панели инструментов редактора. Так же текст можно вставлять напрямую из другой интернет страницы.
Для этого выделите требуемый фрагмент текста и скопируйте его в буфер обмена, используя комбинацию клавиш Ctrl + C ( копировать) или воспользовавшись правой кнопкой мыши, щелкните на выделенном тексте и в открывшемся контекстном меню выберите пункт Копировать, после чего компьютер запомнит выделенный участок текста.
Чтобы вставить скопированный в буфер обмена текст, щелкните на одной из кнопок Вставить, Вставить только текст, Вставить из Word в редакторе на сайте sergiy-school.ru и нажмите комбинацию клавиш Ctrl + V ( вставить ) или воспользовавшись правой кнопкой мыши, щелкните в открывшемся окне вставки и в контекстном меню выберите пункт Вставить.
При работе с текстом, в браузерах "Internet Explorer" и "Mozilla Firefox", возможно использовать контекстное меню, щёлкнув правой кнопкой мышки в поле ввода текста. При вставке текста с помощью браузера "Opera" возможно использовать только сочетание клавиш Ctrl + V так как при щелчке правой кнопкой мышки для вставки текста отсутствует контекстное меню Вставить.
Вставка ссылки.
При первом варианте вставки ссылки в адресной строеке Вашего браузера скопируйте URL адрес интересующего Вас ресурса. Затем нажмите кнопку Вставить/Редактировать ссылку --> В самую длинную строку открывшегося окна с надписью URL вверху вставьте скопированный Вами адрес --> нажмите OK. Само копирование и вставка ссылки производится аналогично копированию и вставке текста. При таком способе вставки ссылка выглядит так же, как Вы ее скопировали.
Во втором способе вставки ссылки аналогичен первому, только сначала выделите интересующий Вас небольшой фрагмент текста, который последствие будет ссылкой, обычно от одного до трех слов, после чего проделываете все операции, описанные для вставки ссылки первым способом. При таком способе ссылкой становится Выделенный Вами фрагмент текста.
Вставка рисунков, изображений и фотографий.
Для того, чтобы вставлять в Ваш текст рисунки и фотографии сначала укажите место в редакторе где буде располагаться Ваш рисунок. Затем кликните по кнопке Изображение (кнопка видна только зарегистрированным пользователям) расположенной внизу текстового редактора. В нижней части открывшегося окна щелкните на кнопке Обзор (если кнопка Обзор сразу не видна, промотайте страницу в окне добавления изображений вверх). В открывшемся окне найдите у себя на компьютере нужный Вам файл --> Открыть --> Загрузить. Затем выберите Ваш рисунок и нажмите в верхней части окна кнопку Вставить.
Название фотографии должно быть написано на латинице (англ. раскладка клавиатуры), без пробелов. Возможны цифры, дефис или нижнее подчёркивание.
Обратите внимание, что в папке изображений для добавленных материалов на сайте sergiy-school.ru могут быть фотографии загруженные другими пользователями. Используйте для своих статей только те изображения, которые загрузили Вы сами.
Функция вставки изображений быстрее всего работает в браузере "Opera", затем "Mozilla Firefox" и наиболее медленно в браузере "Internet Explorer".
Сохранение и публикация.
Функция сохранения и публикации доступна для всех зарегистрированных пользователей.
Если текст статьи Вы изначально набрали в редакторе сайта, то перед нажатием кнопки "Сохранить" скопируйте набранный Вами текст себе в компьютер, например в простой текстовый файл, что обеспечит сохранность Вашей работы в случае непредвиденных ситуаций.
Для сохранения материала сначала в нижнем поле "Публикация" выберите раздел "Новые материалы". Затем в редакторе нажмите кнопку "Сохранить".
Опубликованные материалы находятся в категории "Новые статьи" слева в меню "Разделы новостей", где Вы можете их просматривать и редактировать. Изменения при редактировании уже опубликованного материала сохраняются, но будут видны только после обновления кэша на сайте, (обновляется автоматически 1 раз в сутки).
После проверки материалы перемещаются в рубрики сайта соответствующие тематике статьи.