 Реферат: MS Access
Реферат: MS Access
3. Список студентов:
| Нмер студента | Номер факультета | Ф.И.О. | Курс |
| 1 | 3 | Иванов И.И. | 5 |
| 2 | 2 | Сидоров С.С. | 1 |
| 3 | 1 | Петров П.П. | 1 |
Где стрелочками показаны связи или отношения(реляции) между таблицами (т.к. Access реляционная СУБД).
Итак, начнем.
Запускаем Access и открываем Базу данных, назовем ее Students. Сначала нам надо построить три, выше описанных таблицы. Для этого нажимаем кнопку New и начнем конструировать первую таблицу. Вводим имена поле и их типы, первой записью вы можете ввести счетчик(тип counter) записей и установить первичный ключ, но это необязательно. Access при сохранении таблицы спросит: "Создать первичный ключ?" если Вы выберите Да, то он создаст новое поле с именем ID и типом counter. Дальше нам будут нужны только поля с типами Text и Number.
Эти таблицы будут выглядеть так:
1.
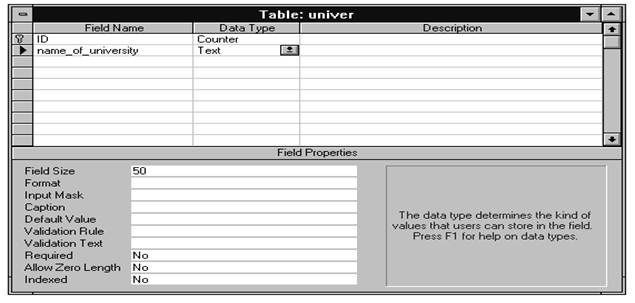
2.
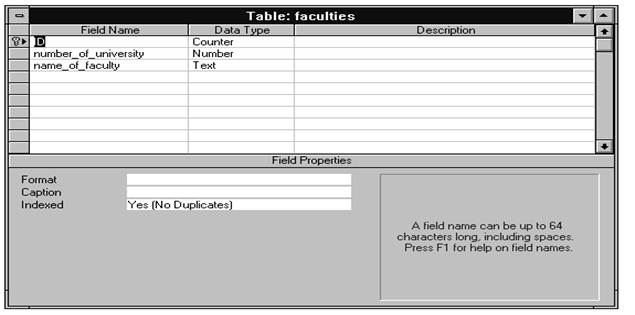
3.
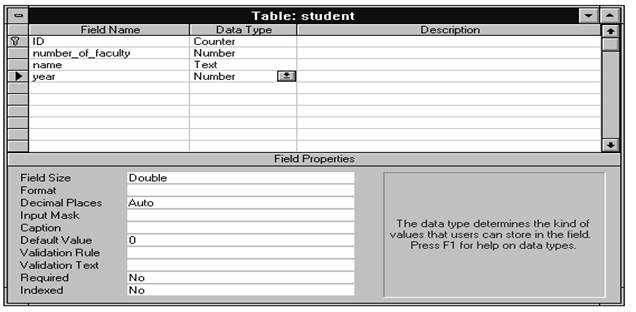
Дальше нам нужно установить связи между таблицами, для этого в меню Edit выберите опцию Relationships и установите связи между полями. Для установления связи выберите нужное вам поле, укажите на него мышкой и удерживая правую кнопку мыши покажите на поле с которым Вы хотите установить связь. Но здесь есть небольшое ограничение: поля между которыми Вы хотите установить связь должны быть одного типа. После установления связей наши таблицы будут выглядеть так (в данном случае мы установили связь один ко многим):
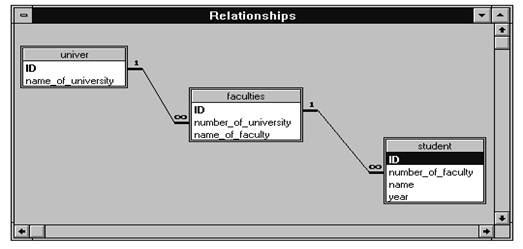
Эти связи нам нужны для облегчения поиска и выборки информации. Например при просмотре списка университетов Access автоматически устанавливает указатель(т.е. делает запись текущей) на первую запись в таблице Faculties содержащую в поле Namber_of_univer такое же число, что и в текущем поле ID таблицы Univer.
Теперь мы можем заполнить какой-либо информацией эти три таблицы. Для этого в окне Базы Данных нажмите кнопку Open или в меню View выберите опцию Datasheet. И начинайте заполнять, поля с типом Cоunter заполняются автоматически. После заполнения, содержимое этих таблиц может выглядеть, например, так:
1.
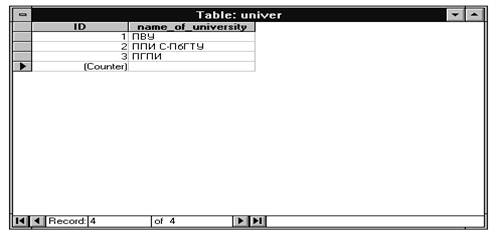
2.
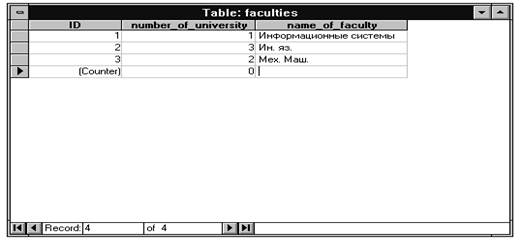
3.
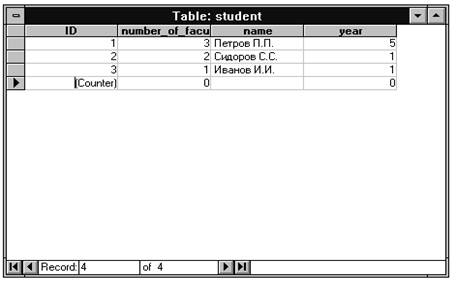
Как вы понимаете это минимальный набор информации по этой теме, но нам и его хватит.
И так на данном этапе мы имеем Базу данных состоящую из трех связанных таблиц и содержащую некоторую информацию. Дальше нам надо как-то работать с этой Базой и в первую очередь нам надо производить поиск и выборку информации. Для этого существуют запросы.
Построим несколько запросов.
1. Отсортируем таблицу student в алфавитном порядке по полю name. Для этого сделаем QBE-запрос такого вида:
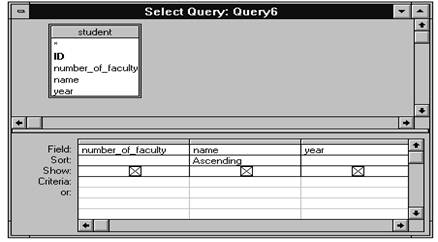
И если мы просмотрим Dynaset то увидим следующую таблицу:
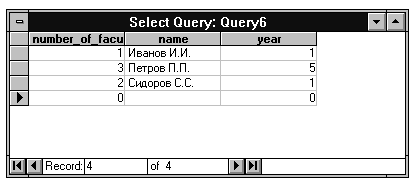
2. Дальше нам, например, может понадобиться выбрать из списка студентов всех обучающихся на первом курсе. Для этого существуют критерии выборки. Для того чтобы осуществить нужную нам выборку нам надо в QBE-запросе в поле Criteria столбца year поставить цифру ‘1’(это значит что из таблицы Student будут выбраны все записи у которых в поле столбца year стоит ‘1’). И если мы просмотрим Dynaset то увидим следующую таблицу:
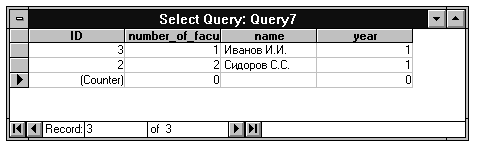
3. Так как у нас есть несколько связанных таблиц, то мы можем сделать запрос основанный на нескольких таблицах. Например, из имеющихся у нас таблиц сделаем такую выборку: Название ВУЗа, название факультета где обучается студент, имя студента и курс, отсортированную по полям name_of_university и name. Для этого подготовим такой QBE-запрос:
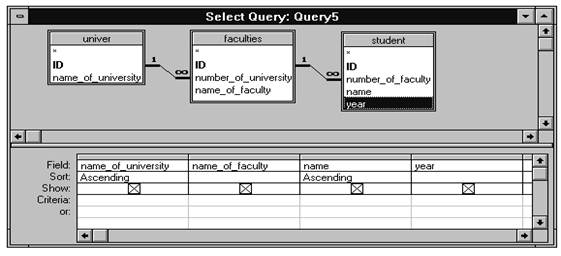
И если мы просмотрим Dynaset то увидим следующую таблицу:
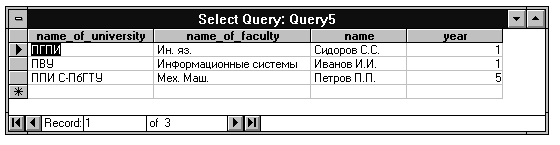
Таким образом вы видите что Access позволяет осуществлять различную обработку информации.
Но что Вы будете делать если в Вашу Базу данных ввод информации будет осуществляется неквалифицированным пользователем. Чтобы такие люди могли спокойно работать с вашей Базой и не видели того, что им ненужно видеть, Access предусматривает такую вещь как Формуляры. Построим один.
Из предусмотренных Access способов создания формуляров выберем самый простой - это использование Конструктора формуляров. Свой формуляр сделаем на основе запроса который мы, в свою очередь сделали на основе нескольких таблиц. Из предлагаемых формуляров выберем Single-column, дальше выберем все поля и сделаем его Shadowed. После всего этого у нас должно получиться что-то вроде этого:
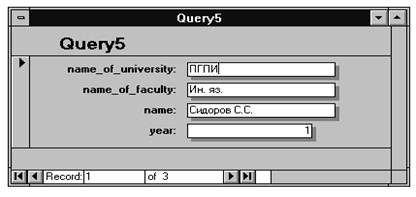
В этом окне можно как редактировать так и вводить новую информацию. Помимо этого, формуляры можно распечатывать на принтере. Посмотреть как будет выглядеть данный формуляр на листе бумаге Вы можете в конце работы.
Кроме формуляров Access предоставляет специальное средство для распечатки выбранной информации - Отчеты. Отчеты отличаются от формуляров одним: в отчете нельзя редактировать данные. Давайте создадим один, но основанный только на одной таблице Univer. Для этого также воспользуемся Конструктором отчетов, т.к. это более легкий и понятный способ построения чего-либо. Для этого из предлагаемых запросов и таблиц выберем таблицу Univer, потом выберем опцию группировки Groups/Totals, порядок полей в отчете оставим такой же, сгруппируем по полю name_of_university в режиме Normal, очередность сортировки в группах сделаем по оставшемуся полу ID, выберем стиль формы отчета Presentation и расположение на листе бумаги Portrait, введем имя для отчета University и нажмем кнопку Finish. Access создаст отчет, его Вы сможете увидеть в конце работы.
Обрабатывая таким образом информацию мы часто повторяем определенные последовательности операций и для того чтобы избежать этого, а также повысить эффективность общения с Базой данных и сократить время обработки данных. Access предоставляет набор Макрокоманд. В нашей Базе есть одно такое повторяющееся действие: если при каждой загрузке Базы данных мы хотим открывать сразу все наши таблицы, запросы, отчеты или что-нибудь еще, то мы можем записать последовательность макрокоманд делающих это.
Для этого создадим окно проектирования макрокоманд, здесь каждая строка может содержать одну инструкцию в колонке Action и комментарий к ней в колонке Comment. В каждой строке колонки Action есть список макрокоманд из которого выберем нужные нам макрокоманды: Opentable(Открыть таблицу), OpenQuery(Открыть запрос), OpenReport(Открыть отчет), Minimize(Минимизировать), MsgBox(Окошко сообщения) и разобьем их на макрогруппы с именами 1, 2, 3. Первая макрогруппа будет выдавать сообщение, открывать три таблицы и минимизировать их. Вторая будет выдавать сообщение, открывать запрос и минимизировать его. Третья будет выдавать сообщение, открывать отчет и минимизировать его.
Окно проектирования макрокоманд будет выглядеть так:
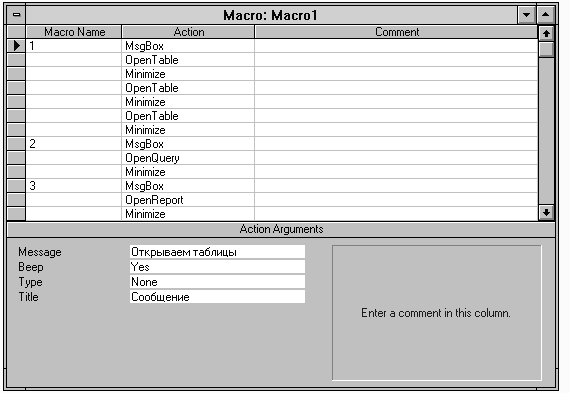
Теперь чтобы запустить это, надо в меню File выбрать опцию Run Macro и выбрать из списка нужную вам макрогруппу. Например, если вы запустите первую, то сначала увидите сообщение:

Если Вы нажмете на кнопку OK, то увидите что-то вроде этого:
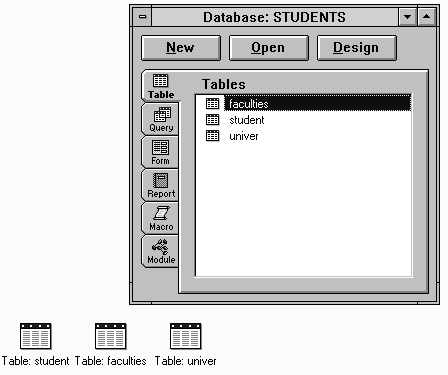
Наша макрогруппа отработала: открыла таблицы и минимизировала их. Если вы запустите остальные, то результат будет такой же, только открыты будут запрос и отчет.
Работая с макрокомандами Вы скоро увидете, что это довольно ограниченный инструмент управления Базой данных. Помимо макрокоманд Access имеет втроенный язык програмирования - Access Basic, этот язык представляет собой диалект языка Visual Basic . Для написания программ Access предоставляет такое средство как Модуль. Модуль представляет собой небольшой текстовый редактор с проверкой ситаксиса при завершении строки. Здесь Вы можете писать свои функции и процедуры. Access Basic, как и любой язык програмирования, имеет переменные, константы, операторы цикла, условия и набор функций для выполнения различных действий.
4. Небольшая сравнительная характеристика СУБД Clipper и Access.
Проведем небольшие сравнение этих двух СУБД. Их главное различие это то что Clipper предназначен для работы в DOS, а Access - в Windows. Существует также различие в структуре обрабатываемых данных. Access, как было сказано выше, поддерживает, без конвертирования, такие форматы как dBASE, Paradox или Btrieve. Clipper в этом отношении намного беднее, он поддерживает только dDASE формат.
Clipper отличается более развитым языком программирования в этом отношении он больше похож на Си, Паскаль, чем на чисто СУБД, такую как Access, например. Конечно в Access тоже входит язык программирования Access Basic (встроенный диалект языка Visual Basic ), дающий возможность формирования специализированных систем управления базами данных, но более бедный.
Access ориетирован больше на людей не занимаюшихся программированием. Он имеет очень удобный и понятный интерфейс, очень многие операции у него автоматизированы с помощью различных Конструкторов. Так же не надо придумывать и писать свой интерфейс для своей Базы данных, надо только выбрать из уже сушествующих. Clipper в этом отношении намного беднней и не имеет таких средст автоматизации проектирования и обработки данных.
На этом основные различия заканчиваются. Так как Access и Clipper являются реляционными СУБД, то основные термины практически не отличаются. И там, и там пользователь имеет дело с таблицами, полями, записями.
Список литературы:
I. Microsoft Access, User’Guide. Microsoft Corporation, 1994.
II. Microsoft Access, Getting Started. Microsoft Corporation, 1994.
III. Бемер С., Фратер Г.: Microsoft Access для пользователя. Микап, Москва 1994.


