 Реферат: MS Access
Реферат: MS Access
· Теперь с помощью мыши перетащите поля первичного ключа первичной таблицы в соответствующее положение в связываемой таблице. Microsoft Access выдаст диалоговое окно Relationships.
· Проверьте имена полей подлежащих связыванию, отредактируйте при необходимости. Установите соответствующие опции, например, тип отношения: One(один к одному) или Many(один ко многим).
· Нажмите кнопку Create.
Связанные таблицы, например, могут выглядеть так:
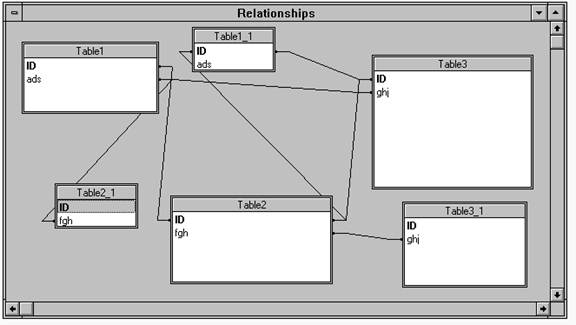
Таблицы, находящиеся в базе данных, созданной другой программой, можно импортировать в Access, также можно и экспортировать Access-таблицы, сохраняя их в форматах, понятных другим прикладным программам управления базами данных. Но прежде чем непосредственно приступить к импорту или экспорту, необходимо совершить соответствующие установки импорта или экспорта.
Установка опций импорта/экспорта.
· В меню File выберите директиву Import|Export Setup
· Проще всего выбрать уже существующую спецификацию из списка Specification Name, и отредактировать ее при необходимости.
· Если Вы будете использовать свою собственную спецификацию неоднократно, нажмите кнопку Save as и впишите имя, нажмите OK.
· Нажмите OK.
Импортирование таблиц.
· В меню File выберите директиву Import или нажмите кнопку Import в строке пиктограмм.
· В диалоговом окне импорта из списка Data Source выберите нужный формат файла базы данных. Он может быть типа:
- Собственный формат
- Текст с символом - разделителем между полями
- Текст с фиксированным форматом полей
- Таблицы Microsoft Excel
- Таблицы Lotus 1-2-3 или 1-2-3/W
- Базы данных Paradox
- Файлы dBASE iii или iv
- Btrieve (с файлом словаря Xtrieve)
- Microsoft SQL -сервер
· Нажмите кнопку OK. Появится диалоговое окно для выбора импортируемого файла.
· Выберите нужный файл , нажмите кнопку Import.
· Microsoft Access выдаст сообщение о результате импортирования.
Экспортирование таблиц.
· В меню File выберите директиву Export или нажмите кнопку Export в строке пиктограмм.(Первоначально нужно активизировать Базу данных из которой Вы хотите экспортировать таблицу).
· В диалоговом окне экспорта из списка Data Source выберите нужный формат файла базы данных, куда Вы хотите экспортировать таблицу. Он может быть типа:
- таблицы Microsoft Access
- базы данных Paradox
- файлы dBASE iii или iv
- Btrieve (с файлом словаря Xtrieve)
- Microsoft SQL-сервер
· Нажмите кнопку OK. В зависимости от выбранного формата появится соответствующее диалоговое окно для выбора таблиц из базы-источника, а затем диалоговое окно для выбора файла назначения.
· Выберите соответствующие спецификации и выполните экспортирование.
· Microsoft Access выдаст сообщение о результате экспортирования.
Запросы.
Запрос можно представить себе как точку зрения на данные, включенные в таблицу. Запросы служат для селекции и фильтрации набора данных. Они позволяют выбрать из базы только необходимую информацию, т.е. ту, которая соответствует определенному критерию(условию) и нужна для решения конкретной задачи. Например, Вам может понадобится информация о поставщиках и поставляемых ими товарах. Вы можете создать запрос типа “Какие товары поставляют московские поставщики” или “Кто из петербургских поставщиков сигарет продал за последний квартал наибольшую партию”. Результат обработки программой Access такого запроса представляет собой таблицу называемую Dynaset. В эту таблицу включены выбранные из основной таблицы(или нескольких таблиц) блоки данных, которые удовлетворяют критериям запроса. Dynaset - динамический, временный набор данных, поэтому при каждом выполнении запроса он строится вновь на основе “свежих” табличных данных.
Microsoft Access дает большие возможности в гибкости проектирования запросов. Вы можете:
· Выбрать поля, Вам не надо включать все поля таблицы в запрос.
· Выбрать записи, Вы можете специфицировать запрос таким образом что получите данные определенного вида. Например, цены на товары за определенный месяц.
· Отсортировать записи, Вы можете просматривать записи в определенном порядке. Например, Вы можете вывести имена клиентов на экран в алфавитном порядке.
· Запрашивать данные из нескольких таблиц, данные из нескольких таблиц могут обрабатываться вместе и Вы можете просмотреть совмещенные данные. Также Вы можете запрашивать данные из других баз данных, таких как Microsoft FoxPro, Paradox, dBASE, Btrieve и Microsoft или Sybase SQL-серверы.
· Выполнять вычисления, Вы можете создавать новые поля которые будут содержать результаты вычислений.
· Использовать запрос в качестве источника данных для формуляров, отчетов и других запросов. Каждый раз когда Вы будете открывать формуляр или печатать отчет, Ваш запрос будет извлекать новейшую информацию из таблиц. Вы также сможете модифицировать существующие данные прямо в формуляре основанном на запросе.
· Изменять данные в таблицах, Вы можете обновлять, удалять, добавлять группы записей все сразу. Вы также можете создать новую таблицу на базе существующей таблицы или группы таблиц.
Выделяют два типа запросов:
1. QBE-запросы (Query by Example -Запрос по образцу). Пользователь дает им определения, специфицируя отдельные параметры в окне проектирования с использованием подсказок(образцов).
2. SQL - запросы (Structured Query Language -Структурированный язык запросов ). Пользователь формулирует их с использованием инструкций и функций, выстраивая описание. QBE-запрос Access легко транслирует в соответствующий SQL-запрос. Обратная операция тоже не составляет труда. Вообще для Access безразлично, с каким типом запроса работает пользователь.
Запросы можно создавать с помощью Конструктора запросов. Он ускоряет проектирование нескольких специальных типов запросов:
· Запросы кросс-таблиц. Представляют Ваши данные в компактном суммированном формате.
· Запросы нахождения дубликатов. Находят дубликатные записи в выбранной Вами таблице или запросе.
· Запросы нахождения несоответствия. Находят все записи в таблице которые не связаны с записями в другой таблице.
· Запросы архивов. Копируют записи из существующей таблицы в новую и затем удаляют (по желанию) эти записи из таблицы оригинала.
Но для большинства общеиспользуемых запросов не нужна помощь Конструктора запросов.
Создание запроса без помощи Конструктора запросов
· В окне базы данных нажмите кнопку Query.
· Нажмите кнопку New. Microsoft Access выдаст диалоговое окно New Query.
· Нажмите кнопку New. Откроется окно Select Query.
· Если Ваш запрос основывается на таблицах активизируйте индикатор Tables на панели View. Если на запросах - активизируйте Queries, если на обоих типах объектов выберите Both. В списке Table / Query выберите необходимые для запроса источники. Для выбора более чем одной таблицы/запроса одновременно, удерживая клавишу Ctrl выберите все необходимые таблицы/запросы. Чтобы выбрать все или блок отметьте первый пункт, а затем удерживая клавишу Shift укажите последний . Нажмите кнопку Add.
· Нажмите кнопку Close.
Окно проектирования QBE-запроса и сам QBE-запроса может выглядеть так:
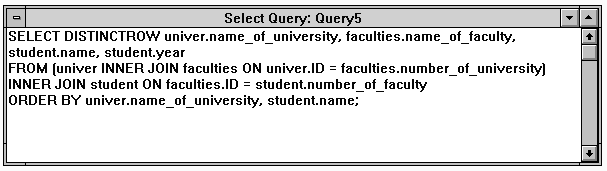
Критерии отбора - это инструкции, посредством которых пользователь сообщает Access ,какие блоки данных должны отбираться по запросу и индицироваться в Dynaset. Критерии могут задаваться для одного или нескольких полей запроса.
Спецификация критерия запроса отбора.
Страницы: 1, 2, 3, 4, 5, 6, 7, 8


