 Реферат: MS Access
Реферат: MS Access
Теперь перейдем к более подробному рассмотрению системы Access. Основными понятиями или объектами этой системы являются: таблицы, запросы, формуляры, отчеты, макросы и модули. И конечно же главным понятием будет база данных (database).
База данных это набор данных, который связан с определенной темой или назначением. Когда Вы создаете базу данных в Microsoft Access, Вы создаете один файл, который содержит все таблицы, запросы, формуляры, отчеты и другие объекты, которые помогают Вам использовать информацию в базе данных. Для создания базы данных необходимо выполнить следующие шаги :
· Активизируйте окно Microsoft Access и выберите в меню File директиву New Database (или щелкните кнопкой New Database в строке пиктограмм). Microsoft Access высвечивает диалоговое окно New Database и автоматически дает имя Вашей базе данных , которое Вы можете заменить.
· В строке File Name, напечатайте Ваш вариант имени базы данных. Оно может содержать до 8 символов без пробелов. Microsoft Access автоматически добавляет расширение .MDB к имени Вашей базы данных, если Вы этого не сделали.
· Если Вы хотите хранить базу данных в определенном месте выберите соответствующую директорию в списке директорий Directories list.
· Нажмите на кнопку OK.
Microsoft Access создает пустой файл базы данных и открывает окно базы данных Database window.
Окно Базы данных:
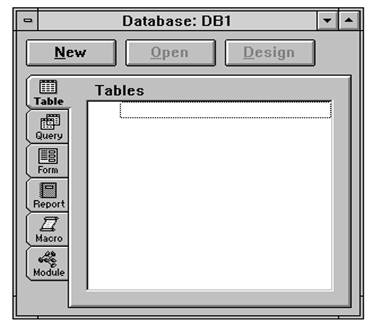
Созданную базу данных можно наполнить объектами различного рода и выполнять операции с ними. Но с базой данных можно выполнять операции как с неделимым образованием. Все операции такого рода - операции управления базой данных - сосредоточены в меню File прикладного окна Access или в окне базы данных. Например, операция открытия базы данных включает следующие шаги:
· Если необходимо, активизируйте Microsoft Access.
· Из меню File выберите директиву Open Database (или щелкните кнопкой Open Database в строке пиктограмм ). Microsoft Access высвечивает диалоговое окно Open Database.
· В строке File Name выберите соответствующее имя базы данных, предварительно выбрав соответствующую директорию в списке директорий Directories list и соответствующий накопитель в строке Drives.
· Нажмите на кнопку OK.
Microsoft Access высветит окно соответствующей базы данных. При открытии базы данных можно ограничить возможные операции с базой данных только чтением и ограничить круг пользователей, имеющих доступ к базе данных только собственной персоной. Такие ограничения могут оказаться полезными, если база данных эксплуатируется в многопользовательской системе. Если необходимо только просмотреть базу данных и содержащиеся в ней объекты, но не изменять их, то при открытии базы данных необходимо активизировать контрольный индикатор Read Only (только чтение).
Если необходимо предотвратить изменения данных и объектов данной базы данных со стороны других пользователей, то при открытии базы данных необходимо установить опцию Exlusive (исключительные права).
Базу данных можно подвергнуть сжатию, для этого необходимо выбрать в меню File директиву Compact Database (сжать базу данных). Access создает копию базы данных и по-новому размещает ее на диске. После выбора сжимаемого файла в диалоговом окне сжатия базы данных появляется диалоговое окно цели сжатия(Database to Compact Into), в котором можно выбрать имя для сжатой версии базы данных. Если используется то же самое имя, и база данных оказывается успешно сжатой, то по завершении сжатия Access автоматически уничтожает исходную(несжатую) версию.
Базу данных можно зашифровать для защиты секретной информации от просмотра. Это осуществляется с помощью директивы Encrypt Database (расшифровать - Decrypt Database). В появившемся диалоговом окне выберите подлежащую шифрованию/дешифрованию базу данных и щелкните на кнопке OK. В результате откроется диалоговое окно целевого файла, где следует указать имя файла, в который будет помещен результат шифрования/дешифрования. Если используется то же самое имя и база данных была успешно зашифрована/расшифрована, то Access автоматически заменяет оригинальный файл на полученный в результате преобразования.
В некоторых ситуациях база данных может оказаться поврежденной. Для восстановления базы данных служит директива Repair Database (восстановить базу данных) в меню File. Эту операцию рекомендуется применять в целях профилактики так как Access не замечает, что база данных была повреждена. В диалоговом окне ремонта нужно ввести имя, директорию и накопитель поврежденной(или подозреваемой в повреждении) базы данных и нажать кнопку OK. После этого Access займется “починкой” заданной базы данных и спасет то, что еще можно спасти.
Если пользователь закончил работу с базой данных, то ее следует закрыть. Для этого:
· Активизируйте окно базы данных, если это необходимо.
· В меню File выберите директиву Close Database.
Можно закрыть базу данных и с помощью двойного щелчка мышью на кнопке вызова управляющего меню окна базы данных или нажатием клавиш (Ctrl + F4).
Таблицы.
Следующим шагом в построении базы данных будет ее заполнение, т.е. создание объектов и присвоение последним необходимых свойств. Какого бы типа ни были Ваши данные, Вам придется хранить их в одной или нескольких таблицах. Таким образом, первым шагом в построении базы данных будет создание таблицы.
ТАБЛИЦА - это набор записей(строк таблицы), состоящих из отдельных полей(колонок таблицы), в которых хранится информация и составляющая, собственно, содержание базы данных.
Таблицы являются основной формой представления информации, содержащейся в базе данных. Без таблицы нельзя спроектировать формуляр, на базе таблиц составляются запросы и отчеты. Создать таблицу можно двумя способами:
1. С помощью Конструктора таблиц.
· В окне базы данных щелкните на кнопке Table.
· Выберите кнопку New в окне базы данных.
Microsoft Access высветит диалоговое окно New Table.
· Выберите кнопку TableWizards(Конструктора таблиц).
· В диалоговом окне Конструктора следуйте указаниям по добавлению полей в Вашей таблице.
2. Без помощи Конструктора.
· В окне базы данных щелкните на кнопке Table (или выберите директиву Tables в меню View).
· Нажмите кнопку New в окне базы данных.
Microsoft Access высветит диалоговое окно New Table.
· Нажмите кнопку New Table.
Microsoft Access откроет пустое окно проектирования таблицы. Оно будет выглядеть так:
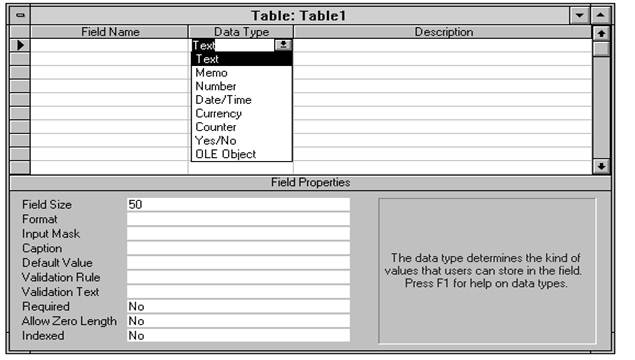
В этом окне задаются характеристики полей, составляющих запись (блок данных) базы, т.е. вводится спецификация записи. В нижней части окна Access выдает справочную информацию о допустимых на каждом шаге проектирования действиях.
Каждому полю, включаемому в запись, приписывается тип данных, определяющий вид информации, которая будет храниться в данном поле. Тип данных вносится в колонку Data Type, причем его можно выбрать из списка доступных типов.
Access различает следующие типы данных полей:
· Text Текстовые поля содержат текст, длина которого не может быть более 255 символов. Реальная длина поля устанавливается с помощью параметра Field Size(размер поля).
· Memo В Memo-полях сохраняется текст длиной до 32000 символов. Поля этого типа данных не могут индексироваться.
· Number Числовые поля содержат произвольные числовые значению. Диапазон допустимых значений определяется параметром Field Size (размер поля).
· Date/Time Поля даты/времени содержат значения даты и времени в диапазоне от 100 до 9999 года.
· Currency В денежных полях можно хранить числа с точностью до 15 разрядов слева от запятой и четырех десятичных разрядов справа от запятой.
· Counter Поле счетчика содержит число, которое автоматически увеличивается Access на 1, когда в таблицу добавляется новый блок данных.
Страницы: 1, 2, 3, 4, 5, 6, 7, 8


