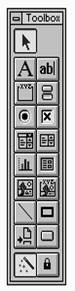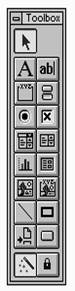Реферат: MS Access
Реферат: MS Access
|
Указатель Надпись Группа Селекторная кнопка Комбинированный список Диаграмма Рамка несвязанного объекта Линия Конец страницы
Конструктор управления |
|
Текстовое поле Двухпозиционный переключатель Контрольный индикатор Список Подформа/подотчет Рамка связанного объекта Прямоугольник Командная кнопка Блокировка |
Существует два способа связывания контрольного элемента с полем таблицы:
1. Если пользователь хочет, чтобы Access изготовила связанный управляющий элемент автоматически, то при генерации и размещении элемента кроме инструментального меню (View/Toolbox) ему следует воспользоваться еще и окном списка полей (View/Field List). Из инструментального окна мышью выбирается управляющий элемент, который необходимо вставить в формуляр. Затем из списка полей мышью выбирается поле, с которым следует связать создаваемый управляющий элемент.После этого, не отпуская кнопку мыши, следует отбуксировать выбранное поле в то место прототипа формуляра, в котором надлежит разместить управляющий элемент. При освобождении кнопки мыши в указанном месте создается элемент выбранного типа, привязанный к указанному полю. Такой управляющий элемент имеет те же характеристики, что и поле в таблице, скоторым он связан.
2. Связать с полем таблицы можно и ранее не связанный управляющий элемент. Для этого достаточно вызвать окно характеристик управляющего элемента двойным щелчком на этом элементе в окне проектирования формуляра. В окне характеристик следует найти характиристику ControlSource (Источник управления) и задать в качестве ее значения имя связанного поля.
Если Вы бы хотели распечатать Ваш формуляр, то сначала рекомендуется просмотреть его в виде, в котором он будет представлен на странице.
Для этого:
· Нажмите кнопку Print Preview в пиктографическом меню (или выберите директиву Print Preview в меню File).
· Для увеличения масштаба установите указатель мыши на странице так чтобы он приобрел вид увеличительного стекла и нажмите кнопку мыши.
Для возвращения прежнего масштаба щелкните кнопкой мыши еще раз.
Для распечатки формуляра необходимо:
· Из меню File выбрать директиву Print (или нажать кнопку Print в пиктографическом меню). Microsoft Access высветит диалоговое окно Print.
· Нажмите OK. Microsoft Access распечатает формуляр.
· Теперь из меню View выберите директиву Form (или нажмите кнопку Close в пиктографическом меню) для возвращения в режим просмотра формуляра.
Теперь Вы можете сохранить и закрыть формуляр.
Сохранение:
· Из меню File выбрать директиву Save Form. Microsoft Access высветит диалоговое окно Save As.
· Напечатайте имя Вашего формуляра и нажмите OK.
Закрытие:
· Из меню File выбрать директиву Close (или сделать двойной щелчок в поле меню управления в вержнем левом углу окна формуляра.
Теперь формуляр стал частью Вашей базы данных.
Отчеты.
Отчет это информация, которую Вы оформили в соответствии с Вашими спецификациями. Отчет позволяет извлекать и представлять данные как значимую информацию, которую Вы можете использовать и распространять. Примерами отчетов могут служить почтовые адреса, накладные, суммы продаж или списки телефонов. С помощью Microsoft Access Вы можете спроектировать отчет который представит информацию в том виде в котором Вы пожелаете. Вы можете использовать множество различных элементов проектирования, таких как текст, данные, рисунки, линии, поля и графики для создания Вашего отчета.От Вас зависит, как и какие элементы использовать для построения отчета.
Microsoft Access обеспечивает несколько способов получения информации из Вашей базы данных - используя запрос, формуляр или отчет.Вы можете выбрать тот метод, который наиболее подходит к решению Вашей задачи.
Например:
· Для просмотра всех товаров определенной торговой поставки, используйте запрос.
· Для просмотра полной информации только об одном товаре используйте формуляр.
· Для распечатки торговых продаж для формального прелставления, используйте отчет.
Отчеты также являются эффективным средством для распечатки информации регулярного использования. Вы можете создать проект отчета и сохранить его для дальнейшего использования. Проект отчета останется неизменным, но каждый раз Вы будете получать распечатку текущих данных.
Перед тем как создать отчет, подумайте о том откуда Ваш отчет будет извлекать данные. Если все данные из одной таблицы, то Ваш отчет будет основываться на этой таблице.Если же Вам необходимы данные более чем из одной таблицы, то Ваш отчет должен основываться на запросе.
Вы можете создавать отчеты как при помощи так и без помощи Конструктора Отчетов. Конструктор намного ускорит процесс создания отчета, так как он сделает за Вас основную работу.
Самый наибыстрый способ создания отчета - используя Конструктор Автоотчета.Отчет будет представлять собой единственную колонку, показывая все поля таблицы или запроса.
С помощью Конструктор Автоотчета:
1. В окне базы данных активизируйте Table или Query.
2. Выберите таблицу или запрос на котором будет основываться Ваш отчет.
3. Нажмите кнопку AutoReport в пиктографическом меню.
С помощью Конструктора Отчета:
1. В окне базы данных активизируйте Report (или выберите директиву Reports в меню View).
2. Нажмите кнопку New (или выберите директиву New в меню File, а затем активизируйте Report). Microsoft Access высветит диалоговое окно New Report.
3. В строке Select A Table/Query выберите таблицу или запрос, содержащий данные для Вашего отчета.
4. Нажмите кнопку Report Wizard. Microsoft Access высветит первое диалоговое окно Report Wizard.
5. Выберите Конструктор из списка и нажмите OK.
6. Следуйте указаниям в диалоговых окнах Конструктора. В последнем окне нажмите кнопку Finish.
Без помощи Конструктора Отчета:
1. В окне базы данных активизируйте Report (или выберите директиву Reports в меню View).
2. Нажмите кнопку New (или выберите директиву New в меню File, а затем активизируйте Report). Microsoft Access высветит диалоговое окно New Report.
3. В строке Select A Table/Query выберите таблицу или запрос, содержащий данные для Вашего отчета.
4. Нажмите кнопку Blank Report.
Microsoft Access высветит отчет в режиме проектирования. Для просмотра списка полей таблицы или запроса нажмите кнопку Field List в пиктографическом меню.
В прототип отчета в процессе проектирования можно встроить управляющие элементы. Управляющие элементы, встроенные в прототип отчета, могут использоваться для оформления заголовков, надписей и иллюстраций.
Для встраивания управляющих элементов в отчет на экране должно присутствовать инструментальное меню Toolbox (опция View/Toolbox). В инструментальном меню выбирается кнопка создаваемого управляющего элемента. После этого следует выполнить мышью щелчок в той позиции прототипа отчета, где надлежит разместить данный управляющий элемент. Access размещает выбранный элемент, приписывая ему по умолчанию стандартные значения характеристик (размер, цвет и т.п.).
|
Указатель Надпись Группа Селекторная кнопка Комбинированный список Диаграмма Рамка несвязанного объекта Линия Конец страницы
Конструктор управления |
|
Текстовое поле Двухпозиционный переключатель Контрольный индикатор Список Подформа/подотчет Рамка связанного объекта Прямоугольник Командная кнопка Блокировка |
Для изменения стандартных значений характеристик управляющего элемента можно обратиться к окну характеристик, предварительно маркировав настраиваемый элемент. Окно характеристик видно на экране при установленной опции View/Properties. Размер элемента и его местоположение можно изменить “прямо на месте”, перемещая с помощью мыши весь элемент или его размерные манипуляторы.
Зависимый управляющий элемент в отчете связан с полем в соответствующей таблице. С помощью зависимого (связанного) управляющего элемента можно ввести данные в поле или индицировать и актуализировать их в отчете.
Страницы: 1, 2, 3, 4, 5, 6, 7, 8