 Реферат: MS Access
Реферат: MS Access
Связывание управляющего элемента можно выполнить одним из двух способов:
1. Если пользователь хочет, чтобы Access автоматически создала управляющий элемент, связанный с базовой для данного отчета таблицей, то следует воспользоваться списком полей таблицы. Он виден на экране, если установлена опция View/Field List. правляющий элемент, изготовленный с помощью списка полей, имеет те же значения характеристик, что и поле таблицы, с которым он связан. Для выполнения связывания следует отбуксировать выбранное поле или поля из списка в отчет. Там надлежит поместить курсор мыши в позицию, где должен находиться левый верхний угол управляющего элемента (но не поля названного данного управляющего элемента), и затем отпустить кнопку мыши.Access создает для каждого поля, выбранного в списке полей, связанный управляющий элемент (текстовое поле).
2. Если задним числом необходимо связать с полем уже имеющийся, несвязанный управляющий элемент, то это можно выполнить с помощью окна характеристик.В этом окне после маркирования управляющего элемента в прототипе отчета перечислены характеристики этого элемента. При занесении имени связываемого поля в это окно в качестве значения характеристики ControlSource выполняется связывание.
Вы можете распечатать отчет посылая его прямо на принтер или пересылая его в файл, который Вы распечатаете позже.
Печать на принтер:
1. Откройте отчет в любом режиме.
2. Из меню File выберите директиву Print . Microsoft Access выдаст диалоговое окно Print.
3. Выберите опции:
· -All распечатка полного отчета
· -Selection распечатка выборочной области
· -Pages распечатка диапазона страниц, который Вы определяете в стоках From и To.
4. В строке Print Quality (качество печати) выберите соответствующую опцию.Они будут зависить от драйвера принтера.
5. Для установки числа копий введите номер в строку Copies.
6. После установки всех необходимых опций нажмите OK.
Если принтер Вам недоступен Вы можете переслать отчет в файл.
1. Откройте отчет в любом режиме.
2. Из меню File выберите директиву Print . Microsoft Access выдаст диалоговое окно Print.
3. Выберите опции:
· -All распечатка полного отчета
· -Selection распечатка выборочной области
· -Pages распечатка диапазона страниц, который Вы определяете в стоках From и To.
4. Активизируйте строку Print To File.
5. Нажмите OK. Microsoft Access выдаст диалоговое окно Print To File.
6. Напечатайте имя файла назначения и нажмите OK.
Вы можете сохранить отчет двумя способами:
Сохраняя только его проект, структуру отчета, без данных.
1. В меню File выберите директиву Save.
2. Если отчет не был назван, напечатайте имя в строке Report Name.
3. Нажмите OK.
Сохраняя результат, полный отчет - проект вместе с данными - в файле, который Вы сможете использовать в других поддерживаемых Windows приложениях, например, Microsoft Excel.
1. В меню File выберите Output To.
2. Следуйте инструкциям в диалоговых полях Output To.
Макросы, макрокоманды.
Макрокоманда представляет из себя последовательность операций, записанных в виде инструкций на специальном языке. При оработке данных часто приходится делать длинные последовательности действий. Но любые действия, операции могут быть записаны в виде макрокоманд. Вызов макрокоманд приводит к выполнению последовательности ранее описанных действий. Применение макрокоманд позволяет автоматизировать различные повторяющиеся процессы, такие как заполнение Базы, выполнение запросов, открывание различных объектов и т.д.
Последовательность операций вводится пользователем в окно проектирования макокоманд. Для создания макрокоманды в окне Базы данных нажмите кнопку Macro, а затем кнопку New. После этого откроется окно проектирования макрокоманд. Полный вид этого окна:
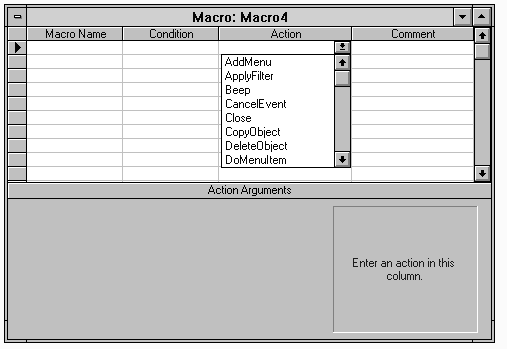
В окне проектирования макрокоманд каждая строка может содержать одну инструкцию в колонке Action и комментарий к ней в колонке Comment. Нужную инструкцию вы можете выбрать из предоставляемого списка.
Колонка Condition содержит условные выражения для управления процессом выполнения макрокоманды. Эта колонка не обязательна и при первоначальной загрузке окна проектирования макрокоманд она не высвечивается. Выбрать ее Вы можете в меню View выбрав опцию Conditions.
Вы так же можете создать макрогруппу содержащую несколько макрокоманд. Каждая из макрокоманд будет выполнятся независимо от других макрокоманд в группе. Макрокоманды в ходящие в макрогруппу представляют собой именованные последовательности инструкций. Создать макрогруппу Вы можете так: сначала создайте макрокоманду, а затем в колонке Macro Name в первой строке задайте ей имя. Эта колонка так же не обязательна и при первоначальной загрузке окна проектирования макрокоманд она не высвечивается. Выбрать ее Вы можете в меню View выбрав опцию Macro Names.
В одном окне проектирования макрокоманд может содержаться несколько макрогрупп.
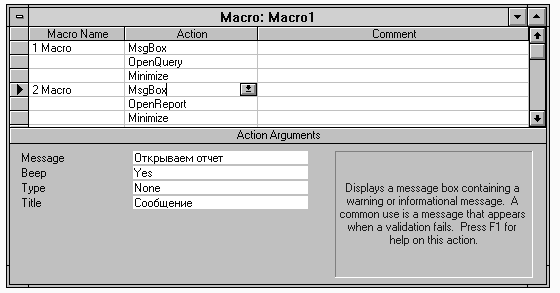
Выполнить макрокоманду Вы можете нажав на кнопку
![]()
или выбрыв опцию Run Macro... в меню File.
Модули.
При решении достаточно сложных задач Вы скоро столкнетесь с ограниченностью макрокоманд. Для преодоления возникших проблем Вы можете попробовать написать свою программу на встроенном в Access языке программирования - Access Basic. Он представляет из себя средство визуального программирования и является диалектом языка Visual Basic. Такая процедура оформляется как Модуль.
Модуль представляет из себя совокупность объявлений (деклараций) и последовательностей исполняемых команд (процедур, функций) записанных на язаке Access Basic.
Для создания модуля нажмите на кнопку Modul в окне Базы данных, а затем на кнопке New. Вы увидете такое окно:
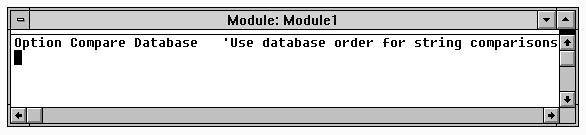
Это окно представляет из себя текстовый редактор, с автоматической проверкой синтаксиса при заканчивании строки, где вы можете набирать текст своей программы состояший из переменных, операторов, вызываемых функций.
Access Basic-код(последовательность Ваших
операторов) выполняется при вызове и выполнии операции в которой
используется Ваша функция, при нажатии кнопки: ![]()
3. ПОСТРОЕНИЕ НЕБОЛЬШОЙ БАЗЫ ДАННЫХ.
Для того чтобы лучше понять Access построим свою Базу данных. Сначала определимся какую информацию будет содержать наша База данных. База данных может содержать информацию о чем угодно: о зарплате, о торговых поставках, о больных в поликлинике, о студентах ВУЗа, о друзьях, о книгах в вашей библиотеке. Мы постоим самую простую - о студентах какого-нибудь ВУЗа. Эта База данных будет состоять из трех взаимосвязанных таблиц:
1. Список ВУЗов, который будут содержать такую информацию:
- Номер ВУЗа.
- Название ВУЗа.
2. Список факультетов, который будут содержать такую информацию:
- Номер факультета.
- Номер ВУЗа, где находится этот факультет.
- Название факультета.
3. Список студентов, который будут содержать такую информацию:
- Номер студента.
- Номер факультета.
- студента.
- На каком курсе студент.
И это далеко не полный список того что мы можем знать о студенте, но ведь мы делаем небольшую Базу и этого хватит что бы понять как строить Базу данных.
Графически это может быть представлено в виде трех таблиц:
1. Список ВУЗов:
|
|
Название ВУЗа |
| 1 | ПВУ |
| 2 | ППИ СПбГТУ |
| 3 | ПГПИ |
2. Список факультетов:
|
|
Номер ВУЗа | Название факультета |
| 1 | 1 | Информационные системы |
| 2 | 3 | Ин. яз. |
| 3 | 2 | Мех. Маш. |
Страницы: 1, 2, 3, 4, 5, 6, 7, 8


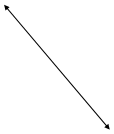 Номер факультета
Номер факультета