 Учебное пособие: Створення шаблонів документів засобами Microsoft Word
Учебное пособие: Створення шаблонів документів засобами Microsoft Word
Оформити зв'язок столиці з основними містами країни або показати напрямки авіаліній в інші країни у вигляді схеми. Додати колонтитули у вигляді намальованого орнаменту з відповідним розташуванням по рядку.
2.5 Контрольні запитання
2.5.1 Як вставити номера сторінок?
2.5.2 Що називається колонтитулом?
2.5.3 Як задаються різні колонтитули для парних і непарних сторінок?
2.5.4 Як створити колонтитул?
2.5.5 Як виконується вирівнювання тексту?
2.5.6 Як можна перевірити неправильно записані слова?
2.5.7 Як підібрати синоніми слова?
2.5.8 Для чого використовуються „примітки”? Типи приміток.
3. Лабораторна робота № 3. Документ “Бланк заяви”
3.1 Мета роботи
Потрібно підготувати бланк заяви (див. додаток Б.3). У бланку є деякий текст і поля, позначені підкресленням. Ці поля будуть згодом заповнюватися від руки. Під кожним полем дрібним шрифтом надруковане пояснення.
При підготовці бланка заяви буде потрібно використати наступні засоби Word:
кнопки панелі інструментів для вирівнювання абзаців;
кнопки оформлення напівжирним і похилим шрифтом;
команду установки властивості шрифту “верхній індекс”;
лінійку для настроювання відступу абзаців.
3.2 Загальні відомості
3.2.1 Оформлення шапки заяви
Нижче докладно описаний процес оформлення шапки заяви. Аналогічні операції потрібно буде застосувати для оформлення частини документа, що залишилася.
1. Установіть в порожньому документі поля розміром по 2 см з кожної сторони (команда ФайлÞПараметри сторінки). Установіть шрифт Times New Roman, розмір 13 пт.
2. Наберіть перший рядок документа:
В ______________ районний (міський)
Шапка заяви складається з 8 однорядкових абзаців (окремими рядками вважаються порожні поля з підкресленням і поясненням під ними). Всі рядки вирівняні по лівому краю й у всіх однаковий відступ – приблизно 8,5 см від лівого поля аркуша.
Для настроювання відступу абзацу зручно користуватися Лінійкою. Якщо у вікні Word лінійки немає, то включіть її командою ВидÞЛінійка. Знайдіть на лінійці движок для регулювання лівого відступу, як показано на рис. 3.1.
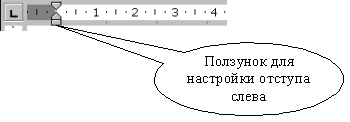
Рисунок 3.1 – Вид лінійки полів на сторінці листа Word
Для першого абзацу встановіть Відступ ліворуч рівним 8,5 см. Якщо абзац розривається на два рядки, то зробіть відступ менше, якщо ж, навпаки, до правого поля залишилося занадто багато місця - зробіть відступ більше.
3. Наприкінці першого абзацу натисніть [Enter]. Так ви зробите новий абзац, параметри якого, у тому числі й відступ, будуть скопійовані з поточного абзацу. Наберіть 7 рядків шапки заяви, що залишилися.народни
Щоб підібрати потрібну довжину підкреслення, додавайте символи підкреслення по одному, поки Word не почне переносити абзац на наступний рядок. Як тільки відбудеться перенос, видалите один або два останніх підкреслення клавішею [Backspace]. У такий спосіб ви зможете підібрати потрібну довжину підкреслення. Набрана вами шапка заяви повинна виглядати так (ліворуч у квадратних дужках наведені номери рядків, щоб на них можна було посилатися в подальшому описі):
|
[1] [2] [3] [4] [5] [6] [7] [8] |
В ______________ районний (міський) народний суд _______________ області (краю, республіки) від ________________________________ (П.І.Б. заявника, адреса) ЗАЦІКАВЛЕНІ ОСОБИ: _____________ ___________________________________ (найменування, адреса) |
4. Рядки [1], [2], [3], [4] й [6] виділить похилим шрифтом (курсивом).
5. Рядки [5] й [8] за допомогою команди ФорматÞШрифт оформіть верхнім індексом. Символи з такою властивістю піднімаються над базовою лінією й виглядають “притиснутими” до попереднього рядка.
6. Виділить всі 8 рядків і командою ФорматÞАбзац установіть міжрядковий інтервал Полуторний. Ви побачите, що рядки з верхнім індексом відділені від попередніх рядків більшими проміжками. Тому для рядка [4] і рядка [7] встановіть міжрядковий інтервал Одинарний.
7. Рядки [5] й [8] вирівняйте по центру. Зверніть увагу, що Word виконує вирівнювання не по центру аркуша, а в межах області, відокремленої відступами абзацу.
3.2.2 Оформлення частини документа, що залишилася
Після оформленої шапки додайте 3 порожніх абзаци. У них задайте відступ ліворуч рівним 0 см (це значення за замовчуванням).
Наберіть й відформатуйте частину документа, що залишилася. При оформленні пояснень до полів і підборі довжини підкреслення застосовуйте ті ж способи, що й при оформленні шапки заяви.
Зверніть увагу на наступні особливості документу:
а) назва заяви оформлена напівжирним шрифтом й відцентрована;
б) до частини “Додаток:” всі абзаци - однорядкові, а в додатку окремими абзацами є пронумеровані пункти;
в) в усьому документі інтервал полуторний, а в рядках, оформлених верхнім індексом, інтервал одинарний;
г) у випадку, коли пояснення полів не треба центрувати, а потрібно тільки відсунути, користуйтеся лінійкою для настроювання абзацного відступу.
Після оформлення документу порівняйте його зі зразком у режимі попереднього перегляду. Знайдені розходження усуньте. Збережіть документ.
3.3 Завдання
Підготувати бланк “Заяви”. Тематику бланка вибрати самостійно.
3.4 Контрольні запитання
3.4.1 З яких частин складається бланк “Заяви”?
3.4.2 Як оформлюються підрядкові написи, їхнє призначення?
3.4.3 Навіщо створюються рядки з підкресленням й як забезпечується необхідна довжина рядка?
3.4.4 Як створюється шапка заяви?
3.4.5 Як встановити міжрядкові інтервали?
3.4.6 Як вибираються розміри шрифту?
4. Лабораторна робота № 4. Документ “Рекламний лист”
документ редактор текст оформлення
4.1 Мета роботи
У цій роботі описується створення документа зі складним оформленням - рекламного листа (див. додаток Б.5). Основний текст документа розбитий на два стовпчики. Текст у верхній і нижній частині сторінки оформлений в один стовпчик. У документі є 4 зображення й 2 графічних об'єкти (написи).
4.2 Загальні відомості
4.2.1 Оформлення тексту
При оформленні рекламного листа зручніше спочатку відформатувати текст, а потім перейти до додавання малюнків.
1. Використання файлу-заготівки.
Створіть новий документ (команда ФайлÞСтворити). У порожній документ додайте текст із додатка Б.4 і займіться оформленням документа. Нижче описано, які команди форматування й у якому порядку зручніше застосовувати для оформлення рекламного листа.
Установіть поля по 1,5 см з кожної сторони (команда ФайлÞПараметри сторінки).
Усуньте орфографічні помилки. Якщо назва TeachPro позначається як помилкове слово (виходить, слова немає в словнику Word), то виключіть його з перевірки.
2. Оформлення шапки й заключної частини документу.
Відокремте шапку документу від основного тексту, що буде оформлений у два стовпчики, двома порожніми рядками. Аналогічно, двома порожніми рядками відокремте від основного тексту весь текст у нижній частині документу, починаючи від абзацу “Пропозиції по співробітництву”.
Оформіть шапку, підібравши потрібні шрифти й вирівнювання (заголовок - напівжирний, розмір - 18 пт, вирівнювання - по центру; підзаголовок - курсив, 11 пт, по центру). Перелік продуктів відформатуйте як нумерований список (шрифт - напівжирний, 11 пт).
У нижній частині документу використайте курсивний шрифт, 11 пт. Для адрес і телефонів - напівжирний шрифт, 10 пт.
3. Оформлення основного тексту.
Основний текст треба розбити на два стовпчики. Виділить його й виберіть команду ФорматÞСтовпчики. У діалоговому вікні виберіть варіант “два стовпчики” і задайте проміжок між колонками 1,0 см.
Установіть в основному тексті шрифт Times New Roman, розмір 8 пт.
Вирівняйте абзаци основного тексту по ширині. Включіть в документі перенос слів (команда СервісÞМоваÞРозміщення переносів).
Зауваження: перевірте, чим відрізняються режими відображення ВидÞЗвичайний і ВидÞРозмітка сторінки. У режимі Розмітка сторінки документ у вікні Word більше схожий на друковану копію, хоча відображається повільніше, ніж у режимі Звичайний. Для подальшої роботи встановите режим Розмітка сторінки й задайте масштаб По ширині сторінки.
Для заголовків в основному тексті (наприклад, “Методика навчання” й “Режими проведення занять”) використайте напівжирний курсив, 11 пт. У цих заголовків командою ФорматÞАбзац задайте Інтервал перед рівним 3 пт.
Підзаголовки пунктів (наприклад, “Безперервний” й “Покроковий”) оформіть шрифтом 10 пт, курсив, підкреслений.
Якщо підзаголовок “Контрольний” перейшов у перший стовпчик, то треба спеціально зафіксувати його як початковий рядок другого стовпчика. Для цього перед абзацом треба вставити розрив стовпчика наступним чином:
а) поставте курсор перед буквою “ДО” у підзаголовку “Контрольний”;
б) виберіть команду ВставкаÞРозрив і варіант Почати новий стовпчик.
4. Контроль поточного стану документу.
Перегляньте документ у режимі попереднього перегляду (команда ФайлÞПопередній перегляд). По висоті в нижній частині аркуша повинно залишатися 15-20% порожнього простору, щоб можна було вставити малюнки й додати написи в рамках.


