 Учебное пособие: Створення шаблонів документів засобами Microsoft Word
Учебное пособие: Створення шаблонів документів засобами Microsoft Word
спосіб вираження й фіксації інформації і її матеріальний носій
2.2.3 Оформлення абзаців
Три рядки заголовків відцентруйте за допомогою кнопки панелі інструментів Форматування.
В інших абзацах – абзацах основного тексту – треба встановити вирівнювання по ширині й призначити “червоний” рядок, тобто відступ. Виділить всі ці абзаци. Кнопкою на панелі інструментів установіть вирівнювання по ширині. Щоб призначити “червоний” рядок, викличте вікно властивостей абзаців командою ФорматÞАбзац й у списку Перший рядок виберіть варіант Відступ.
Тепер змінимо міжрядковий інтервал. Виділить весь текст, виберіть команду ФорматÞАбзац й у списку Міжрядковий укажіть варіант Полуторний.
Зверніть увагу, що для вибору “червоного” рядка й міжрядкового інтервалу команду ФорматÞАбзац довелося виконувати два рази – оскільки треба було виділяти різні фрагменти тексту.
2.2.4 Розміщення переносів
У документах з великою кількістю однорідних абзаців для економії простору аркуша часто включається перенос слів. Цей параметр діє на весь документ, і для його установки виділяти текст не треба.
Щоб включити перенос, виберіть команду СервісÞМоваÞРозміщення переносів і поставте прапорець Автоматичне розміщення переносів. Закрийте діалогове вікно кнопкою OK і зверніть увагу на те, що з правого краю тексту з'явилися дефіси – там, де Word автоматично зробив у словах переноси.
2.2.5 Виноски
Подивиться на зразок документа в додатку Б.2 до цієї роботи. На першій сторінці є три виноски. В основному тексті номера виносок виглядають як надрядкові індекси. Текст виносок набраний унизу аркуша, під розділовою горизонтальною рисою. Це – звичайні виноски. Ще бувають кінцеві виноски, текст яких набирається наприкінці документа. У вашому документі всі три виноски звичайні.
Першу виноску зробіть так:
а) поставте курсор у першому абзаці після слова паперу, перед крапкою, тобто, саме в тому місці, де повинен бути надрядковий індекс із номером виноски;
б) виберіть команду ВставкаÞВиноска; з'явиться діалогове вікно, як показано на рис. 2.1; нехай залишаться параметри за замовчуванням – Звичайна виноска, нумерація Автоматична; натисніть кнопку OK;
в) Word створить розділову рису внизу сторінки й помістить курсор у те місце, де ви повинні набрати текст виноски; наберіть (після тексту [Enter] натискати не треба!):
Павленко Ф. Енциклопедичний словник. СПБ., 1913; Тлумачний словник живої великоросійської мови. Т.1. М., 1956, с 17.
г) для того, щоб вийти з виноски, просто клацніть де-небудь в області основного тексту.

Рисунок 2.1 - Діалогове вікно команди ВставкаÞВиноска
Аналогічним образом додайте ще дві виноски. Зверніть увагу, що Word нумерує виноски автоматично.
Виноска 2 наприкінці другого абзацу, після слова значення й лапок:
Велика радянська енциклопедія. Т. 7. М, 1952. с. 5.
Виноска 3 наприкінці четвертого абзацу, після слова значення й лапок:
Тлумачний словник з інформатики. М., 1991, с. 89.
2.2.6 Колонтитули
Колонтитул - це текст й/або малюнок, що друкується внизу або вгорі кожної сторінки документа. Залежно від місця розташування (на верхньому або на нижньому полі сторінки) колонтитули бувають верхніми й нижніми. Приклад колонтитулів - це номера сторінок.
Допускається створення унікального колонтитулу для першої сторінки документа або взагалі убрати верхній й/або нижній колонтитул з першої сторінки. Можна також створювати колонтитули, що відрізняються, для парних і непарних сторінок документа.
У вашому документі верхнім колонтитулом повинен бути рядок:
Розділ 3 Комп'ютеризація правових завдань
Цей рядок потрібно набрати шрифтом Times New Roman, 11 пунктів, і вирівняти по правому краю. Зробіть верхній колонтитул:
а) виберіть команду ВидÞКолонтитули; ви перейдете в режим редагування колонтитулів, за замовчуванням - в область верхнього колонтитула;
б) установіть шрифт Times New Roman, 11 пунктів;
в) наберіть текст колонтитула;
г) вирівняйте колонтитул по правому краю;
д) вийдіть із режиму редагування колонтитулів, двічі клацнувши в області основного тексту;
е) у режимі попереднього перегляду переконайтеся, що верхній колонтитул з'явився на обох сторінках.
Нижнім колонтитулом у вашому документі будуть номери сторінок. Word може створити їх автоматично. Виберіть команду ВставкаÞНомера сторінок, укажіть розташування номерів Унизу сторінки, Від центра, прапорець Номер на першій сторінці повинен бути включений. Після натискання кнопки OK переконайтеся, що номера сторінок дійсно з'явилися.
2.2.7 Малюнок Microsoft Draw
Наприкінці документу є малюнок. Він складається з написів у прямокутних рамках, які з'єднані стрілками. Подібний малюнок можна зробити в будь-якому графічному редакторі й потім перенести в Word за допомогою буфера обміну. Можна також скористатися вбудованим в Word простим графічним редактором – програмою Microsoft Draw.
Перед останнім абзацом тексту наберіть й відцентруйте рядки, розділивши їх порожнім рядком:
Життєвий цикл документу
Рисунок 3.1 - Життєвий цикл документу
Перший із цих рядків (заголовок малюнка) оформить шрифтом Arial, 12 пунктів, напівжирний. Другий рядок (підпис під малюнком) – шрифтом Times New Roman, 9 пунктів, напівжирний.
Тепер поставте курсор у порожній рядок між цими двома написами, тобто туди, де повинен бути малюнок. Виберіть команду ВставкаÞОб'єктÞМалюнок Microsoft Word. Буде запущена програма Microsoft Draw. Поки вона працює, документ Word не видно. Малюнок треба робити за допомогою інструментів панелі Малювання, як показано на рис. 2.2. Коли малюнок буде готов, для повернення в Word треба вибрати команду ФайлÞЗакрити й повернутися.
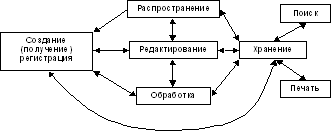
Рисунок 2.2 - Малюнок, який створено в Microsoft Draw
Перший напис у рамці створіть у такий спосіб:
а) виберіть на панелі
Малювання інструмент Напис (кнопка ![]() );
);
б) намалюйте прямокутник; усередині прямокутника з'явиться курсор;
в) установіть шрифт Arial, 10 пунктів, напівжирний;
г) наберіть текст напису – слово Поширення;
д) відцентруйте набраний рядок;
е) мишею за кутовий маркер (квадратик на куті рамки) підберіть розмір рамки, так, щоб слово було видно цілком;
ж) виберіть команду ФорматÞНапис й у діалоговому вікні із властивостями напису на закладці Обтікання встановите варіант Немає.
Аналогічним образом зробіть ще 6 написів. Потім розташуйте їх так, щоб було зручно з'єднувати рамки стрілками.
З'єднайте написи Поширення й Редагування подвійною стрілкою:
а) виберіть на панелі Малювання
інструмент Стрілка (кнопка ![]() );
);
б) намалюйте стрілку;
в) виберіть команду ФорматÞАвтофігура й на закладці Обтікання встановите варіант Немає;
г) на панелі Малювання
натисніть кнопку Вид стрілки (![]() ) і виберіть подвійну стрілку.
) і виберіть подвійну стрілку.
Тепер намалюйте прямі стрілки, що залишилися. Не забудьте відключати у стрілок обтікання текстом, інакше малюнок може розділитися на кілька частин. У будь-який момент ви можете перетягнути початок або кінець стрілки за відповідний маркер розміру.
Залишилося намалювати дугоподібну подвійну стрілку. Послідовність дій наступна:
а) на панелі Малювання виберіть команду АвтофігураÞЛініїÞКрива;
б) клацніть лівою кнопкою в місці, де повинен бути початок стрілки;
в) клацніть лівою кнопкою у двох-трьох місцях вигину дугоподібної стрілки;
г) у позиції, де повинен бути кінець стрілки, клацніть мишею двічі;
д) на панелі Малювання
натисніть кнопку Вид стрілки (![]() ) і виберіть подвійну стрілку.
) і виберіть подвійну стрілку.
Коли малюнок буде готовий, треба настроїти його розмір і потім повернутися в документ. Для цього:
а) знайдіть панель
інструментів Зміна малюнка (![]() ), якщо її немає, то включить цю
панель командою ВидÞПанелі інструментівÞЗміна малюнка;
), якщо її немає, то включить цю
панель командою ВидÞПанелі інструментівÞЗміна малюнка;
б) на панелі інструментів Зміна малюнка натисніть кнопку Відновити границі малюнка;
в) на панелі інструментів Зміна малюнка натисніть кнопку Закрити малюнок (або виберіть команду ФайлÞЗакрити й повернутися);
г) у документі Word відцентруйте малюнок.
2.3 Завдання на підготовку до лабораторної роботи
2.3.1 У режимі попереднього перегляду порівняйте документ зі зразком. Знайдені розходження усуньте. Збережіть документ.
2.3.2 Перевірте, що вище заголовка малюнка й нижче його підпису є по одному порожньому рядку. Якщо немає, додайте їх.
2.3.3 Змініть форматування абзаців основного тексту, встановивши параметри:
Вирівнювання: по лівому краю, Міжрядковий інтервал: одинарний
Перший рядок: Немає , Інтервал після: 12 пунктів
У режимі попереднього перегляду подивіться, як тепер виглядає документ.
2.3.4 Вирівняйте верхній колонтитул по лівому краю й оформіть його курсивом.
2.3.5 Виділите три рядки заголовка й командою ФорматÞРегістрÞВСІ ПРОПИСНІ перетворіть текст заголовків у верхній регістр.
2.4 Варіанти завдань
Підготувати текст, що описує географічне положення країни (міста) з попереднього завдання лабораторної роботи №1 з розділу 1.4.
Навести ряд прикладів висловлень відомих людей з характеристикою цієї країни (наприклад, вірш), які позначені посиланням на першоджерело.


