 Учебное пособие: Створення шаблонів документів засобами Microsoft Word
Учебное пособие: Створення шаблонів документів засобами Microsoft Word
Учебное пособие: Створення шаблонів документів засобами Microsoft Word
МІНІСТЕРСТВО ОСВІТИ І НАУКИ УКРАЇНИ
Запорізький національний технічний університет
МЕТОДИЧНІ ВКАЗІВКИ ТА ЗАВДАННЯ
до лабораторних робіт
з курсу „Основи інформатики”
за темою „Створення шаблонів документів засобами Microsoft Word”
для студентів гуманітарного факультету денної форми навчання
2007
Методичні вказівки та завдання до лабораторних робіт з курсу „Основи інформатики” за темою „Створення шаблонів документів засобами Microsoft Word” для студентів гуманітарного факультету денної форми навчання /Укл.: В.Г. Вишневська, О.В. Корнєєва, Г.В. Романіченко, Е.В. Терещенко. – Запоріжжя: ЗНТУ,2007. – 52с.
Методичні вказівки містять індивідуальні завдання та теоретичні відомості до лабораторних робіт з курсу „Основи інформатики”, приклади їх виконання з використанням засобів Microsoft Word для студентів гуманітарного факультету денної форми навчання.
Укладачі: В.Г. Вишневська, доцент,
О.В. Корнєєва, асистент,
Г.В. Романіченко, ст. викладач,
Е.В. Терещенко, ст. викладач.
Рецензенти: Н.І. Біла, доцент,
О.І. Денисенко, доцент.
Експерт: М.В. Дєдков, к. і. н., доцент.
Відповідальний
за випуск Г.В. Корніч, професор.
Затверджено
на засіданні кафедри
обчислювальної математики
протокол № 9 від 21.06.07 р.
Зміст
1. Лабораторна робота №1. Створення документа “Запрошення”
1.1 Мета роботи
1.2 Загальні відомості
1.2.1 Запуск і настроювання редактора
1.2.2 Уведення тексту
1.2.3 Виправлення орфографічних помилок
1.2.4 Збереження документа у файлі
1.3 Оформлення документа
1.3.1 Настроювання полів сторінки
1.3.2 Виділення фрагментів тексту
1.3.3 Оформлення тексту документа
1.3.4 Перевірка результату
1.3.5 Оформлення таблиці
1.3.6 Вставка малюнка
1.4 Варіанти завдань
1.5 Контрольні запитання
2. Лабораторна робота №2. Форматування абзаців
2.1 Мета роботи
2.2 Загальні відомості
2.2.1 Набір тексту
2.2.2 Шрифтове оформлення
2.2.3 Оформлення абзаців
2.2.4 Розміщення переносів
2.2.5 Виноски
2.2.6 Колонтитули
2.2.7 Малюнок Microsoft Draw
2.3 Завдання на підготовку до лабораторної роботи
2.4 Варіанти завдань
2.5 Контрольні запитання
3. Лабораторна робота №3. Документ “Бланк заяви”
3.1 Мета роботи
3.2 Загальні відомості
3.2.1 Оформлення шапки заяви
3.2.2 Оформлення частини документа, що залишилася
3.3 Завдання
3.4 Контрольні запитання
4. Лабораторна робота №4. Документ “Рекламний лист”
4.1 Мета роботи
4.2 Загальні відомості
4.2.1 Оформлення тексту
4.2.2 Вставка малюнків
4.2.3 Додавання написів
4.2.4 Завершення оформлення
4.3 Завдання
4.4 Контрольні запитання
5. Вибір варіанта завдання та порядок виконання і вимоги до оформлення лабораторних робіт
Рекомендована література
Додаток А. Зразок титульної сторінки лабораторної роботи
Додаток Б. Приклади оформлення документів
Б.1 Зразок документу “Запрошення” до лабораторної роботи №1
Б.2 Зразок текстового фрагменту до лабораторної роботи №2
Б.3 Зразок документу “Бланк заяви” до лабораторної роботи №3
Б.4 Текстові елементи та зразки малюнків до лабораторної роботи №4
Б.5 Зразок документу “Рекламний лист” до лабораторної роботи №5
1. Лабораторна робота № 1. Створення документа “Запрошення”
1.1 Мета роботи
Дана робота допоможе придбати елементарні навички, пов'язані з введенням і редагуванням тексту. Студенти познайомляться з командами форматування різних об'єктів документа. У процесі роботи кожний повинен підготувати документ, що складається з декількох абзаців тексту, списку, малюнка й таблиці.
Зразок оформленого документа “Запрошення”, що містить всі зазначені елементи тексту наведено в додатку Б.1.
1.2 Загальні відомості
1.2.1 Запуск і настроювання редактора
Після запуску Word автоматично створює новий документ.
Для зручної роботи з документом повинні бути включені дві панелі інструментів, смуги прокручування й рядок стану. Для установки необхідних елементів керування виберіть команду ВидÞПанелі інструментівÞНастроювання. Переконайтеся, що в списку доступних панелей інструментів включені такі панелі – Стандартна, Форматування й Рядок меню . Всі інші панелі інструментів краще відключити, а тобто,
якщо лінійка включена, то відключите її командою ВидÞ Лінійка;
виберіть команду СервісÞПараметриÞВид. Переконайтеся, що в нижній частині діалогового вікна, у розділі Вікно, включені рядок стану й обидві смуги прокручування (горизонтальна й вертикальна).
Тепер треба встановити параметри, що впливають на відображення документа у вікні Word. Установимо їх, розраховуючи на роботу зі звичайним документом, так, щоб документ на екрані був максимально схожий на друкований результат.
Виконайте наступне:
включіть режим відображення, наближений до друкованої копії, вибравши команду ВидÞРозмітка сторінки;
у списку Масштаб панелі інструментів Стандартна встановіть масштаб відображення По ширині сторінки;
переконайтеся, що кнопка
відображення символів, що не друкуються - ![]() , у панелі інструментів Стандартна
активізована. Під час роботи з документом ви повинні бачити маркери абзаців й
інші спецсимволи;
, у панелі інструментів Стандартна
активізована. Під час роботи з документом ви повинні бачити маркери абзаців й
інші спецсимволи;
після настроювання вікно Word повинне виглядати так, як показано на рис. 1.1.
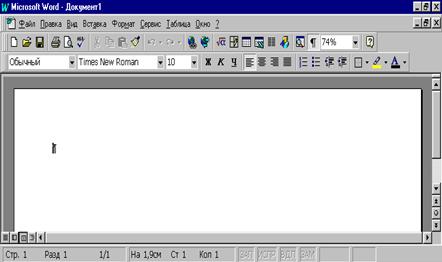
Рисунок 1.1 - Вид вікна Word, настроєного для зручної роботи з типовими документами
Настроєні один раз параметри вікна будуть збережені, тому вам не потрібно буде настроювати їх щоразу.
1.2.2 Введення тексту
Коли ви придбаєте деякий досвід роботи з Word, то зможете виконувати операції введення й оформлення тексту в довільному порядку.
Зараз, працюючи над першим документом, спочатку наберіть текст документа відповідно до нижчеподаного зразка, а потім – оформите текст. За замовчуванням Word у новому документі встановлює розмір шрифту 10 пунктів. У списку Розмір шрифту панелі інструментів Форматування встановите розмір 12.
Наберіть наступний текст (зверніть увагу, що з одного рядка на інший Word буде переносити текст автоматично, пробіл треба ставити після розділових знаків, а перед ними – не треба):
Пану Ульріху Леонарду Квіткова вулиця, 34 444147 Дортмунд 1 січня 2008 р. 3имовий відпочинок в 2008 р. Шановний пан Ульріх, Ви вже вирішили, де провести зимові канікули? Для Вас ми робимо спеціальну недорогу пропозицію. Подорожуйте з фірмою Sunrise Ltd. в Австрію й користуйтеся привабливими умовами відпочинку. Готель "Сніжна долина", Бергштадт, Австрія. Готель "Сніжна долина" - це туристичний комплекс, що займає значну площу. Готель пристосований для відпочинку з дітьми. Лижний підйомник, лижна школа й тенісний зал розташовані поруч. У готелі є ресторан, басейн, сауна й гімнастичний зал. Крім того, в готелі є: Дитячий садок, у якому вихователі піклуються про дітей, влаштовують свята, перегляд дитячих фільмів або читання казок. Апартаменти з кольоровим телевізором, телефоном і балконом, лоджією або терасою. Тип 1 - житлова площа близько 27 кв.м, тип 2 - близько 34 кв.м. Буфет для сніданків з великим вибором блюд. От наші ціни: Тривалість перебування Тип1 Тип 2 10 днів 676.00 794.00 20 днів 875.00 945.00 30 днів 990.00 1099.00. Подзвоніть нам, якщо у Вас виникнуть питання. Із дружнім привітом.
Перш ніж продовжити роботу з документом, відпрацюйте кілька елементарних операцій, які в майбутньому вам доведеться використовувати дуже часто.
1. Розрив рядка в заданому місці.
Поставте курсор у рядок 3имовий відпочинок в 2007 р. після слова Зимовий. Натисніть [Enter]. Рядок буде розірвано в позиції курсору, і в місці розриву з'явиться новий маркер кінця абзацу. Замість одного абзацу тепер стало два.
2. Об'єднання двох абзаців.
Маркер кінця абзацу – це звичайний символ, який можна видалити, скопіювати й т.п. Найважливішою з цих дій є видалення – при цьому два абзаци поєднуються в один.
Поставте курсор після слова Зимовий перед маркером кінця абзацу й видалите цей маркер клавішею [Delete].
3. Видалення зайвих символів.
Ліворуч від курсору символ видаляється клавішею [Backspace], праворуч – клавішею [Delete].
4. Додавання символів.
Щоб додати нові символи в будь-яке місце тексту, треба поставити туди курсор і почати набирати ці символи. Старі символи будуть відсуватися вправо.
1.2.3 Виправлення орфографічних помилок
В Word є орфографічний словник, за допомогою якого редактор автоматично шукає орфографічні помилки у тексті, який набирається. Слова з помилками підкреслюються червоною хвилястою рискою (це службове позначення, при друці ця риска не виводиться). Ви повинні звертати увагу на всі підкреслені слова.
Є три основних причини, за якими Word вважає слово помилковим.
1. Дане слово написане з помилкою, наприклад, ви пропустили яку-небудь букву або, навпаки, додали зайву.
Можна спробувати виправити це слово за словником – клацнути на ньому правою кнопкою миші й потім вибрати правильний варіант. Якщо правильного варіанту немає, треба виправити слово власноруч - помістити курсор на слово й видалити зайві букви або додрукувати пропущені.
2. Слово, написане без помилки, але є власним ім'ям. Наприклад, у вашому документі підкреслюється ім'я Ульріх і назва міста Бергштадт.


