 Учебное пособие: Створення шаблонів документів засобами Microsoft Word
Учебное пособие: Створення шаблонів документів засобами Microsoft Word
У цьому випадку можна або не звертати на підкреслення уваги, або можна виключити слово з перевірки – клацнути на ньому правою кнопкою й в об'єктному меню, що з'явилося, вибрати команду Пропустити все.
3. Декілька слів підряд написані без помилок, але однаково підкреслені.
Так буває через дефект Word: під час перемикання мови клавіатури редактор іноді неправильно визначає, на якій мові набраний текст. Щоб виправити даний дефект, треба виділити підкреслені слова й привласнити тексту правильну мову командою СервісÞМоваÞВибрати мову.
1.2.4 Збереження документа у файлі
Під час роботи з документом набагато краще зберігати його періодично. Тоді ви будете застраховані від випадкової втрати документа, наприклад, через відключення електрики.
Зберігаючи документ перший раз, треба дати ім'я файлу документа, тобто, указати, на якому диску, у якій папці файл буде перебувати і як він буде називатися.
1.3 Оформлення документа
1.3.1 Настроювання полів сторінки
Перейдемо до оформлення (форматування) документа. По-перше, треба встановити розмір полів сторінки. Поля - це білі області із чотирьох боків сторінки, на яких немає тексту. Текст розташовується між полями. Вікно настроювання параметрів сторінки зображено на рис. 1.2.
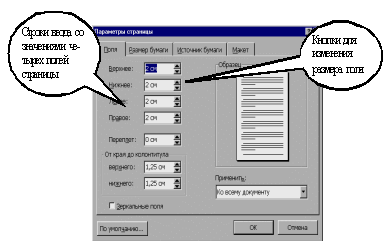
Рисунок 1.2 - Вікно настроювання параметрів сторінки
Для настроювання полів виберіть команду ФайлÞПараметри сторінки. У діалоговому вікні, що показано на рис. 1.2, зробіть чотири поля – Верхнє, Нижнє, Ліве й Праве – рівними 2. Інші параметри (наприклад, Перепліт) НЕ ЗМІНЮЙТЕ!
1.3.2 Виділення фрагментів тексту
Для оформлення документа необхідно вміти виділяти фрагменти (ділянки) тексту, наприклад, абзаци, слова або окремі символи.
1. Виділення довільної кількості символів.
Натисніть ліву кнопку миші на першому символі фрагменту й, не відпускаючи кнопку, розтягніть виділення до кінця фрагменту.
2. Виділення слова.
Двічі клацніть лівою кнопкою миші на слові, яке треба виділити.
3. Виділення декількох рядків.
Розташуйте покажчик миші ЛІВОРУЧ від рядка. Покажчик повинен перетворитися з вертикальної риски в стрілку. Тепер натисніть ліву кнопку миші, і, не відпускаючи її, перемістить мишу вертикально вниз (або нагору) для виділення декількох рядків.
4. Виділення фрагменту за допомогою клавіатури.
Поставте курсор (текстовий курсор, а не покажчик миші!) ПЕРЕД першим символом фрагменту. Натисніть клавішу [Shift] й, не відпускаючи її, за допомогою курсорних клавіш-стрілок розтягніть виділення на весь фрагмент.
1.3.3 Оформлення тексту документа
Щоб одержати запрошення, схоже на зразок, необхідно засвоїти, що: для зміни оформлення тексту треба виділити потрібний фрагмент, а потім змінити його властивості за допомогою відповідної команди Word.
Змінить набраний текст, додавши абзаци й вставивши табуляцію у відповідних місцях, видаливши зайві символи:
Пану Еntеr
Ульріху Леонарду Enter
Квіткова вулиця, 34 Enter
44147 Дортмунд Enter 1 січня 2008 р. Enter
Enter Enter Enter Enter
3имовий відпочинок у 2008 р. Enter
Шановний пан Ульріх, Enter Ви вже вирішили, де провести зимові канікули? Для Вас ми робимо спеціальну недорогу пропозицію. Подорожуйте з фірмою Sunrise Ltd. в Австрію і користуйтесь привабливими умовами відпочинку. Enter
Готель "Сніжна долина", Бергштадт, Австрія. Enter
Готель "Сніжна долина" - це туристичний комплекс, що займає значну площу. Готель пристосований для відпочинку з дітьми. Лижний підйомник, лижна школа розташовані поруч. В готелі є ресторан, басейн, сауна й гімнастичний зал. Крім того, в готелі є: Enter
Дитячий садок, у якому вихователі піклуються про дітей, влаштовують свята, перегляд дитячих фільмів або читання казок. Enter
Апартаменти з кольоровим телевізором, телефоном і балконом, лоджією або терасою. Тип 1 - житлова площа близько 27 кв.м, тип 2 - близько 34 кв.м. Enter
Буфет для сніданків з великим вибором блюд. Enter
От наші ціни: Enter
Тривалість перебування Tab Тип1 Tab Тип 2 Enter 10 днів Тab 676.00 Tab 794.00 Enter 20 днів Tab 875.00 Tab 945.00 Enter
30 днів Tab 990.00 Tab 1099.00 Enter
Подзвоніть нам, якщо у Вас виникнуть питання. Enter Enter
Із дружнім привітом.
1. Шрифтове оформлення.
Виділите рядок 1 січня 2008
р. й оформіть його напівжирним шрифтом (тобто натисніть кнопку ![]() на панелі
Форматування). Тепер зніміть виділення. Аналогічним образом виділите
напівжирним шрифтом 3 рядки:
на панелі
Форматування). Тепер зніміть виділення. Аналогічним образом виділите
напівжирним шрифтом 3 рядки:
3имовий відпочинок в 2008 р.
Тривалість перебування Тип1 Тип 2
Із дружнім привітом.
Рядок
Готель "Сніжна долина", Бергштадт, Австрія.
оформіть напівжирним
підкресленим шрифтом (після виділення рядка по черзі натисніть кнопки ![]() й
й ![]() ).
).
2. Вставка верхнього індексу.
Скорочення кв.м треба замінити на позначення з верхнім індексом м2. Видалите символи кв., поставте курсор після букви м і виберіть команду ФорматÞШрифтÞВерхній індекс. Тепер надрукуйте цифру 2. Аналогічним образом замініть друге скорочення кв.м.
3. Вирівнювання абзаців.
Word автоматично формує рядки усередині абзаців. На панелі інструментів Форматування є чотири кнопки, за допомогою яких можна задати способи вирівнювання рядків абзацу: по лівому краю, по центру, по правому краю й по ширині (по обох границях). От ці кнопки:
![]()
Тепер поставте курсор у рядок 1 січня 2008 р. і відповідною кнопкою панелі інструментів вирівняйте його по правому краю.
4. Настроювання відступів після абзаців.
У зразку запрошення ви можете помітити, що між деякими абзацами є порожній простір. Ці проміжки можна було зробити за допомогою порожніх рядків – натискаючи зайвий раз [Enter] при введенні тексту. Цей спосіб незручний тим, що розмір проміжку, якщо буде потрібно, буде досить складно змінити – кожний потрібно міняти окремо. Зручніше зробити відступи за допомогою спеціальної властивості абзацу – Інтервал після.
Виділить рядки тексту від рядка
Квіткова вулиця, 34
до рядка (включно)
От наші ціни:
Оберіть команду ФорматÞАбзац , як показано на рис. 1.3. Установіть властивість Інтервал після рівним 12 пт.
Перевірте, чи міститься тепер весь документ на одну сторінку. Якщо ні, то видалите один або кілька порожніх рядків у верхній частині тексту.
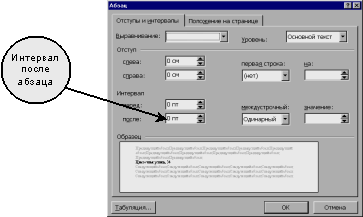
Рисунок 1.3 - Вікно властивостей абзацу
5. Оформлення списку.
Виділите три абзаци, які треба оформити у вигляді списку (ці абзаци в зразку запрошення позначені спеціальним значком – кружком – на початку першого рядка абзацу). Після виділення цих абзаців виберіть команду ФорматÞСписок, перейдіть на закладку вікна Маркірований і виберіть підходящий тип списку.
1.3.4 Перевірка результату
Порівнювати свій документ зі зразком зручно в режимі попереднього перегляду перед печаткою. Виконайте наступні дії:
виберіть команду ФайлÞПопередній перегляд;
у списку Масштаб у панелі інструментів установите масштаб Сторінка цілком;
зверніть увагу, що не друкуються символи, які не видні;
натисніть кнопку Закрити на панелі інструментів для виходу з режиму попереднього перегляду.
1.3.5 Оформлення таблиці
При наборі частину тексту було розділено на окремі осередки таблиці натисканням клавіші [Tab] , а кожен рядок вводили в окремому абзаці. Набрані в такий спосіб дані можна перетворити в таблицю спеціальною командою Word.
Виділите чотири рядки, які необхідно оформити, як таблицю. Виберіть команду ТаблицяÞПеретворити в таблицю.
Перетаскуючи мишею вертикальні роздільники стовпців таблиці (на них покажчик миші перетворюється в подвійну стрілку), підберіть їхню ширину. Перший стовпець повинен бути досить широким, щоб заголовок Тривалість перебування не розбивався на два рядки. Другий і третій стовпці повинні бути однаковими по ширині, але вужчі, ніж перший. Вся таблиця по ширині повинна займати приблизно 3/4 ширини аркуша.
За допомогою кнопок панелі Форматування настройте вирівнювання абзаців в осередках таблиці:
а) виділите рядок заголовків й відцентруйте ці осередки;
б) виділите перший стовпець й відцентруйте ці осередки;
в) виділите осередки із числами в другому й третьому стовпцях (заголовки не виділяйте). Вирівняйте ці осередки по правому краю (числа зручно вирівнювати по правому краю, щоб відразу бачити старші розряди).
За замовчуванням Word привласнює таблиці обрамлення типу Сітка (подивиться в режимі попереднього перегляду, як виглядає таблиця з таким обрамленням). Змінимо обрамлення так, щоб у таблиці не було внутрішніх вертикальних роздільників, і щоб зовнішня границя таблиці була обведена подвійною лінією.
Поставте курсор у будь-який осередок таблиці (при цьому жоден з осередків не повинен бути виділеним). Виберіть команду ФорматÞГраниці й заливання. У діалоговому вікні, яке показано на рис. 1.4, виберіть тип обрамлення Інша. За допомогою списку типів ліній (щоб знайти подвійну лінію, необхідно список прокрутити вниз) і кнопок включення/вимикання границь таблиці привласніть одинарну лінію внутрішнім горизонтальним роздільникам і подвійну лінію – зовнішнім границям, як на рис. 1.4. Після настроювання границь натисніть OK.
Перевірте оформлення таблиці в режимі попереднього перегляду.


