 Дипломная работа: Автоматизированная система учета движения основных средств в интегрированной системе R/3 в ОАО "Сургутнефтегаз"
Дипломная работа: Автоматизированная система учета движения основных средств в интегрированной системе R/3 в ОАО "Сургутнефтегаз"
Оприходование либо перемещение основного средства привело к необходимости отражения данных действий в «Реестре имущества» в связи, с чем была разработана программа (ZDVOS_TORO) автоматического создания единицы оборудования, данные берутся из основной записи основного средства.
При нескольких перемещениях основных средств с одного ИТК на другое МОЛ обязано предоставить накладные на демонтаж оборудования после чего инженер по имуществу (оборудованию) сделает перепривязку ОС с помощью программы ZDVOS_TORO и только тогда система позволит создать акт на монтаж оборудования на другое ИТК.
Формирование акта ликвидации ОС происходит только для основных средств со сто процентной амортизацией. Программа делает проверку на наличие балансовой стоимости.
При запуске программы ZDVOS_TORO за определенный период и бизнес-сфере также будет сформирован отчет о движении основных средств.
Входные данные:
платежное поручение;
транспортно-товарная накладная;
Выходные данные:
Акт приемки-передачи ОС-1(Приложение 1);
Накладная на внутреннее перемещение СНГ-1(Приложение 2);
Накладная на внутреннее перемещение ОС-3(Приложение 3);
Акт приемки передачи ОС-5(Приложение 4);
Акт ликвидации ОС-4;
Отчет о движении основных средств.
3. РУКОВОДСТВО ПОЛЬЗОВАТЕЛЯ
3.1 Установка рабочего места R/3
При подготовке компьютера к работе с программным обеспечением, необходимо первоначально установить одну из указанных операционных систем: Windows 95 (98), Windows NT или Windows 2000. После чего установите стандартный пакет программ MS Office, что даст вам возможность использовать дополнительные инструменты фирмы SAP. Далее переходите к установке самого программного обеспечения, рекомендации по установке описаны в пункте 3.2.
3.2 Установка SAPGUI v.610
Если на рабочей станции уже стоит SAPGUI, но старой версии, он должен быть деинсталлирован до установки новой версии. Для деинсталяции старых версий SAPGUI (например v.40B) запустить программу: SAPSetup/uninstall из старой версии, и только после нормальной деинсталяции начать установку новой версии. Установка новой версии поверх старой может привести к непредсказуемым ситуациям.
Варианты установки:
Установка стандартных пакетов.
Устанавливаются только компоненты включенные в пакет с минимальными действиями при установке (Рекомендуется). Пакет – “Standart local ” включает все основные компоненты, необходимые для работы в R/3. Если в наименовании пакета указан диск, то программное обеспечение будет устанавливаться на соответствующий диск Вашего компьютера, по умолчанию на диск С:. После установки можно добавить новые компоненты.
Выборочная установка.
Пользователь сам выбирает необходимые компоненты из списка и все параметры установки. Если у Вас нет опыта по установке SAPGUI рекомендуем пользоваться вариантом Установка стандартных пакетов.
Добавление компонент в SAPGUI.
В существующую установку необходимо добавить только те компоненты, которые не были включены при установке SAPGUI.
Действия при установке:

Рис. 2
Выбрать « Запустить программу с текущего места» и нажать ОК (см. рис. 2) если на рабочей станции существует копия установки данной версии, программа Setup обнаружит эту копию, но сама не будет удалять её. Если Вы решили переустановить SAPGUI необходимо деинсталировать существующую копию, выбрать строку c Current version и нажать клавишу Deinstall, а затем начать установку снова.
2) Если на рабочей станции нет текущей версии SAPGUI, все строки будут иметь пустые поля в колонке Version. Выбрать пакет для установки (Package name): Standard local 45B GUI и нажать Install. Необходимая дисковая память на рабочей станции:
Complete local 45B GUI - ~ 300 Mb Minimal local 45B GUI - ~ 40 Mb Standard local 45B GUI - ~ 85 Mb (рекомендуется) После завершения установки в меню Пуск-Программы появится группа SAP Frontend
3) Подключение к системе R/3 Production (R3R-производство).
Система R/3 Production обслуживается несколькими серверами приложений Распределение пользователей и задач по серверам выполняет сама система R/3. Для подключения к R/3 Production необходимо выполнить следующие действия:
а) в файл c:\windows\services (для Win95,Win98); или в c:\winnt\system32\drivers\etc\services (для Windows NT) добавить строку: sapmsR3R 3600/tcp # R3R - обязательно прописными буквами.
б) из меню Пуск-Программы- SAP Frontend выбрать SAPlogon в окне SAP Logon нажать клавишу Groups;
в) в окне Group selection ввести имя системы-R3R, адрес Message Server - 10.130.1.68 и нажать клавишу Generate list. В окне Groups появится список групп известных в системе R/3. Выбрать необходимую группу (SPACE - по умолчанию) и нажать клавишу Add (Рис. 3)
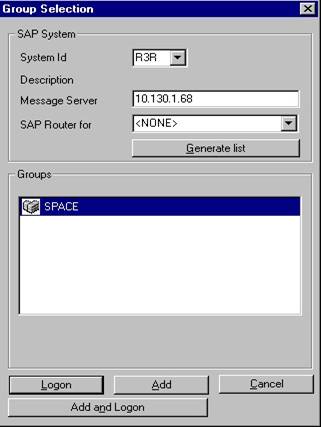
Рис. 3
г) в окне New Entry нажать клавишу Advanced (Рис. 4);
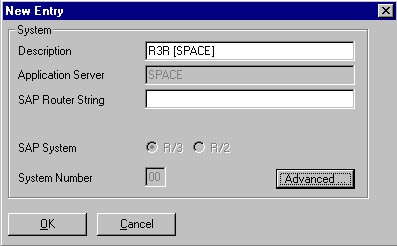
Рис. 4
д) убрать флажок Default CodePage и выбрать Language RU (См. рис. 5)
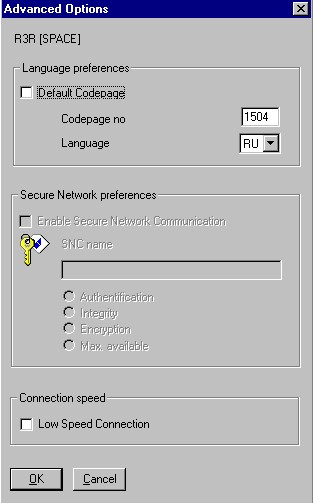
Рис. 5
е) выйти из окон OK.
В окне SAP Logon появится строка R3R [SPACE]. Для подключения - выбери его и нажми клавишу Logon 4) Подключение к системам R/3 Dev.(R3D-разработка), R/3 Quality (R3Q-отладка)
Для подключения к конкретной системе R/3; для этого необходимо: а) из меню Пуск-Программы- SAP Frontend выбрать SAPlogon б) в окне SAP-logon нажать кнопку New и заполнить поля: Description: < R3 - production> - это поле произвольное, имя ярлыка Application server: Указать IP – адрес сервера или имя сервера, если оно описано в файле HOSTS на рабочей станции. IP адреса и системные номера для серверов приложений R/3 следующие (см. рис. 6).
10.130.1.68, 00– R3Production (Производство)
10.130.1.69, 10 – R3Development (Разработка)
10.130.1.69, 20 – R3Quality (Отладочная)
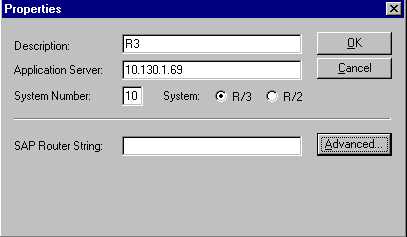
Рис. 6
в) Нажать кнопку Advanced…Убрать флажок Default Codepage, Установить: Language RU (см. рис. 7)
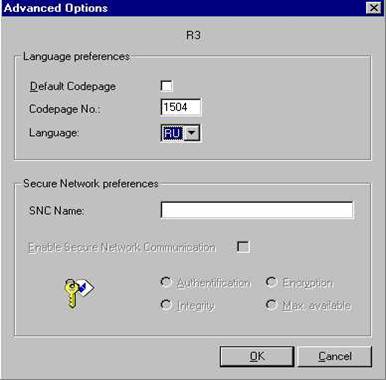
Рис. 7
г) Для подключения, выбрать из списка новый узел и нажать Logon.
При верных настройках, указанных выше, получим экран входа в R/3(См. рис. 8). Если надписи в нечитаемом виде, необходимо выполнить выбор шрифтов с кириллицей, для этого выбери трёхцветную картинку в правом верхнем углу экрана R/3, и нажмите на надпись Options…, после чего выберите другой шрифт (см. рис. 9).
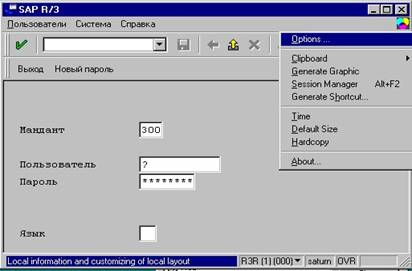
Рис. 8
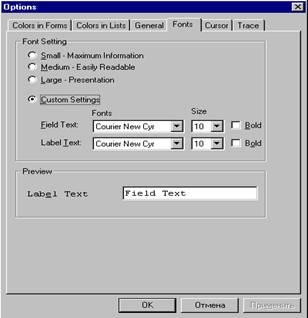
Рис. 9
Примечание: На мониторах с разрешением экрана меньше 800х600 необходимо использовать шрифты Courier Cyr с размером 8 (Size=8). Нажать ОК. После регистрации в системе R/3 необходимо проверить доступность ONLINE HELP. Нажать F1 для вызова справки. В появившемся окне помощи нажми на “ Подробная справка”. Доступ к справке обеспечивается с помощью Internet Explorer, который должен быть установлен до подключения к R/3. Если выдается сообщение,что файлы HELP не найдены, проверь файл SAPCDDOC.INI в каталоге Windows. Файл должен быть пустым или все строки закомментированы
5) Дополнительные настройки
Для использования SAP SCRIPTов SAPGUI, при формировании отчетов, необходимо выполнить дополнительные настройки Windows; внести изменения в системный реестр Windows NT или в файл Win.ini Windows 95 (98). Выполняется корректировка используемых шрифтов. Результат можете посмотреть в системном реестре или Win.ini Реестр NT: раздел HKEY_LOCAL_MACHINE\SOFTWARE\Microsoft\Windows NT\CurrentVersion\FontSubstitutes Windows 95, 98 файл Win.ini: [Arial,0=Arial,204 Courier,0=Courier New,204 Courier New,0=Courier New,204 Times,0=Times,204 Times New Roman,0=Times New Roman,204 MS Sans Serif,0=MS Sans serif,204FontSubstitutes]
Если в файле имеются строки с таким же значениями в левой части (до знака =), правая их часть должна быть такой как указано выше. Перезагрузить Windows.
бухгалтерский учет автоматизированный система
3.3 Запуск программы и её использование
Для запуска программы необходимо дважды щелкнуть по иконке «SAPLogon», появиться меню, в котором пользователь должен выбрать рабочий сервер. Затем необходимо нажать кнопку с надписью «Logon». Появиться экран на котором пользователь должен указать свое имя и пароль, под которым он зарегистрирован в системе R/3. В связи с многофункциональностью системы для определенных групп пользователей созданы так называемые меню, с определенным набором выполняемых только этой группой операций. Например, меню бухгалтера по основным средствам, меню материально-ответственного лица, и т.д. Рассмотрим работу подотчетника – материально-ответственного лица по основным средствам в системе R/3.
В окне команд набрать транзакцию Zam00007, которая запускает меню материально-ответственного лица, и нажать на Enter.На дисплее появиться экран с названием «Материально-ответственное лицо ОС, НМА».
3.3.1 Поступление основного средства от структурного подразделения
Для формирования первичного документа при оприходывании основного средства, поступившего от другого структурного подразделения, пользователю необходимо выбрать «Печать актов по ОС» и пункт «Акт приемки-передачи ОС-1для ЦБПО ЭПУ».
Страницы: 1, 2, 3, 4, 5, 6, 7, 8, 9, 10, 11, 12, 13, 14, 15, 16, 17, 18


