 Курсовая работа: Создание таблиц в MS Word
Курсовая работа: Создание таблиц в MS Word
2.7 Автоформат таблицы
Быстро придать таблице аккуратный вид можно с помощью встроенных форматов таблиц.
1. Выделите таблицу.
2. Выберите команду Автоформат таблицы в меню Таблица.
3. В списке Стили таблиц выберите нужный формат.
4. Выберите необходимые параметры.
5. Нажмите кнопку Применить.
Можно также создавать стили таблиц шаблоны самостоятельно. В диалоговом окне Автоформат таблицы нажмите кнопку Создать.
При работе с очень длинными таблицами их приходится разбивать на части в местах разрывов страниц. Чтобы представить в нужном виде данные, содержащие в таблице, занимающей несколько страниц, поместите в эту таблицу соответствующие изменения.
Повторяющиеся заголовки таблицы отображаются только в режиме разметки и при печати документа.
1. Выделить строку (строки), составляющие заголовок. Выделенный фрагмент должен включать первую строку таблицы.
2. В меню Таблица выбрать команду Заголовки.
Сортировка данных — это одна из наиболее важных команд для организации таблицы. Целью сортировки является упорядочивание записей на основе выбранного критерия.
Часто сортировку используют, если данные в таблице набирались постепенно, и каждая запись производилась просто на одну строку ниже. Найти информацию в такой таблице очень трудно. Использование сортировки помогает упорядочить данные.
Для сортировки данных в таблице сделайте следующее.
1.
В режиме разметки установите указатель на таблице таким
образом, чтобы отобразился значок перемещения таблицы ![]() .
.
2. Щелкните значок перемещения, чтобы выделить таблицу, в которой требуется выполнить сортировку.
3. В группе Средства таблицы щелкните вкладку Макет, а затем в группеДанные выберите команду Сортировать.
4. В диалоговом окне Сортировка выберите необходимые параметры.
1.
На панели инструментов приложения
Word щелкните мышью на кнопке Convert
to Adobe PDF(Преобразовать в Adobe PDF) (![]() ).
).
2. В диалоге Save Adobe PDF File As (Сохранить файл Adobe PDF как) присвойте вашему файлу имя и сохраните его. Мы присвоили файлу имя Our_Wines1.pdf и сохранили его в папке Lesson03\Win.
Ваш файл преобразуется в файл Adobe PDF. Ход преобразования отображается в окне сообщений Acrobat PDFMaker. Поскольку мы применили к документу защиту паролем для предотвращения открытия документа неавторизованными пользователями, документ не откроется автоматически. Для открытия документа придется ввести пароль, который мы задали ранее в этом разделе.
3. В диалоге Password (Пароль) введите свой пароль и щелкните мышью на кнопке ОК; мы ввели пароль wine123 (рисунок 2.8.)
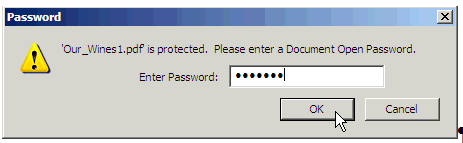
Рисунок 2.8. Ввод пароля
Программа Acrobat отображает ваш преобразованный файл. Обратите внимание на то, что комментарий Word преобразован в открытое примечание Adobe PDF.
2.10.1 Преобразование таблицы в готовый текст
Можно преобразовать в таблицу уже имеющийся у нас текст с разделителями. Знак табуляции (Tab) или запятая может отмечать места разбивки текста на столбцы.
Для применения преобразования нужно выделить текст и выбрать в менюТАБЛИЦА-ПРЕОБРАЗОВАТЬ-ТЕКСТ В ТАБЛИЦУ (рисунок 2.9.)
В открывшемся диалоговом окне Word 2003 нам предлагают выбрать нужный знак разделителя:
— знак абзаца
— знак табуляции
— точка с запятой
— любой другой знак.
2.10.2 Преобразование готового текста документа в таблицу
Чтобы преобразовать существующий текст, набранный с разделителем (табуляция, точка с запятой или другой разделитель), в таблицу:
1. Выделите текст с разделителем.
2. Выберите команду Преобразовать в таблицу в меню Таблица (Table, Convert Text to Table) (рисунок 2.10.)
Вычисления значения математической формулы. Для вставки поля в таблицу или основной текст документа нужно воспользоваться командой Таблица – Формула
Формула – Выражение, содержащее допустимое сочетание чисел, порядок, содержащих числа, полей, значением которых являются числа, операторов и функций. Выражение может ссылаться на содержимое ячеек таблицы и значения, возвращаемые функциями.
2.12 Свойства таблицы
В Microsoft Word 2007, есть очень удобный набор функций, объединенный в диалоговом окне Свойства таблицы. Его можно открыть, нажав кнопку Свойства в группе Таблица на вкладке Макет на ленте.
В диалоговом окне Свойства таблицы (рисунок 2.11.) можно определить следующие параметры:
· расположение таблицы относительно текста;
· границы и тени;
· параметры каждого столбца и строки таблицы;
· расположение текста в ячейке.
2.13 Рамки таблицы
По умолчанию граница таблицы Word – это одинарная тонкая линия вокруг каждой ячейки таблицы. Что изменить оформление рамки:
1. Выделить ячейки таблицы, границы которых можно изменить
2. Выбрать команду Формат - Границы и заливка для открытия диалогового окна Границы и заливка. Если нужно, щелкнуть на вкладке Граница.
3. Щелкнуть кнопку ОК.
3.1 Требования к помещению для эксплуатации компьютера
1. Помещение должно иметь искусственное и естественное освещение.
2. В помещении должны быть встроенные или пристенные шкафы (полки) для хранения сумок, портфелей учащихся.
3. Помещение не должно граничить с помещениями, в которых уровни шума и вибрации превышают нормируемые значения.
4. Помещение должно оборудоваться системами отопления, кондиционерами, а также вентиляционными отверстиями.
5. Для внутренней отделки интерьера помещений, в помещении должны использоваться диффузно-отражающие материалы с коэффициентом отражения от потолка – 0,7-0,8; для стен – 0,5-0,6; для пола – 0,3-0,5.
3.2 Требования к организации и оборудованию рабочих мест
1. Площадь на одно рабочее место во всех учебных заведениях должна составлять не менее 6,0 квадратных метров, а объем не менее 20,0 кубических метров.
2. Перед тем, как сесть за рабочее место необходимо произвести внешний осмотр, убедиться в использовании соединительных кабелей.
3. Не следует подвергать толчкам и вибрациям системный блок и другие части компьютера.
4. Экран должен находиться на расстоянии от глаз – 40-50 см.
5. Не следует прикасаться к токоведущим частям компьютера.
6. Необходимо соблюдать режим работы за компьютером, 40-50 минут непрерывной работы и 5-10 минут перерыва. Если во время работы сильно устают глаза, то необходимо периодически отводить взгляд от экрана на любую дальнюю точку помещения.
3.3 Санитарно-гигиенические нормы работы на ПЭВМ
1. Периодически перед работой протирать монитор специальной тканью.
2. Не допускать попадания пыли и жидкости на клавиатуру компьютера и дискету и на другие части компьютера.
3. На рабочем месте (за компьютером) не следует употреблять пищу и воду.
4. В помещении должна ежедневно проводиться влажная уборка и по возможности проветривание.
5. Учащиеся обязательно должны иметь при себе сменную обувь и белые халаты
ЗАКЛЮЧЕНИЕ
В последнее время компьютерные технологии продвигаются очень интенсивно, и это способствует бурному развитию программного обеспечения. Каждые полгода выходят продукты с множеством нововведений. Так и текстовые редакторы не стоят на месте. С каждым разом все больше и больше функций заключают в себе данные программы. Но их развитие поставлено таким образом, что с каждой новой версией программа сохраняет предыдущий набор возможностей и пользователь может использовать как старые, так и новые функции, последние введены лишь для облегчения работы с программой. Или существенно расширяют её возможности.
В современных условиях все больше в нашу жизнь входят электронные средства документооборота. Программы, для работы с такими документами тоже быстро развиваются. Появляются все новые мощные и удобные программы, которые могут использоваться как дома, так и на работе.
Пакет MS Office давно уже занимает прочные позиции на рынке офисных программ.
MS Office – наиболее популярный пакет офисных приложений. Программы, входящие в этот пакет являются практически стандартом для любого компьютера, домашнего или офисного.
MS Office 2007 – новейшая версия пакета MS Office, которая вобрала в себя все достоинства предыдущих версий MS Office, работа в нем превращает обработку различных документов в простое, приятное и доступное занятие.
MS Word 2007 дает возможность:
– вводить и форматировать текст;
– применять стили для эффективного оформления документов;
– использовать дополнительные элементы оформления документов: колонтитулы, буквицу, списки;
– настраивать параметры страницы и подготавливать документы к печати;
– вставлять иллюстрации в документ и составлять таблицы;
– составлять автоматически вычисляемые формулы и строить диаграммы;
– использовать финансовые функции для анализа выгодности вложений
– использовать шаблоны для создания документов (письмо, резюме);
– оформить и распечатать: заявление; таблицу; рекламу; письмо или резюме.
АС - автоматизированная система
КС - компьютерная система
ОС - операционная система
ЭВМ - электронно-вычислительная машина
ПК – персональный компьютер
1. Баратов Ю.И. Эффективная работа. MS Word 2007, Питер, 2008 г. ISBN 978-5-388-00031-6
2. Стоцкий Ю.А., Васильев А А, Miсrosoft Word 2007 АСТ, АСТ Москва, 2009 г. ISBN 978-5-17-055202-3, 978-5-9713-9745-8
3. Волков В. Microsoft Word 2007. Обучающий курс 2009 г.
4. Симонович С.В. WORD. ПОПУЛЯРНЫЙ ТЕКСТОВЫЙ РЕДАКТОР 2008 год ISBN 978-5-388-00031-6
5. С.В. Глушаков, А.С. Сурядный Microsoft Word 2007 АСТ, АСТ Москва, Харвест, 2009 г. 978-5-17-055544-4, 978-5-9713-9278-1, 978-985-16-6262-9
6. Антонов М.И. Microsoft Word 2007. Краткий курс АСТ 2009г. 978-5-17-216354-8

