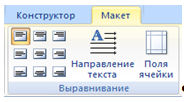Курсовая работа: Создание таблиц в MS Word
Курсовая работа: Создание таблиц в MS Word
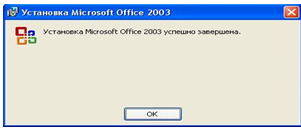
Рисунок 1.5. Окончание установки
1.4 Актуальность темы
Данная тема актуальна потому, что текстовые редакторы на сегодняшний день, одни из самых распространенных программных продуктов, используемые во всем мире. Они без специальных навыков позволяют отредактировать достаточно сложные текста, произвести замену содержимого и вставить графическую информации.
Я выбрала эту тему, потому что мне интересна работа с текстом. MS Word мне понравился своей доступностью и простотой, его может освоить и без особого труда любой начинающий пользователь.
2.1 Как создать таблицу
Работа с таблицами не является основным предназначением Microsoft Word. Однако иногда в документ требуется вставить данные, которые лучше воспринимаются в виде таблицы. Если таблица несложная, то использовать специальные программы для работы с электронными таблицами (например, Microsoft Excel) нецелесообразно. Гораздо проще составить таблицу непосредственно в документе Word.
Любая таблица (не обязательно электронная) разделена на столбцы и строки, которые образуют ячейки. В эти ячейки записывается различная информация: числа, формулы, текст и др. Работа с таблицей обычно начинается с ее создания. Чтобы создать таблицу в Word, воспользуйтесь одним из следующих способов.
Для того, чтобы добавить в документ Microsoft Office Word таблицу, нужно перейти на страницу ленты ВСТАВКА. Затем установить курсор в место вставки на документе и нажать на кнопку ТАБЛИЦА (рисунок 1.2)

Рисунок 2.1 Вставка таблицы

Рисунок 2.2. Рисование таблицы
Если нам нужно создать таблицу с более сложной структурой, например, с переменным количеством ячеек в строке, можно нарисовать её.
Для этого на странице ленты ВСТАВКА нажимаем опять на кнопку ТАБЛИЦА и выбираем НАРИСОВАТЬ ТАБЛИЦУ (рисунок 2.2)
Наш курсор примет вид карандаша. Теперь, чтобы определить внешние границы таблицы, нужно нарисовать прямоугольник. Для этого удерживаем левую кнопку мыши и рисуем (растягиваем) область, обозначенную временно пунктиром (как только мы отпустим левую кнопку мыши, область будет выделена сплошной линией). Внутри этого прямоугольника нарисуем линии столбцов и строк (проводим линию в нужной нам ячейке (ячейках) — линия сама ровненько соединит стороны ячейки).
В открывшемся меню также есть кнопка НАРИСОВАТЬ ТАБЛИЦУ, как и на странице ленты ВСТАВКА. Чтобы включить режим удаления границ нужно нажать на кнопку ЛАСТИК. Курсор предстанет перед нами в виде ластика. Чтобы удалить ненужную нам линию в таблице Word, щелкните по ней левой кнопкой мыши. Для завершения рисования или стирания достаточно щелкнуть лишь раз за внешней границей таблицы или дважды в любой ячейке. Можно вставить в документ таблицу из коллекции имеющихся в Word 2007 шаблонов.
Переходим на страницу ленты ВСТАВКА. Нажимаем на кнопку ТАБЛИЦА и в открывшемся окне раскрываем подменю ЭКСПРЕСС-ТАБЛИЦЫ .
В подменю ЭКСПРЕСС-ТАБЛИЦЫ содержится несколько шаблонов таблиц в Word 2007, которые содержат некоторые данные, чтобы нам было проще представить как будет выглядеть та или иная таблица.
Так же мы можем преобразовать в таблицу уже имеющийся у нас текст с разделителями. Знак табуляции (Tab) или запятая может отмечать места разбивки текста на столбцы (рисунок 2.3)
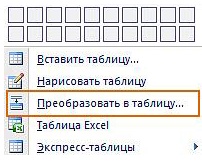
Рисунок 2.3 Преобразование таблицы
Знак конца абзаца — переход на новую строку таблицы в Word 2007.
Для применения преобразования нужно выделить текст, нажать кнопку ТАБЛИЦА на странице ВСТАВКА и выбрать пункт ПРЕОБРАЗОВАТЬ В ТАБЛИЦУ. В открывшемся окне диалога можно выбрать нужный знак разделителя: знак абзаца, знак табуляции, точка с запятой или же установить любой другой знак. А так же можно уточнить параметры разбивки текста на строки и столбцы (рисунок 2.4.).
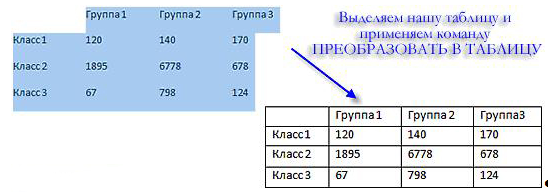
Рисунок 2.4. Преобразование таблицы
Возможно и обратное преобразование таблицы в текст, т.е. убрать таблицу и оставить только текст. Для этого, выделяем нужные строки таблицы, переходим на закладку ленты МАКЕТ и нажимаем кнопку ДАННЫЕ (рисунок 2.5)
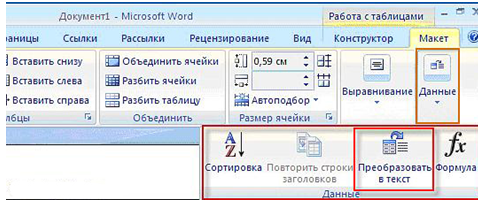
Рисунок 2.5 Преобразование таблицы в текст
Нажав на кнопку ДАННЫЕ, у нас откроется диалоговое окно, в котором мы можем выбрать, какие символы будут являться разделителями в конечном тексте: знак абзаца, знак табуляции, точка с запятой или другой знак.
2.2 Редактирование текста в таблице
Работа с текстом, находящимся внутри таблицы, практически не отличается от работы с обычным текстом. Для данных таблицы можно устанавливать любое форматирование и использовать привычные команды редактирования. Для перемещения между ячейками используется клавиша Tab. Для удаления текста внутри таблицы выделите соответствующие ячейки и нажмите клавишу Delete.
Текст, находящийся внутри таблицы, имеет свои особенности. Например, ему можно задавать любое направление следующим образом.
1. Установите курсор в ячейку, направление текста в которой вы хотите изменить, или выделите нужный фрагмент таблицы.
2. Перейдите на вкладку Макет и нажмите кнопку Направление текста. Нажимайте на нее несколько раз, чтобы подобрать нужную ориентацию (рисунок 2.6.)
Рисунок 2.6 Направление текста
2.3 Изменение размера таблицы
Выполните любое из следующих действий.
1.
В режиме разметки задержите указатель мыши на таблице, пока в ее нижнем правом углу не
появится маркер перемещения таблицы ![]() .
.
2.
Задержите указатель мыши на
маркере перемещения, пока на экране не возникнет изображение двусторонней
стрелки![]() .
.
3. Перетаскивайте границу таблицы до достижения нужных размеров.
2.4 Добавление элементов таблицы
При редактировании таблицы иногда бывает необходимо добавлять в нее дополнительные элементы — строки или столбцы. Для этого сделайте следующее.
1. Выделите столько строк или столбцов, сколько нужно добавить.
2. Перейдите на вкладку Макет и в группе Строки и столбцы нажмите нужную кнопку (рисунок 2.7.)
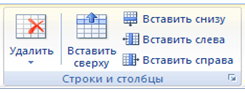
Рисунок. 2.7. Группа Строки и столбцы на вкладке Макет
word программный таблица компьютер
2.5 Удаление таблицы или его содержимого
Можно удалить таблицу полностью или только ее содержимое, сохранив структуру строк и столбцов.
Удаление таблицы полностью
1.
В режиме разметки удерживайте
указатель мыши на таблице до тех пор, пока не появится маркер перемещения
таблицы ![]() ,
а затем щелкните этот маркер.
,
а затем щелкните этот маркер.
ПРИМЕЧАНИЕ. Если вы не уверены, что работаете в режиме разметки, щелкните значок Разметка страницы внизу окна.
2. Нажмите клавишу BACKSPACE.
Удаление содержимого таблицы
Можно удалить содержимое ячейки, строки, столбца или всей таблицы. При удалении содержимого таблицы строки и столбцы остаются в документе.
1. Выделите элементы, которые требуется удалить.
2. Нажмите клавишу DEL.
Чтобы выделить строку или столбец таблицы, выберите один из следующих способов:
· выделите нужные участки таблицы по ячейкам, предварительно нажав и удерживая левую кнопку мыши;
· подведите указатель к левой границе строки или к верхней границе столбца, после чего щелкните мышью.
Не редко, если таблица располагается на нескольких страницах,
выделить с помощью мыши нужные ячейки очень тяжело. В этом случае, как и при
работе с текстом вне таблицы, можно выделять нужный участок, удерживая нажатой
клавишу Shift и плавно перемещая курсор при помощи клавиш ![]() и
и ![]() . Если
у вас мышь с колесом прокрутки, то вы можете проделать то же самое гораздо
быстрее: клавишу Shift заменит левая кнопка мыши, а клавиши
. Если
у вас мышь с колесом прокрутки, то вы можете проделать то же самое гораздо
быстрее: клавишу Shift заменит левая кнопка мыши, а клавиши ![]() и
и ![]() —
колесо прокрутки.
—
колесо прокрутки.