 Курсовая работа: Создание таблиц в MS Word
Курсовая работа: Создание таблиц в MS Word
Курсовая работа: Создание таблиц в MS Word
Содержание
ВВЕДЕНИЕ
1.1 Достоинства и недостатки программного продукта
1.2 Требование к аппаратным и программным средствам
1.3 Алгоритм установки
2. ТЕХНОЛОГИЧЕСКОЕ ОПИСАНИЕ
2.2 Редактирование текста в таблице
2.4 Добавление элементов таблицы
2.5 Удаление таблицы или его содержимого
2.6 Выделение таблицы
2.8 Заголовки
2.10 Преобразование
2.10.1 Преобразование таблицы в готовый текст
2.10.2 Преобразование готового текста документа в таблицу
2.13 Рамки таблицы
3.1 Требования к помещению для эксплуатации компьютера
3.2 Требования к организации и оборудованию рабочих мест
3.3 Санитарно-гигиенические нормы работы на ПЭВМ
ПЕРЕЧЕНЬ СОКРАЩЕНИЙ
Microsoft Word – мощный текстовый процессор, предназначенный для выполнения всех процессов обработки текста: от набора и верстки, до проверки орфографии, вставки в текст графики в стандарте *.pcx или *.bmp, распечатки текста. Он работает со многими шрифтами, как с русским, так и с любым из двадцати одного языка мира. В одно из многих полезных свойств Word входит автоматическая коррекция текста по границам, автоматический перенос слов и правка правописания слов, сохранение текста в определенный устанавливаемый промежуток времени, наличие макетов текстов и шаблонов, позволяющих в считанные минуты создать деловое письмо, факс, автобиографию, расписание, календарь и многое другое. Word обеспечивает поиск заданного слова или фрагмента текста, замену его на указанный фрагмент, удаление, копирование во внутренний буфер или замену по шрифту, гарнитуре или размеру шрифта, а так же по надстрочным или по подстрочным символам. Наличие закладки в тексте позволяет быстро перейти к заложенному месту в тексте. Можно так же автоматически включать в текст дату, время создания, обратный адрес и имя написавшего текст. При помощи макрокоманд Word позволяет включать в текст базы данных или объекты графики, музыкальные модули в формате *.wav. Для ограничения доступа к документу можно установить пароль на текст, который Word будет спрашивать при загрузке текста для выполнения с ним каких-либо действий. Word позволяет открывать много окон для одновременной работы с несколькими текстами, а также разбить одно активное окно по горизонтали на два и выровнять их.
1.1 Достоинства и недостатки программного продукта
Достоинства:
1. Формат Microsoft Word смогут прочитать большинство пользователей, использующих на своих компьютерах Windows.
2. Вы сразу видите на экране набираемый текст, так как он будет выведен на принтер.
3. В большинстве случаев вы без проблем сможете вставлять в текст иллюстрации, не испытывая необходимости делать их дополнительную обработку.
4. Простые рисунки и схемы можно рисовать прямо в тексте, не покидая Word.
Недостатки: Пользователи не использующие Word и Windows не смогут работать с документом. Есть смысл сказать, что документ Word можно преобразовать в формат PDF, но тогда он будет доступен только для просмотра.
1. Бывают случаи, когда на разных принтерах документ выводится по-разному, съезжает разметка страниц. Как правило, это можно обойти, опять же преобразовав документ PDF формат.
2. Качество подготовленной публикации в Word как правило хуже, чем качество публикации, подготовленной в программах для верстки.
3. Вольность в использовании стилей и вариантов форматирования может привести к тому, что разные элементы вашей публикации окажутся отформатированы по-разному. Особенно часто эта проблема проявляется, когда документ формируется из нескольких разрозненных документов. В этом случае, если пользователи, готовившие части, не договорились об используемых стилях, привести вид документа к единому оформлению будет непросто.
1.2 Требование к аппаратным и программным средствам
· Персональный компьютер с процессором Pentium 100 МГц или более мощным.
· Операционная система Microsoft Windows 95 или более поздней версии либо Microsoft Windows NT Workstation версии 4.0 с пакетом обновления 3 или более поздним.
· Оперативная память: 254 Мб
· 16 Мбайт памяти — для операционной системы Windows 95 или Windows 98 (Windows 2000). 32 Мбайт памяти — для операционной системы Windows NT Workstation версии 4.0 или более поздней.
1.3 Алгоритм установки
Как установить Microsoft Office 2003. Находим на Рабочем столе значок Мой компьютер и открываем его двойным кликом левой клавиши мышки. Далее ту же операцию выполняем со значком CD/DVD привода и ищем файл установки Setup.exe (рисунок 1.1)
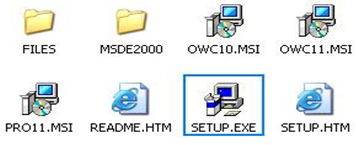
Рисунок 1.1 Выбор установочного файла
Первый экран Помощника установки Microsoft Office 2003 предлагает нам ввести лицензионный серийный номер, который указан на коробке с программой. Введите его в предложенные формы и жмите Далее.
Следующее диалоговое окно собирает контактную информацию о владельце программного продукта, поэтому можете заполнить поля Имя, Инициалы и Организация и перейти к следующему пункту установки.
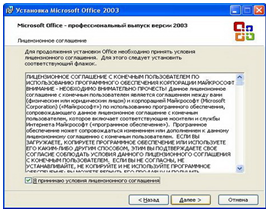
Рисунок 1.2 Принятие лицензионного соглашения
Этот пункт ознакамливает нас с лицензионным соглашением корпорации Microsoft, поэтому ставим птичку, означающую наше с ним согласие и идем дальше (рисунок 1.2)
|
|
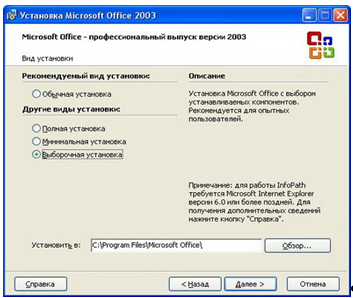
Рисунок 1.3 Выбор вида установки
Обычная - устанавливает стандартный пакет офисных программ Word, Exel, Access, однако не устанавливает дополнительные модули и документации;
Полная - устанавливает полный пакет программ, моделей и расширений;
Минимальная - устанавливает только необходимые файлы программы, очень полезна при ограниченном пространстве на жестком диске;
Выборочная - позволяет самостоятельно выбрать требуемые компоненты программы. Например, если вам совершенно не нужен Microsoft Exel, можете отменить его установку, используя этот пункт установки и нажав кнопку Далее.
Ниже указан путь - папка, в которую будет произведена установка выбранных приложений. Если вы начинающий пользователь ПК, оставьте это поле как есть и программа будет установлена в папку Программ Windows
Итак, после нажатия кнопки Далее, перед нами открылось окно, где мы можем выбрать требуемые программы, отметив их «птичками». Рассмотрим их назначение (рисунок 1.4)
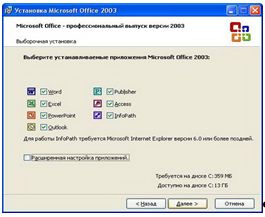
Рисунок 1.4 Выбор элементов установки
Word - программа для работы с текстовыми документами;
Exel - программа для работы с электронными таблицами;
PowerPoint - программа для разработки электронных презентаций;
Outlook - почтовый клиент, позволяет работать с несколькими почтовыми ящиками сразу;
Access - программа для работы с базами данных;
Publisher - программа для разработки печатной продукции, ее обмена и др;
InfoPath - программа для работы с XML-базами;
Это окно означает, что Microsoft Office 2003 успешно установлен на ваш ПК (рисунок 1.5)


