 Курсовая работа: Построение диаграмм средствами WORD и EXCEL
Курсовая работа: Построение диаграмм средствами WORD и EXCEL
Примечание.
Форматирование осей применяется также для подписей делений. Линии сетки форматируются независимо от осей.
Маркер данных
Полоса, область, точка, сегмент или другой объект на диаграмме, соответствующий одному значению или величине из одной ячейки таблицы данных. Набор связанных элементов данных составляет ряд диаграммы.
Область диаграммы
Вся диаграмма целиком вместе со всеми элементами.
Область построения
Для двухмерных диаграмм область построения ограничена осями и содержит ряды данных. Для трехмерных диаграмм это область, ограниченная осями и содержащая ряды данных, названия категорий, подписи делений и осей.
Сетка
Линии сетки проводятся через деления на осях диаграммы и облегчают работу с данными.
Ось
Линия, проходящая вдоль одной из сторон области построения и обеспечивающая возможность привязки точек диаграммы к числовым значениям, а также позволяющая сравнивать величины между собой. На большинстве диаграмм данные откладываются вдоль вертикальной оси (y), а категории — вдоль горизонтальной (x).
Деления и подписи делений
Деления выглядят как небольшие засечки на осях, аналогично делениям на обычной линейке. Их подписи определяют категории данных, значения или ряды. Подписи делений содержатся в специально предназначенных для них ячейках таблицы данных.
Планки погрешностей
Графические полосы, размер которых отражает возможные ошибки (или степень неопределенности) для каждой точки в ряду данных. Вертикальные планки погрешностей могут быть добавлены на двумерные заполненные диаграммы, гистограммы, линейчатые диаграммы, графики и пузырьковые диаграммы. Графики и пузырьковые диаграммы также могут быть снабжены горизонтальными планками погрешностей. Планки погрешностей могут быть выделены и отформатированы как группа объектов.
Стенки и основание
Области, ограничивающие диаграмму и создающие для нее объемный эффект. И стенки, и основание размещаются в области построения.
EXCEL Создание диаграммыВ Microsoft Excel имеется возможность графического представления данных в виде диаграммы. Диаграммы связаны с данными листа, на основе которых они были созданы, и изменяются каждый раз, когда изменяются данные на листе.
Диаграммы могут использовать данные несмежных ячеек. Диаграмма может также использовать данные сводной таблицы.
Cводная таблица
Предназначенная для интерактивной работы таблица, обобщающая и анализирующая данные из существующих списков и таблиц. С помощью мастера сводной таблицы необходимо указать список или таблицу и затем указать способ расположения данных в сводной таблице. После создания сводной таблицы ее структуру можно изменить путем изменения расположения полей.
Создание диаграммы
В документе MS EXCEL можно создать либо внедренную диаграмму, либо лист диаграммы, для чего необходимо проделать следующие пункты:
¨ Выделите ячейки, содержащие данные, которые должны быть отражены на диаграмме. Если необходимо, чтобы в диаграмме были отражены и названия строк или столбцов, выделите также содержащие их ячейки.
¨
Нажмите кнопку Мастер диаграмм ![]()
¨ Далее следуйте инструкциям мастера.
Совет.
Если на листе присутствуют многоуровневые названия строк или столбцов, то их также можно отразить на диаграмме. При создании диаграммы выделите названия строк и столбцов для каждого уровня. Чтобы при добавлении данных в диаграмму была сохранена заданная иерархия, измените диапазон ячеек, использованных при создании диаграммы.
Создание диаграмм из несмежных диапазонов
Для того, чтобы создать диаграмму из несмежных диапазонов нужно выделите первую группу ячеек, содержащих необходимые данные. Потом, удерживая клавишу CTRL, выделите необходимые дополнительные группы ячеек.
После чего нажмите кнопку "Мастер диаграмм" и следуйте инструкциям мастера.
Создание стандартной диаграммы за один шаг
Типом диаграммы, использующимся по умолчанию в Microsoft Excel, является гистограмма.
¨ Для создания листа диаграммы, использующего стандартный тип диаграммы, выделите необходимые данные и нажмите клавишу F11.
¨ Для создания внедренной диаграммы, использующей стандартный тип диаграммы, выделите необходимые данные, а затем нажмите кнопку "Создать диаграмму текущего типа". Если кнопка "Создать диаграмму текущего типа" отсутствует, добавьте ее на панель инструментов.
Лист диаграммы
Лист книги, содержащий только диаграмму. Листы диаграммы связаны с данными таблиц и обновляются при изменений данных в таблице.
Создание диаграммы для сводной таблицы
Для того, чтобы создать диаграмму для сводной таблицы нужно на панели инструментов "Сводные таблицы" выбрать команду "Выделить" в меню "Сводная таблица". При этом нужно проверить, что кнопка "Разрешить выделение" не нажата.
После этого удалите любые промежуточные итоги из сводной таблицы.
Выделите сводную таблицу целиком, в том числе поля столбцов и строк. Не выделяйте общие итоги или поля страниц. Чтобы выделить первую строку и столбец сводной таблицы, начните выделение с правого нижнего угла области данных.
Нажмите кнопку "Мастер диаграмм" и следуйте инструкциям мастера диаграмм.
Примечания
¨ При скрытии, отображении или упорядочении полей сводной таблицы соответствующим образом изменяется диаграмма. Кроме того, если в сводной таблице содержатся поля страниц, при выборе другой страницы диаграмма также изменится.
¨ Чтобы сохранить и распечатать диаграммы для всех полей страниц сводной таблицы, нажмите кнопку "Показать страницы" на панели инструментов "Сводные таблицы". Каждая страница отобразится на отдельном листе. После этого для каждой страницы можно построить диаграмму.
¨ Если в текущей сводной таблице используются внешние источники данных и с помощью Microsoft Query добавляются или удаляются поля внешних данных, следует обновить сводную таблицу; в противном случае диаграмма не изменится.
Форматирование диаграмм
Форматирование шкалы оси
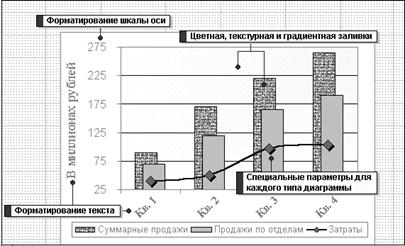 Microsoft Excel предоставляет возможность выбрать
диапазон выводимых на экран значений на оси значений, а так же возможность
изменять интервалы между значениями вдоль оси. В данном примере ось диаграммы
начинается не с 0 (нуля), а выводит диапазон значений от 25 до 275. Также можно
указать, должны ли на оси присутствовать отметки. Изменять цифровые ряды в
диаграмме можно, так же как и на листе. Для применения наиболее часто
используемых форматов рядов выберите метку оси или данных, содержащую числовой
ряд, который необходимо изменить, а затем путем переключения кнопок на панели
инструментов. Форматирование выберите требуемый формат (денежный, процентный
или формат с разделителем групп разрядов).
Microsoft Excel предоставляет возможность выбрать
диапазон выводимых на экран значений на оси значений, а так же возможность
изменять интервалы между значениями вдоль оси. В данном примере ось диаграммы
начинается не с 0 (нуля), а выводит диапазон значений от 25 до 275. Также можно
указать, должны ли на оси присутствовать отметки. Изменять цифровые ряды в
диаграмме можно, так же как и на листе. Для применения наиболее часто
используемых форматов рядов выберите метку оси или данных, содержащую числовой
ряд, который необходимо изменить, а затем путем переключения кнопок на панели
инструментов. Форматирование выберите требуемый формат (денежный, процентный
или формат с разделителем групп разрядов).
Изменять цвета, границы и заливку в маркерах
Microsoft Excel обеспечивает возможность изменять цвета, границы и заливку в маркерах данных, областях диаграмм, областях построения и в других элементах диаграммы.
Для использования заливки, например, текста или рисунка, выберите необходимый элемент диаграммы, затем стрелку рядом с командой Цвет заливки, а потом выполните команду Узор заливки. Далее необходимо выбрать параметры, которые должны использоваться во вкладках Градиент, Структура, Образец и Рисунок.
Специальные параметры для каждого типа диаграмм
В различных типах диаграмм имеются особые строки, панели, маркеры данных и другие параметры. Например, для столбца и для гистограммы можно добиться эффекта наслоения путем изменения свойства перекрытия для рядов данных. Восновном примере за каждым маркером на графике, имеющем форму ромба, есть тень и используются плавные линии.
Линии связывают ряды данных в гистограммах.
Для форматирования рядов данных выделите необходимый ряд, затем в меню Формат выберите команду ряды данных, после чего во вкладках Узоры и Параметры укажите требуемые параметры.
Форматирование текста
Текст в диаграмме
форматируется также как и любой другой текст. Выберите необходимый текст, а
затем посредством переключения кнопок на панели инструментов Форматирование
измените шрифт, размер, цвет. ![]()
Чтобы повернуть текст на 45 градусов вверх или вниз, выберите команду "Текст снизу вверх" или "Текст сверху вниз" на панели инструментов "Диаграммы".
Контрольные вопросы и задание.1. Как добавить диаграмму в документ Word или Excel?
2. Какии виды диаграмм существуют?
3. Как изменить данные в уже созданной диаграмме?
4. Необходимо вставить кольцевую дигамму в документ, а потом нужно изменить её заголовок, раскраску элементов, а потом и вид диаграммы на "областной".


