 Курсовая работа: Построение диаграмм средствами WORD и EXCEL
Курсовая работа: Построение диаграмм средствами WORD и EXCEL
¨ Связанный объект - лист или диаграмма - отображаются в документе, но его информация хранится в исходной книге Microsoft Excel. При редактировании данных в Microsoft Excel, Word может автоматически обновлять лист или диаграмму в документе. Связывание следует применять, когда необходимо включить независимо вводимую информацию, такую как данные, собранные различными отделами, а также когда нужно хранить обновляемую в Word информацию. Ввиду хранения связанных данных в отдельном месте, связывание может также помочь минимизировать размер файла документа Word.
¨ Внедренный объект - лист или диаграмма - хранит информацию непосредственно в документе Word. Для редактирования внедренного объекта сделайте двойной щелчок на нем, чтобы запустить Microsoft Excel, проделайте необходимые изменения, а затем вернитесь в Word. Можно внедрить существующий или новый пустой лист или диаграмму. Ввиду хранения информации в документе Word, внедрение следует применять, когда требуется распространение оперативной версии документа лицам, которые не будут иметь доступа к отдельно сделанным листам и диаграммам.
Создание диаграммы
Для добавления диаграммы в Microsoft Word выберите команду "Объект" в меню "Вставка", а затем - вкладку "Создание". Далее, в появившемся окне нужно выбрать пункт "Диаграмма Microsoft Graph" из списка "Тип объекта".
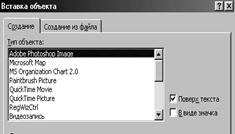 Для размещения объекта в графическом слое, где его
можно позиционировать с помощью команд меню "Действия" на панели
инструментов Рисование, установите флажок "Поверх текста". А для
размещения диаграммы в текущем абзаце как обычного текстового символа нужно
снять флажок "Поверх текста".
Для размещения объекта в графическом слое, где его
можно позиционировать с помощью команд меню "Действия" на панели
инструментов Рисование, установите флажок "Поверх текста". А для
размещения диаграммы в текущем абзаце как обычного текстового символа нужно
снять флажок "Поверх текста".
После нажатия кнопки "ОК" в документ будет вставлена диаграмма.
Для замены образца данных щелкните ячейку в таблице, а затем введите необходимые данные.
Создание диаграммы из таблицы Word
Для создания диаграммы из таблицы Word необходимо:
¨ Для начала создайте таблицу Word, содержащую в верхнем ряду и в левом столбце подписи, а в остальных ячейках - числа.
¨ Далее щелкните таблицу, а затем выберите команду "Выделить таблицу" в пункте меню "Таблица".
¨ В Microsoft Word выберите команду "Объект" в пункте меню "Вставка", а затем, в появившемся окне - вкладку "Создание".
¨ Выберите Диаграмма Microsoft Graph 97 из списка "Тип объекта".
Создание связанного объекта на основе существующего листа или диаграммы Microsoft Excel
Связанный объект
Данные (объект), созданные в одном файле и вставленные в другой файл с поддержкой связи между файлами. Связанный объект будет автоматически обновляться при обновлении исходного файла. Связанный объект не является частью файла, в который он вставлен.
Для того, что бы создать диаграмму на основе существующего листа или диаграмма Microsoft Excel необходимо:
¨ открыть документ Word и книгу Microsoft Excel, содержащую данные, необходимые для создания связанного объекта.
¨
Перейти в окно Microsoft Excel, а
затем выделить весь лист, диапазон ячеек или нужную диаграмму. 
¨ Выбрать команду "Копировать".
¨ Перейти в документ Word, а затем выберите место вставки связанного объекта.
¨ Выбрать команду "Специальная вставка" в пункте меню "Правка".
¨ В появившемся окне выбрать команду "Вставить связь".
¨ Из списка "Как" выберите нужный параметр.
¨ Для отображения связанного объекта - листа или диаграммы - в виде значка нужно установить флажок "В виде значка".
¨ Для предупреждения отображения объекта - листа или диаграммы - в виде графического объекта, который можно позиционировать перед текстом или за ним и другими объектами, снимите флажок "Поверх текста".
Совет:
При связывании диапазона ячеек, чтобы можно было позднее включить дополнительные строки или столбцы данных, назначьте этому диапазону имя в Microsoft Excel. Затем скопируйте диапазон и вставьте связь в Word. При добавлении дополнительных данных к диапазону в Microsoft Excel, можно переопределить имя диапазона для включения дополнительных ячеек. Word автоматически добавляет новые данные при следующем обновлении связи
Создание внедренного объекта на основе существующего листа или диаграммы Microsoft Excel
¨ Открыть документ Word и книгу Microsoft Excel, содержащую данные, необходимые для создания внедренного объекта.
¨ Перейдите в окно Microsoft Excel, а затем выделите весь лист, диапазон ячеек или нужную диаграмму.
¨ Выберите команду "Копировать" на панели инструментов.
¨ Перейдите в документ Word, а затем выберите место вставки внедренного объекта.
¨ Выберите команду "Специальная вставка" в пункте меню "Правка".
¨ Выберите команду "Вставить".
¨ В списке "Как" нужно выбрать "Лист Microsoft Excel", или "Диаграмма Microsoft Excel".
¨ Для отображения внедренного объекта - листа или диаграммы - в виде значка установите флажок "В виде значка".
¨ Для предупреждения отображения объекта - листа или диаграммы - в виде графического объекта, который можно позиционировать перед текстом или за ним и другими объектами, снимите флажок "Поверх текста".
Примечание:
¨ Чтобы быстро создать внедренный объект на основе всего листа, выберите команду "Объект" в меню "Вставка", а затем - вкладку "Создание из файла". В поле "Имя файла" введите "имя книги", на основе которой будет создан внедренный объект, или нажмите кнопку "Обзор" для выбора имени из списка. Снимите флажок "Связь с файлом". Если необходимо, установите или снимите флажки "В виде значка" и "Поверх текста".
¨ Используется ли команда "Специальная вставка" или "Вставка "/"Объект" для создания внедренного объекта Microsoft Excel, Word в действительности вставляет всю книгу в данный документ. (При использовании команды Специальная вставка внедренный объект отображается при выборе данных листа; при использовании команды "Вставка" / "Объект" внедренный объект отображает первую страницу книги.) В обоих случаях можно отображать одновременно только один лист книги. Для отображения другого листа дважды щелкните внедренный объект, а затем выберите нужный лист.
Создание нового внедренного листа или диаграммы Microsoft Excel
Внедренный объект
Данные (объект), вставленные в файл. Будучи внедренным, объект становится частью файла. При двойном щелчке внедренный объект открывается с помощью программы, в которой был создан. Все вносимые во внедренный объект изменения отображаются в содержащем его файле.
Для создание нового внедренного листа или диаграммы Microsoft Excel нужно в документе Word выбрать место вставки нового внедренного объекта: листа или диаграммы. После этого нужно выбрать команду "Объект" в меню "Вставка", а затем выбрать вкладку "Создание".
В списке "Тип объекта выберите "Лист Microsoft Excel" или "Диаграмма Microsoft Excel", а для отображения внедренного объекта - листа или диаграммы - в виде значка установите флажок "В виде значка". Для предупреждения отображения объекта - листа или диаграммы - в виде графического объекта, который можно позиционировать перед текстом или за ним и другими объектами, снимите флажок "Поверх текста". После всего этого нажмите кнопку "OK".
Примечание.
При создании внедренного объекта Microsoft Excel в документ вставляется вся книга. В документе одновременно отображается только один лист. Для отображения другого листа дважды щелкните объект Microsoft Excel, а затем выберите нужный лист.
Выбор другого типа диаграммыВо многих плоских диаграммах существует возможность изменения типа диаграммы для всей диаграммы или отдельного ряда данных. В пузырьковых диаграммах изменяется тип только всей диаграммы. Во многих объемных диаграммах изменение типа влияет на всю диаграмму. Для отдельных рядов данных брусковых и столбчатых диаграмм можно выбрать конический, цилиндрический или пирамидальный тип.


