 Реферат: Установки форматов объектов системы MathCAD
Реферат: Установки форматов объектов системы MathCAD
К сожалению, данная операция не всегда приводит к успеху. Проиллюстрируем это следующим примером. На рис. 6. 39 показана попытка построить график функции f (x). Она оказалась неудачной, поскольку шаблон графика налез на шаблон функции.
Можно было бы ожидать, что при выполнении операции Separate Region этот конфликт будет улажен. Но увы, как видно из рис. 6. 40, попытка разделения областей хотя и удалась (области разделились!), но область задания функции была перемещена под область с шаблоном графика. В результате
Рис. 6. 39 Попытка построить график функции

график остался непостроенным и буква f в названии функции оказалась выделенной красным цветом ошибки.
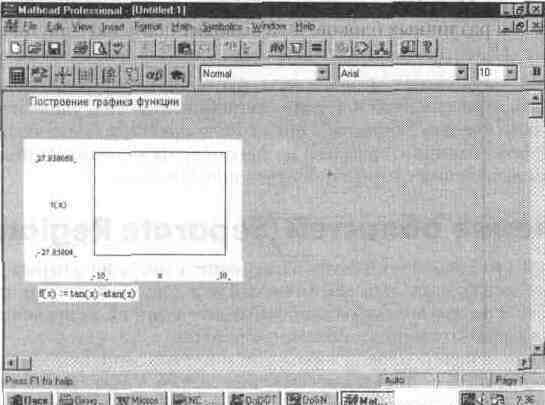
Рис. 6. 40 Разделение областей не позволило построить график функции
В подобных случаях целесообразна все же ручная коррекция положения областей в документе. Рис. 6. 41 показывает, что в этом случае проблем с построением графика нет.
Вообще надо отметить, что эта операция (увы!) в новой версии работает неустойчиво. Отмечались случаи, когда при большом числе перекрывающихся областей она отказывалась выполнить их разделение. Возможно, фирма MathSoft устранит этот недостаток при доводке версии MathCAD 7. 0 PRO. Вообще же говоря, при подготовке документов надо заранее побеспокоиться о правильном расположении блоков в них.
Рис. 6. 41 Пример построения графика функции после ручной коррекции положения областей
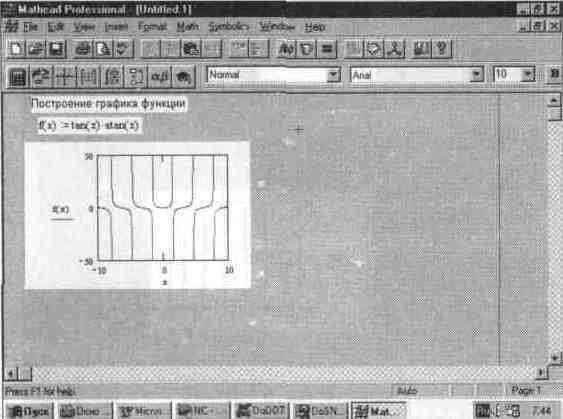
6. 18. Выравнивание областей (Align)
Операция Align Region служит для организации специального выравнивания областей различных блоков. Она выводит подменю с двумя позициями:
Across (Вдоль) — выровнять выделенные области вдоль горизонтальной
линии, расположенной посередине между верхними краями высшей и низшей из выделенных областей;
Down (Вниз) — выровнять выделенные области вдоль вертикальной линии, расположенной посередине между левыми краями самой правой и самой левой из выделенных областей. Эти операции применяются как элемент комбинированного форматирования документов. Подлежащие перемещению блоки должны быть предварительно выделены. На рис. 6. 42 показано произвольное расположение трех блоков документа и их выделение с помощью мыши (напоминаем, что оно выполняется перемещением мыши при нажатой левой клавише).
Если нужно расположить блоки строго друг под другом, то в данном случае надо использовать операцию Align Down. Результат выполнения этой операции представлен на рис. 6. 43: все блоки расположены друг под другом и выровнены по левому краю.
Рассматриваемые операции следует применять осторожно, поскольку иногда блоки могут перекрываться. Так, в данном примере применение операции Align Across приведет к наложению блоков. Вообще говоря, полезно при подготовке документов сразу избегать наложения блоков друг на друга.
6. 19. Создание закрытых областей в документе (Lock Regions)
В ряде случаев в документе желательно создать некоторые закрытые (т. е. недоступные для редактирования посторонними лицами) области. Это может

Рис. 6. 42 Пример документа с произвольно расположенными блоками
Рис. 6. 43 Пример выравнивания блоков по вертикали
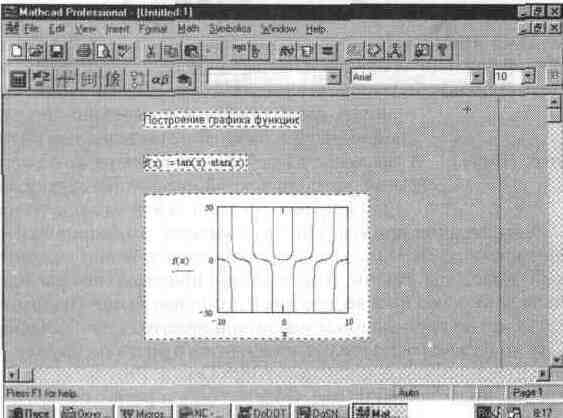
потребоваться, например, в обучающих программах, где в такие области можно помещать примеры, запрещенные к применению учащимися.
Операция Lock Regions (Закрытые области) позволяет реализовать эту возможность. Она выводит подменю со следующими операциями по созданию и управлению такими областями:
Set Lock Area... (Область) — определить защищаемую область рабочего документа;
Lock Area... (Закрыть) — включить защиту области;
Unlock Area... (Открыть) — редактировать защищаемую область.
Первая из этих операций устанавливает на экран дисплея две горизонтальные черты — ограничители закрытой области с пиктограммой открытого замка в их начале (см рис 644) Пространство между ними и есть будущая закрытая область
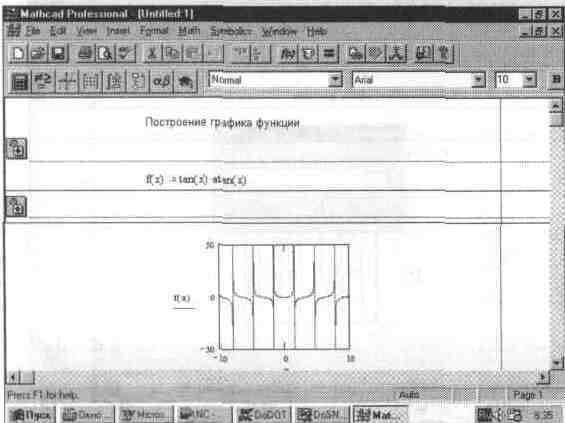
Рис. 6. 44 Установка ограничителей закрытой области
Oграничители закрытой области можно, как и любые объекты, выделять и перемещать вверх или вниз по документу Таким образом можно регулировать высоту закрываемой области После установки ограничителей закрываемой области надо поместить в нее те объекты, доступ к которым закрывается После этого надо исполнить операцию Lock Arrea..., которая вызывает появление окна с предложением о вводе пароля (см рис 6 45)
Рис. 6. 45 Окно с предложением о вводе пароля

Если не ввести пароль, то область будет закрыта навсегда Ввод пароля (рис 6 46) означает, что в дальнейшем область можно будет сделать откры той Обычно стоит предусмотреть такую возможность
Рис. 6. 46 Ввод пароля закрываемой области
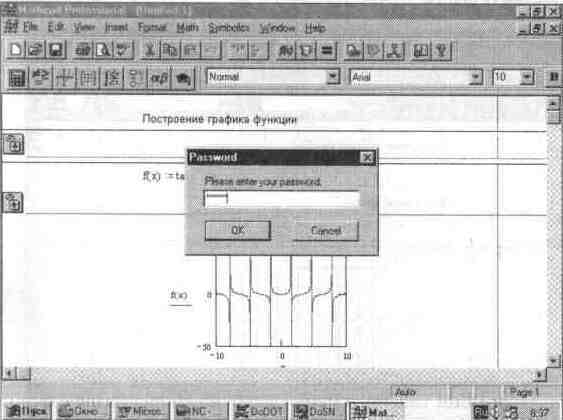
Учтите, что при вводе пароля вместо символов нажимаемых клавиш в поле ввода (посередине окна) выводятся звездочки Это сделано для того, чтобы никто не мог посмотреть сзади, какой вы ввели пароль Пароль надо вводить такой, чтобы его можно было запомнить (неплохо записать его в свою записную книжку)
После ввода пароля выделенная область закрывается, а пользователь лишается возможности ее модернизации (см рис 6 47)
Рис. 6. 47 Документ с закрытой областью
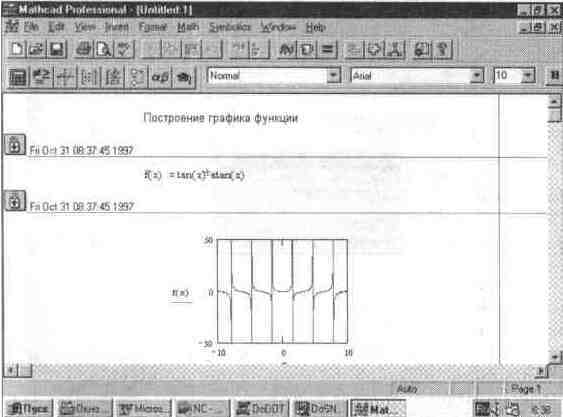
Как видно из рис 6 47, после изображения замков выводятся данные о времени создания закрытой области Если теперь попытаться модифицировать введенное в нее математическое выражение или перетащить его на другое место, то из этого просто ничего не выйдет
Операция Unlock Area позволяет в случае необходимости открыть Закрытую область и выводит уже описанное окно ввода пароля Если в нем вве сти ранее заданный пароль, то замки в ограничителях закрытой области откроются и она станет открытой Выделив ограничители, их можно убрать (например, нажатием клавиши F3 или с помощью операции Delete в подменю позиции Edit главного меню) Ограничители задаются сразу парой и стираются одновременно
6. 20. Форматирование колонтитулов (Headers/Footers)
При печати документов нередко требуется внести в заголовок (Header) или нижнюю строку (Footer) каждой страницы некоторую служебную информацию либо надпись, например имя файла, номер с границы, дату создания и др Такие надписи называют колонтитулами (верхними или нижними)
Эта возможность реализуется командой Headers/Footer (Колонтитулы) в позиции Edit главного меню, выводящей диалоговое окно, показанное на рис 6 48
Рис. 6. 48 Диалоговое окно обрамления документов

В основном окне можно установить, какой колонтитул создается верхний, Headers, или нижний, Footers (в нужной позиции устанавливается жир ная точка) Опция Enable (Включить), будучи введенной (знак х), обеспечи вает печать колонтитулов, в противном случае колонтитулы не печатаются
Это окно содержит три окна ввода надписей Left (Слева), Center (По центру) и Right (Справа) Соответственно и введенные надписи будут печататься в выбранном колонтитуле с выравниванием по левому краю, по центру или по правому краю.
Имеется ряд кнопок для автоматического занесения в колонтитулы следующих данных:
Filename (Файл) — имя файла;
Page # (Стр №) — номер страницы;
Date (Дата) — текущая дата;
Time (Время) — текущее время.
Эти данные заносятся по месту расположения курсора после нажатия соответствующей кнопки внизу основного окна. Клавиша Fonts (Шрифты) дает возможность выбора подходящего шрифта для текстов колонтитулов.
Кроме тот о, клавиша Fonts выводит стандартное окно выбора шрифта, которым набираются упомянутые выше надписи. Они появляются только на распечатках документов (рис. 6. 49), но не в видимом окне редактирования.
Рис. 6. 49 Документ с колонтитулами, выведенный в режиме просмотра

Четыре кнопки внизу окна Fonts служат для вставки в панель окна ввода колонтитулов следующих данных:
Filename — имя файла;
Page # — номер страницы;
Date — дата;
Time текущее время.
Указанные выше данные вставляются в колонтитулы в символической форме, но отображаются при просмотре и печати страницы в явном виде.


