 Реферат: Установки форматов объектов системы MathCAD
Реферат: Установки форматов объектов системы MathCAD
Задание надписей над и под графиком поверхности
Панель.Title (Заголовок), как показано на рис. 6. 29, позволяет расположить введенную в окно Title титульную надпись. Опции Above (Сверху) и Below ( Снизу) устанавливают местоположение надписи относительно рисунка, опция Show Title (Показать заголовок) позволяет показать или скрыть титульную надпись.
Рис. 6. 29 Панель задания и вывода титульных надписей Title для 3D-графиков

Выведенные таким образом надписи органично присущи графику. Поэтому они не исчезают при перестройке графиков, что иногда случается с надписями, которые выполняются в виде текстовых блоков, наложенных на блоки графиков.
6-12. Форматирование контурных графиков
Контурные графики строятся линиями равного уровня. Такие линии получаются, если трехмерная фигура пересекается рядом параллельных плоскостей. Этот вид графики широко применяется в картографии. Полезен он и для оценки числа пиков и впадин сложных поверхностей; нередко при обычном построении графиков эти пики и впадины попросту не видны, поскольку заслоняются передним планом фигуры.
Построение таких графиков — достаточно трудоемкая задача. MathCAD же делает ее ничуть не более сложной, чем построение обычного графика трехмерной поверхности. Если контурный график построен, то позиция Graph подменю Format будет содержать операцию установки формата таких графиков — 3D Plot.
Эта операция выводит окно форматирования контурных графиков. Большинство опций в этом окне уже описывалось. Наиболее важными являются те из них, которые находятся в панели Color&Lines (см. рис. 6. 30):
Contour Lines (Линии уровня) — показать контурные линии;
Numbered (Пронумеровать) — оцифровать контурные линии;
Auto Contour (Автолинии) — автоматически установить количество контурных линий;
No. Of Contours (Число линий) — установить заданное количество контур ных линий.
Рис. 6. 30 Панель Color&lines окна форматирования контурных 3D-графиков
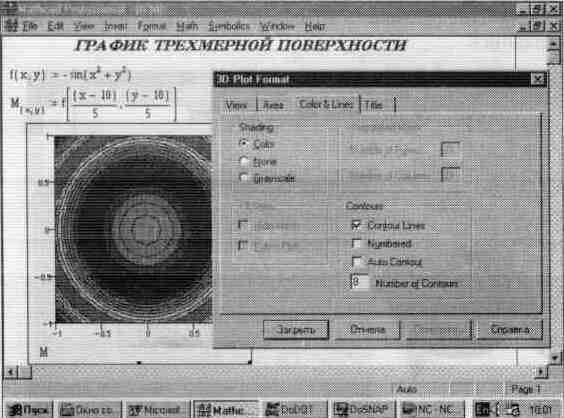
Интересным моментом форматирования контурных графиков является оцифровка линий уровня. Однако обычно она загромождает график. Последний на рис. 6. 30 представлен без оцифровки, но с применением функциональной закраски.
Рис. 6. 31 Построение графиков фрактальных поверхностей

Прекрасной иллюстрацией применения контурных графиков является построение фрактальных поверхностей. Эту возможность иллюстрирует рис. 6. 31, на котором приведены графики двух таких поверхностей.
Еще две фрактальные поверхности показаны на рис. 6. 32. Этот рисунок является просто продолжением рис. 6. 31. Нетрудно заметить, что комбинация двух целых ранжированных чисел (меняющихся от О до 10) и третьего числа (заданного константой) позволяет строить весьма необычные рисунки.
Рис. 6. 32 Продолжение документа, показанного на рис. 6. 31
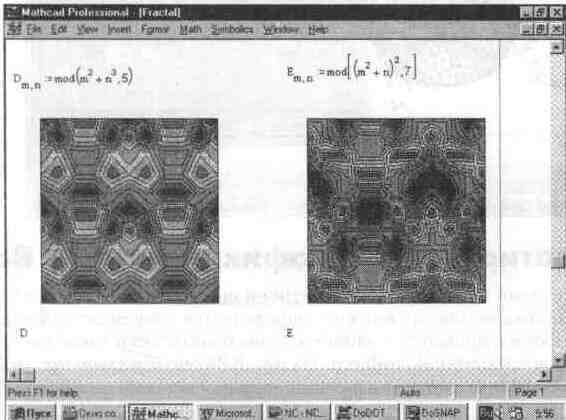
Фракталы — это как раз тот пример, когда полезна именно контурная графика. Вы можете построить графики (см. рис. 6. 31) в виде графиков трехмерных поверхностей. Хотя они тоже выглядят необычно, но не имеют того эстетического вида, который характерен для фракталов в виде графиков с линиями равного уровня.
6. 13. Форматирование графика типа 3D Data Points
График типа 3D Data Points — разновидность ЗD-rpaфикa. Этот тип графика представляет расположение точек в пространстве, заданное матрицей М. При этом точки могут быть заданы различными фигурами, например кружками или прямоугольниками, прямыми и наклонными крестиками и т. д.
Окно форматирования таких графиков подобно уже описанному для обычных ЗD-гpaфикoв. На рис. 6. 33 оно представлено с открытой панелью выбора цветов и линий.
Результат форматирования — график типа 3D Data Points — представлен слева от окна форматирования. Графики такого типа редко бывают наглядными Их надо применять лишь по прямому назначению — для отображения облака точек (или иных фигурок) в пространстве.
Рис. 6. 33 Форматирование графика типа 3D Color&Lines

6. 14. Форматирование графиков типа 3D Ваг
Еще один вид графиков трехмерной поверхности — 3D Bar Chart — задается столбиками, высота которых определяется координатой функции z (x, у). Окно форматирования в данном случае практически такое же, как и для других видов трехмерной графики. На рис. 6. 34 оно показано при открытой панели Color&Line с заданием функциональной окраски столбиков графика.

Рис. 6. 34 Форматирование графика 3D Bar Chart
Графики этого типа довольно специфичны. Однако их удобно использовать для построения гистограмм, представляющих данные матриц.
На рис. 6. 35 представлены три типа гистограмм: Matrix, Stacked и Side By Side. Установка типа гистограмм производится в панели Color&Lines окна форматирования графика типа 3D Bar Chart.
Рис. 6. 35 Три основных типа гистограмм (график 3D Bar Chart)
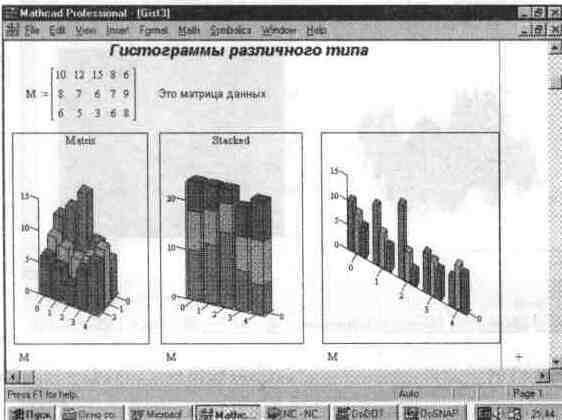
Графики в виде гистограмм, показанные на рис. 6. 35, широко применяются для отображения данных экономических, статистических и финансовых расчетов.
6. 15. Примеры на применение графиков различного вида
Богатые возможности графики системы MathCAD позволяют выполнять детальный анализ сложных трехмерных поверхностей путем построения различного типа графиков одной и той же поверхности. Во многих случаях благодаря этому можно выяснить с помощью второго графика особенности, мало заметные или вообще исчезающие при построении первого графика (см. рис. 6. 36).
На рис. 6. 37 показано два графика, которые были приведены на рис. 6. 31. Здесь они переформатированы под столбиковые диаграммы (при этом матрица А на левом графике взята со знаком минус).
Хотя эти графики выглядят не столь занимательно, как исходные (рис. 6. 31), но они позволяют понять, как образуются фрактальные кривые. Позже мы еще не раз будем пользоваться мощными средствами графической визуализации результатов математических вычислений, представляемыми MathCAD.
Графики трехмерных поверхностей, а также импортируемые рисунки могут перемещаться в любом направлении в нужное место окна текущего документа. Можно также плавно менять их размеры. Все эти действия осуществляются точно так же, как в случае с 2D-гpaфикaми.
С каждой версией MathCAD графические возможности системы улучшались и в версии 7. 0 PRO достигли высокой степени совершенства. Это позволило создавать математические графики практически всех типов Особенно удачно решено построение трехмерных графиков которое можно осуществ лять с удалением и без удаления невидимых линий каркаса с монохромной и цветной функциональной закраской с различными углами поворота и т д
Рис. 6. 36 Два графика одной поверхности
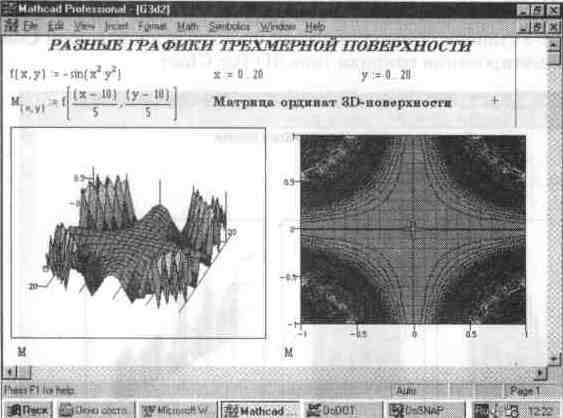
Рис. 6. 37 Графики, показанные на рис б 31, но представленные теперь в виде столбиковых диаграмм

6. 16. Форматирование цвета (Color)
Для изменения цветов существует позиция Color (Форматирование цветов) подменю Format Она выводит подменю со следующими командами Background... (Фон) — выбрать цвет фона окна
Highlight... (Подсвеченное выражение) — выбрать цвет выделения выражений;
Annotation Color... (Аннотации) — выбрать цвет аннотаций.
Любая из этих команд выводит стандартное диалоговое окно, показанное на рис. 6. 38. Каждое окно обладает титульной строкой с названием соответствующей команды.
Рис. 6. 38 Диалоговое окно задания цветов
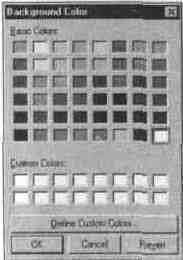
Помимо указанных опций есть еще две, которые возможны только в том случае, если видеосистема компьютера может дать 256 цветов и выше:
Use Default Pallette — задание исходной цветовой палитры;
Optimize Pallette — оптимизация цветовой палитры для BitMap-рисунков.
С помощью указанных средств графическая оболочка системы MathCAD может быть подстроена под вкус любого пользователя. Подменю Color открывает доступ к командам цветового оформления документов, позволяющим придать им наглядный и эстетически приятный вид, удовлетворяющий самым изысканным запросам. Однако если предполагается печать документов монохромным принтером или их просмотр на монохромном дисплее, то к цветовым выделениям надо относиться внимательно.
6. 17. Разделение областей (Separate Regions)
Области различных объектов в документах могут налагагься друг на друга. Это не только нарушает эстетический вид документов, но и приводит в ряде случаев к возникновению ошибочных ситуаций из-за невыполнения требуемой последовательности просмотра блоков.
Перемещение блоков в сложном и плотно заполненном блоками документе вручную — процесс весьма трудоемкий, к тому же делать это очень неудобно. Лучше воспользоваться операцией Separate Regions (Разделить области), обеспечивающей автоматическое разделение перекрывающихся областей. Эту операцию можно вводить также нажатием клавиш Ctrl+ S.


