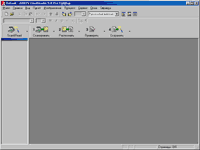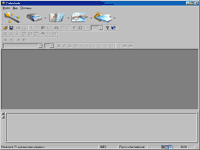Реферат: Работа с документами
Реферат: Работа с документами
2. Схема документа
Позволяет мгновенно получить доступ к любой части документа. Окно документа разделяется на две области: в левой части отображается схема документа, а в правой части — текст документа. Схема документа представляет собой изображение структуры документа, составленной по заголовкам. Она позволяет быстро просмотреть структуру документа, перейти к нужной части документа одним щелчком мыши и определить свое положение в документе. Текущее положение в документе выделено на схеме документа контрастным цветом.
3. Гиперссылки
Установка связи с любым файлом — файлом Microsoft Office, файлом в формате HTML или другим файлом, — расположенным на любом внутреннем или внешнем Web-узле или файловом сервере. Чтобы перейти к месту назначения, достаточно щелкнуть гиперссылку. Word автоматически распознает сетевые пути, а также адреса электронной почты и Интернета, и форматирует их как гиперссылки.
4. Перекрестные гиперссылки
Создание в документе, предназначенном для просмотра на экране, “живых” перекрестных ссылок путем преобразования перекрестных ссылок в гиперссылки. Чтобы перейти к тексту, на который указывает гиперссылка, не нужно прокручивать весь документ. Теперь для этого достаточно щелкнуть перекрестную ссылку и перемещаться вперед и назад по связанным абзацам с помощью панели Web.
5. Фон документа
Чтобы сделать документы Word и Web-страницы более привлекательными, используйте различные виды фона, в том числе текстурную заливку. Фон, добавленный с помощью команды Фон (меню Формат), отображается только в режиме электронного документа и не выводится на печать.
6. Анимация текста
Добавление эффектов анимации к тексту.
7. Переход по объектам
Перемещение по объектам, расположенным в документе, с помощью полосы прокрутки. При этом можно выбрать тип объектов, по которым следует осуществлять перемещение: страницы, разделы, примечания, обычные и концевые сноски, поля, таблицы, рисунки, заголовки и исправления. Например, чтобы просмотреть все таблицы в документе, следует выбрать режим Переход по таблицам.
8. Устройство Microsoft IntelliMouse
Microsoft IntelliMouse — это устройство типа “мышь”, позволяющее выполнять прокрутку и изменение масштаба документа. Кроме того, с его помощью можно изменять степень детализации при просмотре документа в режиме структуры или автореферата.
Редактирование сообщений электронной почты
Существует возможность использовать Word 97 для создания и редактирования сообщений электронной почты в Exchange и Outlook.
1. Автоматическое создание гиперссылок
Автоматическое форматирование сетевых путей, а также адресов электронной почты и Интернета — например, http://www.microsoft.com/ — как гиперссылок при вводе. Щелкнув гиперссылку, можно перейти к указанному месту назначения — в данном примере, к основной Web-странице Microsoft.
2. Авторы сообщений на схеме документа
Автоматическое выявление длинных сообщений, содержащих реплики нескольких авторов, и указание имени автора каждой части сообщения на схеме документа. Щелкнув имя автора, можно мгновенно перейти к соответствующей части документа.
3. Доступ к данным адресной книги, относящимся к указанному в сообщении имени
Поиск в адресной книге сведений о любом отправителе или получателе сообщения при чтении или написании сообщения. Щелкните имя правой кнопкой мыши и выберите команду Сведения об адресе в контекстном меню.
4. Автоматическое форматирование неформатированных сообщений WordMail
Автоматическое форматирование неформатированных входящих сообщений электронной почты при первом открытии. Это упрощает последующий обмен сообщениями: для оформления заголовков используются определенные стили, к репликам добавляются отступы, сообщения разных авторов выделяются разными цветами и т. п.
5. Шаблоны WordMail
Быстрое составление сообщения электронной почты. Предлагается 10 шаблонов сообщений с различными стилями оформления. Например, с помощью шаблона срочного сообщения можно составить срочное сообщение электронной почты.
Совместная работа нескольких пользователей
В Word 97 появились новые возможности и средства, повышающие производительность и эффективность работы членов рабочих групп.
1. Создание версий
Ведение истории работы над документом. Это дает возможность точно определить время, характер и автора изменений, внесенных в документ. Кроме того, к каждой версии документа могут быть добавлены произвольные заметки. Все сведения о версиях документа хранятся в самом документе, что избавляет от необходимости хранить несколько копий документа. Кроме того, можно установить режим автоматического сохранения текущей версии документа в конце каждого сеанса работы с ним. Это позволяет определить автора любой версии документа.
2. Слияние документов
Объединение всех изменений и примечаний, внесенных несколькими рецензентами, в один документ с помощью одной простой операции. Нескольким рецензентам можно предоставить для проверки отдельные копии документа, после чего все исправленные копии объединяются в итоговый документ. Или, например, можно унести домой копию документа, исправить ее там, а затем вернуть исправленную копию и автоматически объединить внесенные изменения с исходным документом.
3. Примечания и всплывающие подсказки
Быстрый просмотр на экране примечаний любых рецензентов непосредственно в документе без открытия отдельной области. Примечания легко обнаружить в документе — текст, снабженный примечанием, выделяется желтым цветом. При установке указателя на этот текст над ним появляется всплывающая подсказка, содержащая текст примечания и имя рецензента.
4. Панель рецензирования
Теперь все обычные средства рецензирования документа находятся на одной панели инструментов: запись и просмотр изменений, вставка и просмотр примечаний, выделение текста цветом, сохранение версий и отправка документа по электронной почте.
Многоязыковая поддержка
В Word 95 было реализовано автоматическое переключение шрифта и языка при переключении клавиатуры, что сделало возможным использование текста на нескольких языках в документе и некоторых диалоговых окнах. В Word 97 еще более упростились создание и просмотр документов, содержащих текст на различных европейских языках. Кроме того, предусмотрена возможность просмотра документов, созданных с помощью дальневосточных версий Word, в американской версии Word.
1. Переключение клавиатуры
Автоматическое переключение шрифтов в документе при переключении клавиатуры (набор используемых шрифтов определяется текущей раскладкой клавиатуры). Переключение клавиатуры вызывает также переключение языка и, следовательно, обеспечивает проверку текста на другом языке, например, греческом, средствами проверки именно этого языка.
2. Поддержка текстов на нескольких языках в диалоговых окнах
Стали возможными редактирование и просмотр текста на нескольких языках в локализованных версиях Word. Например, в качестве условия поиска файлов в диалоговом окне Поиск файлов можно указать греческое имя автора.
3. Открытие документов с текстом на нескольких языках в локализованной версии Word
Правильное отображение текста документа, созданного в локализованной версии Word, при наличии в системе соответствующих шрифтов. Например, документы, созданные в японской версии Word, можно открывать и просматривать в американской версии Word. Следует отметить, что эта возможность не распространяется на языки, в которых направление письма может меняться (иврит, арабский и т. п.).
4. Копирование и вставка текста в формате Unicode
Существует возможность копирования текста на греческом, русском или любом другом европейском языке из американской версии Word и вставка его в лист Microsoft Excel. Кроме того, допускается копирование и вставка текста в формате Unicode в поля некоторых диалоговых окон (Найти, Заменить и т. п.).
5. Сортировка
Существует возможность указать язык и, тем самым, порядок сортировки, который следует использовать при сортировке текста в документе. Например, двойные буквы венгерского языка, такие как “cz”, правильно сортируются в американской версии Word, если в качестве языка сортировки указан венгерский.
6. Вставка символов
Для получения возможности вставки символов и букв, используемых в конкретном языке, достаточно выбрать соответствующий набор символов шрифта Unicode в диалоговом окне Символ (меню Вставка). Например, чтобы вставить в текст русские буквы, следует выбрать набор “Кириллица”.
Рассмотрев Word, давайте сравним программы для распознавания текста.
В последние несколько лет стали очень популярны программы распознавания текста. Используются они не только в офисах для перевода документов в электронный вид, но и дома для распознавания различного вида текстов для написания рефератов и курсовых, что облегчает жизнь студентам и научным сотрудникам. Проблема выбора программного продукта для решения какой-либо задачи всегда стояла перед пользователем. Для того чтобы разрешить ее, необходимо было сравнить хотя бы несколько программ одного назначения. При этом тратились время и деньги, и достаточно часто выбор был далеко не оптимальным. На данный момент всего два программных продукта - Fine Reader 5.0 и Cuneiform 2000 - предлагают решение данной проблемы. Рассмотрим их.
|