 Реферат: PowerPoint97 - работа с текстом в презентациях
Реферат: PowerPoint97 - работа с текстом в презентациях
1 Выделите текст, стиль которого следует скопировать.
2 Нажмите кнопку Формат по образцу ![]() и выделите текст, к
которому применяется данное форматирование.
и выделите текст, к
которому применяется данное форматирование.
Замечание Не подлежат копированию шрифт и размер шрифта в текст, созданный с помощью инструмента WordArt с панели Рисование.
Добавление, изменение и удаление тени или рельефа в тексте
Существует три способа создания текста с тенью и рельефного текста. Во-первых, текст с тенью можно написать непосредственно, используя кнопку Тень на панели инструментов Форматирование. Этот метод не позволяет изменять такие характеристики тени, как смещение или цвет. Второй способ — добавить тень в незакрашенный объект, содержащий текст. В этом случае у текста образуется тень с параметрами объекта, которые можно изменять. Третий способ основан на использовании инструмента WordArt на панели инструментов Рисование, позволяющего вставить текстовый спецэффект: рисованный объект, содержащий текст.
Добавление к тексту тени
Выделите текст, к которому добавляется тень.
Вместо кнопки Тень ![]() , находящейся
на панели инструментов Рисование, используйте кнопку Тень
, находящейся
на панели инструментов Рисование, используйте кнопку Тень ![]() на панели
инструментов Форматирование. Инструмент Тень создает тень у
объектов.
на панели
инструментов Форматирование. Инструмент Тень создает тень у
объектов.
Добавление или удаление эффекта рельефности в тексте
1 Выделите изменяемый текст.
2 Выберите в меню Формат команду Шрифт.
3 Установите или сбросьте флажок Рельеф.
Изменение внешнего вида текста
1 Выделите изменяемый текст.
2 В меню Формат выберите команду Шрифт.
3 Установите нужные параметры.
Для получения справки о
каком-либо параметре щелкните вопросительный знак ![]() , затем щелкните сам параметр.
, затем щелкните сам параметр.
Совет Чтобы внесенные изменения впоследствии принимались по умолчанию для нового текста, установите флажок по умолчанию.
1 Выделите изменяемый текст.
2 В меню Формат выберите команду Регистр.
3 Установите нужный переключатель.
1 В режиме слайдов или режиме страниц заметок выделите изменяемый текст.
2 На панели инструментов Рисование щелкните стрелку
рядом с кнопкой Цвет текста ![]() .
.
3 Чтобы восстановить цвет текста, используемый по умолчанию, щелкните Авто.
Чтобы установить цвет из цветовой схемы, щелкните один из восьми цветов под надписью Авто.
Чтобы установить цвет, не входящий в цветовую схему, щелкните Дополнительные цвета. Выберите цвет на вкладке Обычные или перейдите на вкладку Спектр и создайте собственный цвет, затем нажмите кнопку OK.
Выделение текста полужирным шрифтом
%!fDoTheISAction(1347899476,56337):Exit()
1 Выделите изменяемый текст.
2 Нажмите кнопку Полужирный ![]() .
.
1 Выделите изменяемый текст.
2 Нажмите кнопку Курсив ![]() .
.
1 Выделите изменяемый текст.
2 Нажмите кнопку Уменьшить размер шрифта ![]() .
.
1 Выделите изменяемый текст.
2 Нажмите кнопку Увеличить размер шрифта ![]() .
.
1 Выделите подчеркиваемый текст.
2 Нажмите кнопку Подчеркивание ![]() .
.
Установка конкретного размера текста
1 Выделите изменяемый текст.
2 В списке Размер ![]() щелкните нужный размер шрифта в
пунктах.
щелкните нужный размер шрифта в
пунктах.
Замена прямых кавычек парными во время ввода текста
1 В меню Сервис выберите команду Параметры, затем перейдите на вкладку Правка.
2 Установите флажок Заменять прямые кавычки парными.
Замена шрифта во всей презентации
1 В меню Формат выберите команду Замена шрифтов.
2 В списке Заменить щелкните заменяемый шрифт.
3 В поле На щелкните шрифт, используемый в качестве замены, затем нажмите кнопку Заменить.
Вставка текста с помощью инструмента «Надпись»
1 На панели инструментов Рисование нажмите кнопку Надпись
![]() .
.
2 Чтобы вставить текст, не переходящий на другую строку, щелкните место, где разместится текст, и наберите его.Чтобы вставить текст с переходом на другую строку, перенесите инструмент в точку начала текста и наберите его.
Замечание Чтобы заменить форму текстового поля на какую-либо автофигуру, выделите поле, нажмите на панели инструментов Рисование кнопку Действия, укажите на команду Изменить автофигуру, затем укажите категорию и щелкните нужную фигуру.
Анимационное оформление текста
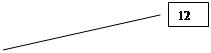
![]()
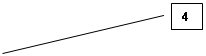
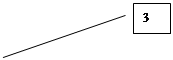
![]() Для создания анимационных
текстовых эффектов применяются панель инструментов Эффекты анимации, а
также команды Встроенная анимация и Настройка анимации меню Показ
слайдов.
Для создания анимационных
текстовых эффектов применяются панель инструментов Эффекты анимации, а
также команды Встроенная анимация и Настройка анимации меню Показ
слайдов.
![]()
![]()
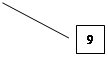


![]()
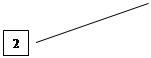
 |
1 – Анимация заголовка (Заголовок выдвигается из-за верхнего края слайда)
2- Анимация текста слайда (Текст слайда появляется по строкам)
3- Эффект въезда (Текст выдвигается из-за пр авого края слайда)
4- Эффект полета (Текст выдвигается из-за левого края слайда)
5-Эффект камеры (Эффект просмотра текста через диафрагму фотообъектива)
6-Вспышка (Эффект мгновенного появления текста на слайде и его последущего исчезновения)
7-Лазерный эффект (Текст появляется по буквам из верхнего правого угла слайда)
8-Пишущая машинка (Эффект появления текста по буквам)
9-Обратный порядок построения (Текст появляется , начиная с последних строк или слов)
10-Вбрасывание (Слова текста по очереди выдвигаются из-за верхнего края слайда)
11-Порядок эффектов (Данная кнопка предназначена для создания сложных анимационных эффектов на слайдах , которые содержат несколько объектов)
12-Кнопка настройки анимации
Панель инструментов Эффекты анимации открывается в результате выполнения щелчка на одноименной кнопке панели инструментов Форматирование или вследствие активизации одноименной команды в контекстном меню панелей инструментов. Инструменты панели Эффекты анимации описаны в следующей таблице.
Панель инструментов Эффекты анимации и команда Встроенная анимация меню Показ слайдов позволяют задать для текста и других объектов слайда один из одиннадцати встроенных анимационных эффектов PowerPoint.
Воспользовавшись кнопкой Эффекты анимации и диалоговым окном Настройка анимации, пользователь сможет создать новые анима-ционные эффекты и применить их на практике. Некоторые анимационные эффекты могут иметь звуковое сопровождение.
Страницы: 1, 2, 3, 4, 5, 6, 7, 8, 9, 10, 11




