 Реферат: PowerPoint97 - работа с текстом в презентациях
Реферат: PowerPoint97 - работа с текстом в презентациях
5 Введите последовательность маркируемых элементов для слайда, нажимая после каждого элемента клавишу ENTER.
С помощью кнопок Понизить
уровень ![]() и
Повысить уровень
и
Повысить уровень ![]() можно формировать различные
уровни вытяжки.
можно формировать различные
уровни вытяжки.
6 В конце последнего маркированного элемента нажмите клавиши CTRL+ENTER для создания следующего слайда.
7 Введите заголовки и текст для очередного слайда.
8 Создав все слайды, нажмите кнопку Сохранить ![]() , чтобы
присвоить имя презентации и сохранить ее.
, чтобы
присвоить имя презентации и сохранить ее.
9 Для просмотра слайдов в режиме слайдов дважды щелкните
значок слайда ![]() .
.
Совет При использовании мастера автосодержания, а также при выборе презентации с предложенным содержанием, достаточно выделить заменяемое и набрать свой текст.
Создание презентации на основе структуры
Презентацию можно создать в режиме структуры или импортировать из другого приложения, такого как Word. Кроме того, можно вставить структуру в уже имеющуюся презентацию.
Изменение порядка абзацев в структуре
1 В режиме структуры щелкните внутри перемещаемого абзаца.
2 Нажмите на панели инструментов Структуризация кнопку
Вверх ![]() или Вниз
или Вниз ![]() .
.
Создание презентации путем импортирования структуры
Рекомендуется использовать документ, отформатированный с помощью стилей заголовков, подобных применяемым в Microsoft Word. С такими стилями удобнее создавать слайды в PowerPoint.
1 Выберите в меню Файл команду Открыть.
2 В списке Тип файлов щелкните Все структуры.
3 В списке Имя дважды щелкните используемый документ.
Импортированная структура откроется в PowerPoint в режиме структуры. Каждый основной заголовок документа станет заголовком отдельного слайда, а каждый пункт структуры отобразится как текст слайда.
Совет Особенно удобно импортировать документ Word со стилями заголовков. Откройте документ в Word, укажите в меню Файл на команду Отправить, затем щелкните Microsoft PowerPoint. Каждый абзац, отформатированный в стиле «Заголовок 1», станет заголовком нового слайда, каждый абзац, отформатированный в стиле «Заголовок 2», преобразуется в текст первого уровня и т.д.
Вставка структуры в имеющуюся презентацию
1 В режиме слайдов, режиме структуры или режиме сортировщика щелкните слайд, после которого следует вставить структуру.
2 Выберите в меню Вставка команду Слайды из структуры.
3 Перейдите в папку, содержащую документ, который следует использовать в качестве структуры.
4 Дважды щелкните вставляемый документ.
Разбиение текста слайда на два слайда
1 В режиме структуры установите курсор там, где следует разбить текст, затем нажмите клавишу ENTER.
2 Нажимайте на панели инструментов Структуризация
кнопку Повысить уровень ![]() до появления значка нового
слайда с номером, затем введите заголовок для нового слайда.
до появления значка нового
слайда с номером, затем введите заголовок для нового слайда.
Импорт текста из других приложений
Для создания презентации можно использовать текст, введенный в других приложениях, или добавлять слайды в уже имеющуюся презентацию. Импортируемый текст имеет формат структуры.
При импортировании текста в PowerPoint используется иерархия структуры, составленная из стилей данного документа. Абзац, имеющий стиль «Заголовок 1», преобразуется в заголовок слайда, абзацы со стилем «Заголовок 2» становятся текстом первого уровня и т.д. Если документ не содержит стилей, структура строится на основе втяжки абзацев. В документах с неформатированным текстом структура определяется по табуляторам, стоящим в начале абзацев.
При импортировании структур из текстовых процессоров PowerPoint считывает документы в формате .rtf и неформатированный текст. Все заголовки первого уровня в импортированной структуре становятся заголовками слайдов, а остальной текст становится текстом структуры с соответствующими втяжками. Формат заголовка и текста определяется образцом слайдов текущей презентации.
Замечание Презентацию удобно создавать из структуры Word. Откройте документ в Word, укажите в меню Файл на команду Отправить, затем щелкните Microsoft PowerPoint. Каждый абзац, отформатированный в стиле «Заголовок 1», станет заголовком нового слайда, каждый абзац, отформатированный в стиле «Заголовок 2», преобразуется в текст первого уровня и т.д.
Чтобы |
Нажмите |
||
|
|
||
| Повысить уровень абзаца | ALT+SHIFT+СТРЕЛКА ВЛЕВО | ||
| Понизить уровень абзаца | ALT+SHIFT+СТРЕЛКА ВПРАВО | ||
| Переместить выделенные абзацы вверх | ALT+SHIFT+СТРЕЛКА ВВЕРХ | ||
| Переместить выделенные абзацы низ | ALT+SHIFT+СТРЕЛКА ВНИЗ | ||
| Показать заголовки уровня 1 | ALT+SHIFT+1 | ||
| Развернуть текст под заголовком | ALT+SHIFT+ПЛЮС | ||
| Свернуть текст под заголовком | ALT+SHIFT+МИНУС | ||
| Показать весь текст или заголовки | ALT+SHIFT+A | ||
| Включить или выключить форматирование символов | КОСАЯ ЧЕРТА (/) на цифровой клавиатуре | ||
Совет В режиме слайдов можно использовать те же, что и в режиме структуры, клавиши для повышения или понижения уровня абзаца и для перемещения выделенных абзацев вверх или вниз.
Добавление фигурного текста с помощью объектов WordArt.
Специальные текстовые эффекты разрабатываются посредством приложения Microsoft WordArt, поставляемого с пакетом Microsoft Office 97. Учтите, что фигурный текст, созданный средствами WordArt, является графическим объектом, а не текстом, и его форматирование осуществляется с помощью кнопок панели инструментов рисования. Кроме того, невозможно выполнить проверку орфографии фигурного текста и отобразить его в режиме структуры.
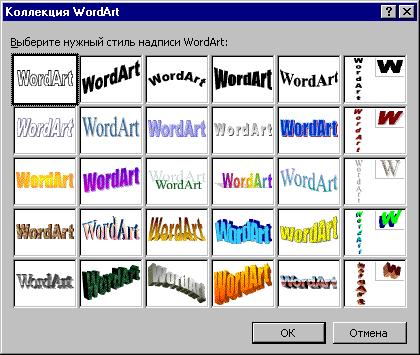 |
Для создания специального эффекта необходимо щелкнуть на кнопке Добавить объект WordArt панели инструментов Рисование. Кнопка Добавить объект WordArt заменила отдельную программу Microsoft WordArt, которая поставлялась с предыдущими версиями программ Microsoft Office, Microsoft Works, Publisher 95 и т.д. На экране появится окно Коллекция WordArt программы Microsoft WordArt для выбора стиля текста.
Выбрав стиль, нажмите кнопку ОК и откройте окно для ввода самого текста. Введите текст, и после щелчка на кнопке ОК он появится в области слайда.
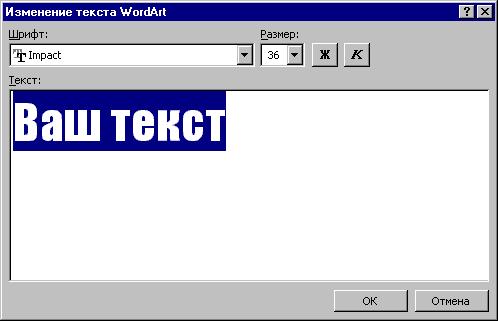
Обратите внимание на вид панели инструментов WordArt: сейчас в ней находятся списки для выбора вида фигурного текста, типа и размера шрифта, а также кнопки, которые предназначены для задания различных эффектов. Их назначение указано в следующей таблице.
| Кнопка | Название | Описание |
|
|
Добавить оъект WordArt Изменить текст
Коллекция WordArt Формат объекта WordArt Форма объекта WordArt Свободное вращение Выровнять буквы WordArt по высоте Вертикальный текст WordArt Выравнивание WordArt Межсимвольный интервалWordArt |
Запуск программы Microsoft WordArt для создания текстового эффекта Открытие окна Изменение текста WordArt(текст можно ввести непосредственно в это окно или вставить из буфера обмена с помощью клавиш [Ctrl-V]) Открытие диалогового окна Коллекция WordArt для выбора стиля текста Открытие стандартного окна форматирования объектов ,предназначенного для установки параметров линий ,цвета , положения и обтекания Выбор параметров контура объекта WordArt После щелчка на этой кнопке рядом с объектом WordArt появляются зеленые маркеры вращения , с помощью которых можно повернуть выделенный объект на произвольный угол Установка одинаковой высоты для всех букв в выделенном объекте WordArt Расположение символов один под другим (при этом текст читается сверху вниз) Выбор способа выравнивания текста по горизонтали Установка межсимвольного интервала и кернинга для объекта WordArt |
Страницы: 1, 2, 3, 4, 5, 6, 7, 8, 9, 10, 11


