 Реферат: Контрольная
Реферат: Контрольная
Порядок работы:
· Выберем закладку Таблица, если находимся в другом окне.
·
 |
Щелкнем мышкой по кнопке Создать. Появится окно, представленное на рис.1.
Рисунок 1.
· Оставим Режим таблицы и щелкнем по кнопке ОК. Появится пустая таблица, поля которой не определены и не имеют названия. Тип поля будет выбран автоматически в зависимости от введенной информации.
· Переименуем Поле 1. Для этого поставим курсор в любую ячейку столбца Поля 1. Выполним команду Формат – Переименовать столбец. Ячейка имени столбца окажется выделенной. Введем название поля Учебная группа и нажмем клавишу Enter.
· Переименуйте Поле 2. Для этого поставим курсор в любую ячейку столбца Поле 2. Выполним команду Формат – Переименовать столбец. Ячейка имени столбца окажется выделенной. Введем название поля Преподаватель и нажмем клавишу Enter. Рисунок 2.
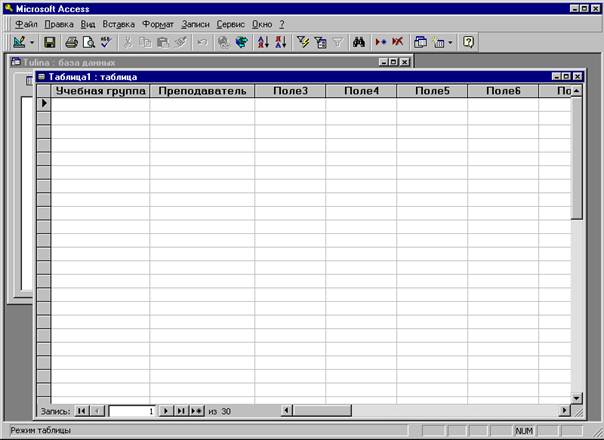
Рисунок 2.
· Сохраним таблицу с именем Группы, щелкнуть по кнопке Сохранить. На вопрос о создании ключевого поля ответим отрицательно.
·
![]() Перейдем в режим Конструктор, щелкнув
по кнопке
Перейдем в режим Конструктор, щелкнув
по кнопке
И посмотрим, как заданы поля. Сделаем поле Учебная группа ключевым, поместив курсор на имя этого поля и щелкнув по кнопке – Ключевое поле. Тип данных поля Учебная группа задаем числовым, выбрав его мышкой из ниспадающего списка.
· Щелкнем по кнопке – Сохранить. Закроем таблицу.
Задание 2. Создание таблицы Список.
Порядок работы:
· Выберем закладку Таблица, если находимся в другом окне.
· Щелкнем мышкой по кнопке Создать.
· Появится окно, в котором оставим Режим таблицы, и щелкнем мышкой по кнопке ОК. Появится пустая таблица, поля которой не определены и не имеют названия.
· Переименуем поля по аналогии с предыдущим заданием, выполнив команду Формат – Переименовать поле. Данные возьмем из таблицы № 1.
Таблица № 1.
| Старое название | Новое назвавние |
| Поле 1 | Код |
| Поле 2 | Фамилия |
| Поле 3 | Имя |
| Поле 4 | Отвество |
| Поле 5 | Год рождения |
| Поле 6 | Школа |
| Поле 7 | Класс |
| Поле 8 | Учебная группа |
· Сохраним таблицу с именем Список, щелкнув по кнопке Сохранить. На вопрос о создании ключевого поля ответим отрицательно.
· Перейдем в режим Конструктор и посмотрим, как заданы поля. Сделаем поле Код ключевым, поместив курсор на имя этого поля и нажав кнопку – Ключевое поле. Тип поля Код – счетчик, полей Фамилия, Имя, Отчество – текстовые, полей Год рождения, Школа, Класс, Учебная группа – числовые. С полем Учебная группа разговор особый. Его тип – числовой. Общие свойства поля не меняем. Кроме того, значение этого поля надо не набивать в ручную, а выбирать из списка, содержащегося в таблице Группы. Для этого в свойствах поля следует указать, что здесь имеет место подстановка по следующей схеме: выберем вкладку Подстановка, тип элемента управления – Поле со списком, источник строк – Группы. Получим значения элементов, как показано на рисунке 3.
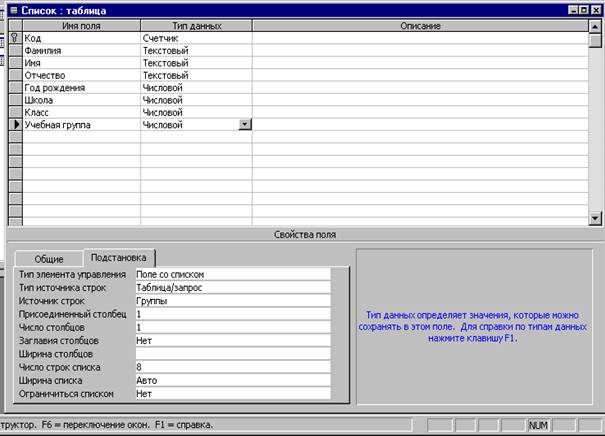
Рисунок 3.
· Закроем таблицу.
В результате этой работы мы получим две не связанные таблицы. Нужно создать схему данных со связями.
Задание 3. Создание схемы данных.
Порядок работы:
·
![]() Щелкнем по
кнопке – Схема данных.
Щелкнем по
кнопке – Схема данных.
· В появившемся окне Добавление таблицы выделим таблицу Группы и щелкнем по кнопке Добавить. Выделим таблицу Список и щелкнем по кнопке Добавить. В окне Схема данных появится условный вид этих таблиц. Щелкнем по кнопке Закрыть окна Добавление таблицы.
· Увеличим окно таблицы Список, так чтобы были видны все поля.
· Поставим мышку на имя поля Учебные группы в таблице Группы и, не отпуская кнопку мышки, перетащим ее на поле Учебные группы в таблице Список. Отпустим мышку. Появится диалоговое окно Связи пред
 |
ставленное на рисунке 4.
Рисунок 4.
· Включим значок Обеспечение целостности данных. Это невозможно будет сделать, если типы обоих полей заданы не одинаково.
· Включим значок Каскадное обновление связанных полей. Это приведет к тому, что при изменении номера группы в таблице Группы автоматически изменится соответствующий номер в таблице Список.
· Включим значок Каскадное удаление связанных полей. Это приведет к тому, что при удалении записи с номером группы в таблице Группы будут удалены все записи из таблицы Список, в которой стояли соответствующие номера групп.
·
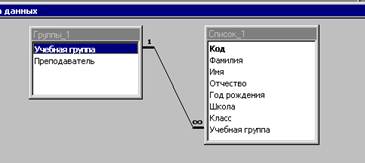 |
Щелкнем по кнопке Создать. Появится связь «один-ко-многим». Схема данных представлена на рисунке 5.
Рисунок 5
· закрыть схему данных, ответив утвердительно на вопрос о сохранении схемы данных.
Задание 4. Заполнение таблицы Группы значениями.
Порядок работы:
· Открыть таблицу Группы в режиме таблицы.
· Заполнить ее записями из таблицы 2.
Таблица № 2.
|
Учебная группа |
Преподаватель |
| 101 | Верзляков С.А. |
| 102 | Белоусов А.И. |
| 103 | Масалова В.А. |
| 104 | Новикова Е.В. |
| 105 | Зачесова Т.П. |
· Сохранить таблицу и закрыть ее.
Задание 5. Создание формы для ввода данных.
Порядок работы:
· Выбрать закладку Формы.
· Щелкнуть по кнопке Создать.
·
 |
Появится диалоговое окно (рис.6), в котором следует выбрать Автоформа в столбец, а в качестве источника данных – Список.
Рисунок 6
· Щелкнем по кнопке ОК. Появится пустая форма ввода, представленная на рис.7.
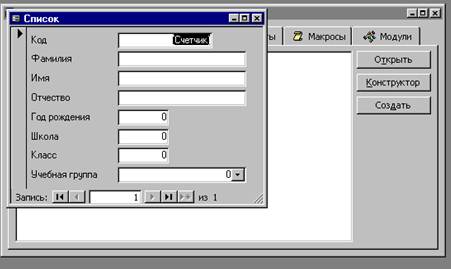 |
Рисунок 7.
Задание 6. Добавление в базу данных записи, используя форму.
Порядок работы:
· Заполнить базу данными, представленными в таблице 3.
Таблица 3
|
Код |
Фамилия |
Имя |
Отчество |
Год рождения |
Школа |
Класс |
Учебная группа |
| 1. | Чернова | Кристина | Ивановна | 1984 | 1 | 9 | 101 |
| 2. | Терещенко | Инна | Алексеевна | 1983 | 3 | 10 | 103 |
| 3. | Истратов | Максим | Владимирович | 1984 | 5 | 9 | 101 |
| 4. | Бондарь | Ольга | Петровна | 1983 | 1 | 10 | 104 |
| 5. | Новоселов | Алексей | Иванович | 1984 | 3 | 9 | 105 |
· Сохранить введенные данные. Имя формы – Список. Закрыть форму.
· Перейти в окно Таблицы. Открыть таблицу Список.
· Убедимся, что в таблице появились новые записи.
· Щелкнув по кнопке Сохранить, сохраним текущую таблицу.
· Щелкнув по нижней кнопке Закрыть в правом верхнем углу, закроем таблицу.
ИСПОЛЬЗУЕМАЯ ЛИТЕРАТУРА:
1. Информатика (теория) под редакцией профессора Макаровой Н.В. Москва «Финансы и статистика» 2000г.
2. Информатика (практикум) под редакцией профессора Макаровой Н.В. Москва «Финансы и статистика» 2000г.
3. Практикум по Access. Золотова С.И. Москва «Финансы и статистика» 2000г.


