 Реферат: Использование программы Word
Реферат: Использование программы Word
Шрифтовое оформление используется для выделения заголовков, разграничения отдельных объектов, при написании формул, индексов. При оформлении документа можно использовать большое количество самых разнообразных и оригинальных шрифтов (см. Пример 1).
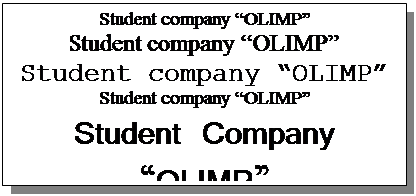 |
|||
|
|||
Программа Microsoft Word 97 позволяет для каждого шрифта задавать следующие преобразования:
· наклонять буквы (курсив);
· увеличивать толщину букв (жирность);
· делать одинарное или двойное подчеркивание.
В своем Бизнес – Плане студенческая компания «ОЛИМП» использовала строгий официальный шрифт Times New Roman, размер 14 (этот же шрифт используется как основной в данной работе). В прил. 1 мы видим, что заголовок данного фрагмента написан другим шрифтом (Arial, размер12, жирный курсив), заголовки второго уровня подчеркнуты, а заголовки третьего уровня заданны жирным курсивом.
Возможности изменения размеров шрифта можно рассмотреть в приложении 2. Данная страница является титульным листом Документа. Название учебного заведения (МЛРАН) здесь написано прописными буквами шрифта Times New Roman размером 12, строка «БИЗНЕС – ПЛАН» - размером 48, а все остальное (за исключением логотипа, который является графическим объектом – см. гл. Вставки ) - размером 14.
Изменение начертания и размеров шрифта можно осуществлять с помощью панели инструментов (в верхней части экрана) либо в диалоговом окне Формат\Шрифт. Здесь же можно задать цвет букв (для электронного документа или цветного принтера) и некоторые другие преобразования шрифта. Вкладка Интервал позволят изменять интервал между символами в тексте, а вкладка Анимация поможет сделать электронный документ (хранящийся на компьютере и создающийся без цели распечатки) более интересным и привлекательным.
Выравнивание и отступы
Для того чтобы документ выглядел эстетично и, где это необходимо, симметрично, нужно задать соответствующее выравнивание текста.
Текстовый редактор Microsoft Word 97 позволяет делать несколько видов выравнивания текста (см. пример 2):
· по левому краю страницы;
· по центру страницы;
· по правому краю страницы;
· по всей ширине страницы.
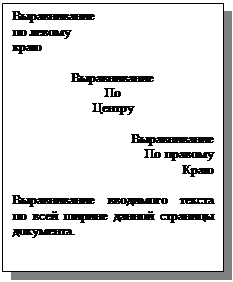 |
||||
|
||||
В разделе «Должностные инструкции» Бизнес-плана использовались разные типы выравнивания (Приложение 4). В верхней части документа текст выравнивался по правому краю, название документа выравнивалось по центру, а собственно текст документа – по всей ширине страницы.
Наличие линеек в верхней и левой частях окна программы позволяет задавать границы текста (поля). Помимо непосредственно работы с линейкой, поля можно задавать, выполнив Файл\Параметры страницы. Программа сама осуществляет перенос слов абзаца на новую строчку, как только достигается граница текста. Это помогает не превышать границ печати принтера и выдерживать единство оформления документа.
Верхняя линейка содержит указатели отступа для первой строки абзаца и для всего абзаца. Отступы могут задаваться как для отдельных абзацев, так и для всего документа. Это позволяет придерживаться правильного изображения красной строки, а также выделять некоторые абзацы из всего текста. Можно заметить, что в Приложении 3 и в данной работе длина заданной красной строки составляет 1 см.
СтилиПри создании больших документов (таких как Бизнес-план или курсовая) приходится часто менять шрифты, чтобы выделить заголовки, примечания, сноски и т.п. Для того, чтобы упростить работу со шрифтами, их начертанием, размерами, выравниванием и т.д. в Microsoft Word 97 предусмотрена работа со стилями. Данная функция позволяет сохранять художественное оформление и смысловое единство документа.
Для каждого объекта документа задается определенный стиль (Формат\Стиль) – совокупность параметров шрифта и абзаца. Например, может задаваться стиль для основного текста документа, заголовков (первого, второго и т.д. уровней), примечаний, номеров страницы. После того, как параметры стиля заданы, в ходе дальнейшего форматирования документа достаточно только выделить какой-либо блок и с помощью вариантного меню на панели инструментов придать ему какой-либо стиль. Так, например, в разделе План маркетинга (прил.3) название главы выполнено заданным заранее стилем «Заголовок 1», подпункты – стилем «Заголовок 2», а остальной текст - стилем «Обычный».
Создание списка
Под списком понимают последовательность строк, в которых содержатся данные одного типа. Списки облегчают чтение и понимание текста. Word позволяет придать абзацам форму списка, где каждый абзац будет помечен определенным маркером или номером.
В маркированных списках перечисляются пункты, связанные с одной темой. В нумерованных списках перечисляются пункты, следующие друг за другом в определенном порядке. Каждый пункт списка является отдельным абзацем и имеет свой маркер или номер.
Для того чтобы создать список необходимо выполнить Формат\Список.
С помощью соответствующих вкладок можно создать нумерованный, маркированный и многоуровневый список. Примером многоуровневого списка может послужить список в Приложении 4, а маркированный список можно увидеть в данной работе (Общие сведения. Открытие документа).
Вставки
Текстовый редактор Microsoft Word 97 позволяет вставлять в документы различные объекты (документы других приложений Microsoft Windows 95). Это могут быть не только документы программ, входящих в пакет Microsoft Office 97, но и практически любые другие объекты: графические, текстовые, музыкальные, видеозаписи и т.д. Вставку какого-либо объекта можно осуществить, выполнив Вставка\Объект, а затем выбрать приложение, документ которого необходимо вставить. Можно также воспользоваться буфером обмена.
Рассмотрим наиболее часто используемые вставки.
Вставка диаграммы Microsoft Excel
Диаграмму, созданную в приложении Microsoft EXCEL можно вставить в активный документ Microsoft Word следующим способом:
1. выделить таблицу в программе Microsoft Excel;
2. скопировать ее в буфер обмена (Ctrl+C);
3. перейти в Word (активизировать окно программы);
4. установить курсор на то место, куда необходимо вставить объект;
5. вставить объект (Shift+ins).
Текстовый редактор Microsoft Word 97 позволяет изменять размеры вставленной диаграммы, что помогает разместить ее на странице в соответствии с пожеланиями пользователя. Те же операции необходимо проделать, чтобы вставить в документ таблицу Microsoft Excel (Приложение 5)
Вставка рисунков
Вставку рисунка можно осуществить выполнив:
· Вставка\рисунок\картинки. В этом случае будет предложена библиотека картинок пакета Microsoft Office 97;
· Вставка\рисунок\из файла. Диалоговое окно предлагает Вам выбрать файл с рисунком;
· Можно проделать операции с буфером обмена, аналогичные вставке диаграммы Microsoft EXCEL;
· Если нужно ввести рисунок со сканера, необходимо выполнить Вставка\рисунок\со сканера. В этом случае загрузится программа Microsoft Photo Editor, входящая в пакет Microsoft Office 97.
· Если необходим элементарный рисунок его можно создать, выполнив Вставка\рисунок\автофигуры.
Вставленный объект можно изменять, щелкнув дважды левой клавишей мыши, либо выполнив КМ\Изменить. Пример вставки графического объекта (графический редактор Paint) можно увидеть в Приложении 2 (логотип), а пример применения автофигур - в Приложении 6.


