 Реферат: Excel
Реферат: Excel
Реферат: Excel
Введение
Что можно сказать о современных программах обработки электронных таблиц? Сегодня это средства, позволяющие не только выполнять вычисления, но и управлять списками и создавать диаграммы. Если же говорить об EXCEL, которая является одной из наиболее известных программ обработки электронных таблиц, то без преувеличения можно утверждать, что ее возможности практически неисчерпаемы. Лично я считаю, что такие программы на сегодняшний день представляют собой один из наиболее мощных и гибких инструментов, созданных для компьютера.
EXCEL
Возможности EXCEL очень высоки. Обработка текста , управление базами данных - программа настолько мощна , что во многих случаях превосходит специализированные программы - редакторы или программы баз данных. Такое многообразие функций может поначалу запутать , нежели заставить применять их на практике. Но по мере приобретения опыта начинаешь по достоинству ценить то , что границ возможностей EXCEL тяжело достичь.
За всю историю табличных расчетов с применением персональных компьютеров требования пользователей к подобным программам существенно изменились. В начале основной акцент в такой программе, как, например , Vi s i C a l c, ставился на счетные функции. Сегодня, положение другое. Наряду с инженерными и бухгалтерскими расчетами организация и графическое изображение данных приобретают все возрастающее значение. Кроме того, многообразие функций, предлагаемое такой расчетной и графической программой, не должно осложнять работу пользователя. Программы для Windows создают для этого идеальные предпосылки.
В последнее время многие как раз перешли на использование Windows в качестве своей пользовательской среды. Как следствие, многие фирмы, создающие программное обеспечение, начали предлагать большое количество программ для Windows.
СВОДНЫЕ ТАБЛИЦЫ
Разработчики программного обеспечения фирмы Microsoft назвали сводной таблицей новое средство обработки данных, которое они в первые отдали на суд пользователей в пятой версии программы. В последующих версиях Excel круг возможностей использования сводных таблиц расширен. Основное внимание было уделено повышению скорости обработки данных в таблицах.
Сводные таблицы - это таблицы, в которых данные группируются по различным критериям, что позволяет сэкономить силы и время, необходимые для задания формул и функций, анализирующих данные. Причина такой экономии состоит в том, что модуль сводных таблиц располагает встроенными функциями для основных видов вычислений и оценки данных.
Сводная таблица является специальным типом таблицы, которая суммирует информацию из конкретных полей списка или базы данных. При создании сводной таблицы с помощью мастера вы можете задать нужные поля, организацию таблицы ( ее макет ) и тип выполняемых вычислений. После построения таблицы можно изменить ее расположение для просмотра данных под другим углом зрения. Именно возможность изменения ориентации таблицы, например транспонирование заголовков столбцов в заголовки строк и наоборот, дала сводной таблице ее название и делает ее мощным аналитическим инструментом.
Сводная таблица - это так же еще один инструмент обработки больших списков ( баз данных ). Поскольку в этом случае сразу подводятся итоги, выполняется сортировка и фильтрация списков, то сводная таблица является более мощным инструментом обработки данных, который в EXCEL называется мастер сводных таблиц.
Перед построением сводной таблицы на основе списка следует убрать из него промежуточные итоги и наложенные фильтры. Сводные таблицы сами обеспечивают подведение итогов и фильтрацию данных, но построить сводную таблицу по списку с уже имеющимися промежуточными итогами невозможно.
Создание сводной таблицы
При создании сводной таблицы можно использовать один из четырех типов источников данных:
* список Excel;
* внешний источник данных, доступный через Microsoft Query;
* несколько диапазонов консолидации ( отдельных списков Excel );
* другую сводную таблицу.
Запуск мастера сводных таблиц
Чтобы приступить к созданию сводной таблицы, выберите в меню Данные команду Сводная таблица. Excel запустит мастер сводных таблиц , который будет сопровождать нас в процессе создания таблицы , включающем в себя следующие шаги:
1. Задание типа источника данных.
2. Указание местонахождения исходных данных или получение их из внешнего источника с помощью Microsoft Query.
3. Задание макета таблицы и выбор итоговой функции.
4. Указание места для размещения таблицы.
Шаг 1 : задание типа источника данных
При установке переключателя Во внешнем источнике данных первого окна диалога мастера сводных таблиц появится изображение ЭВМ , передающей данные на терминал.
Шаг 2 : указание местонахождения исходных данных
После задания типа источника данных нужно нажать кнопку Далее. Мастер сводных таблиц откроет свое второе окно диалога , предлагающее указать место , где находятся исходные данные. Если источником данных является список Excel и перед выбором команды Сводная таблица выделена только одна ячейка в этом списке , то мастер сводных таблиц правильно заполнит это окно диалога. Если исходный список находится в неоткрытой книге Excel , нужно нажать кнопку Обзор в этом окне диалога. После нахождения нужного файла надо ввести имя или ссылку на диапазон , где находится список.
Шаг 3 : задание макета таблицы
После задания исходных данных нужно нажать кнопку Далее , чтобы перейти в окно диалога.
В этом окне диалога мы можем сформировать макет ( структуру ) сводной таблицы и указать , какая информация должна отображаться в теле таблицы. Точнее говоря , речь идет только о начальном макете сводной таблицы , поскольку после создания таблицы ее можно реорганизовать в любое время.
В центре этого окна находится диаграмма макета , на которой показаны три оси таблицы ( строк , столбцов и страниц ) и область данных. В правой части окна диалога отображаются кнопки для каждого поля источника данных. Чтобы задать структуру таблицы , необходимо просто перетащить эти кнопки в различные области диаграммы макета. Если нужно удалить поле из сводной таблицы , следует перетащить его кнопку за пределы этой диаграммы.
По умолчанию мастер сводных таблиц применяет функцию Сумма
к числовым значениям в области данных и использует функцию Кол-во значений для нечисловых значений. Чтобы использовать другую итоговую функцию , например Среднее или Максимум , надо дважды щелкнуть на заголовке поля после его перетаскивания в область данных и затем в окне диалога Вычисление поля сводной таблицы выбрать необходимую функцию. Можно использовать следующие функции :
СУММ ( ) - сумма ;
СЧЕТ ( ) - количество значений ;
СРЗНАЧ ( ) - среднее ;
МАКС ( ) - максимум
МИН ( ) - минимум ;
ПРОИЗВЕД ( ) - произведение;
СТАНДОТКЛОН ( ) - несмещенное отклонение;
СТАНДОТКЛОНП ( ) - смещенное отклонение;
ДИСП ( ) - несмещенная дисперсия;
ДИСПР ( ) - смещенная дисперсия.
Шаг 4 : указание места для размещения таблицы
В окне диалога , укажем место , где будет располагаться сводная таблица.
Чтобы поместить таблицу на новом рабочем листе , установим переключатель Новый лист. В противном случае установим переключатель Существующий лист и введем имя диапазона на ссылку.
После нажатия кнопки Готово Excel почти без промедления создает сводную таблицу. Если таблица основана на внешних данных , Excel сначала выполнит запрос , а затем построит сводную таблицу.
Когда выделение находится в пределах сводной таблицы , то по умолчанию Excel выводит на экран панель инструментов Сводные таблицы. Если мы не видим этой панели инструментов , в меню Сервис выбираем команду Настройка и затем устанавливаем флажок Сводные таблицы.
Excel также позволяет нам воспользоваться некоторыми специализированными средствами которые находятся на панели инструментов сводной таблицы.
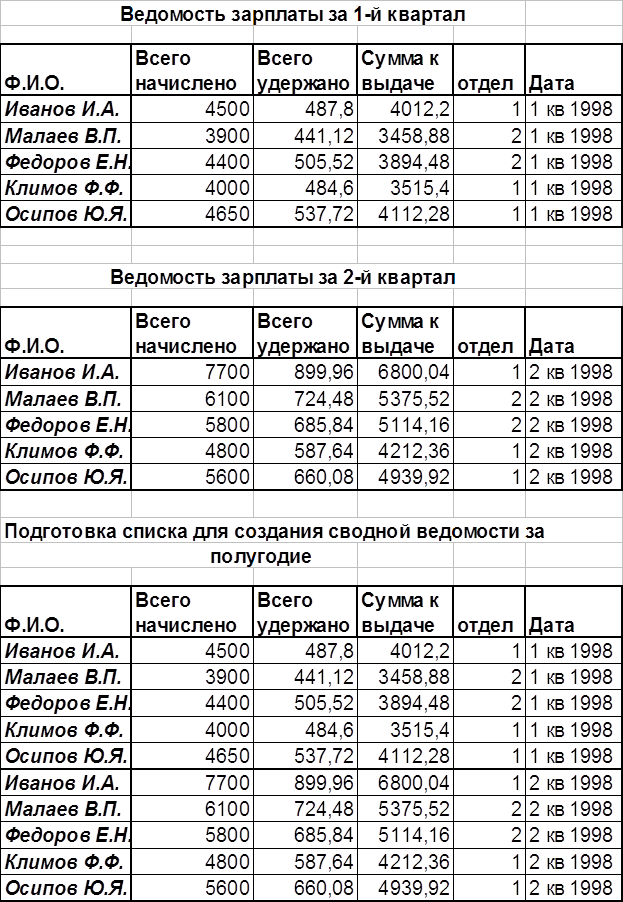
Сводная ведомость зарплаты за полугодие
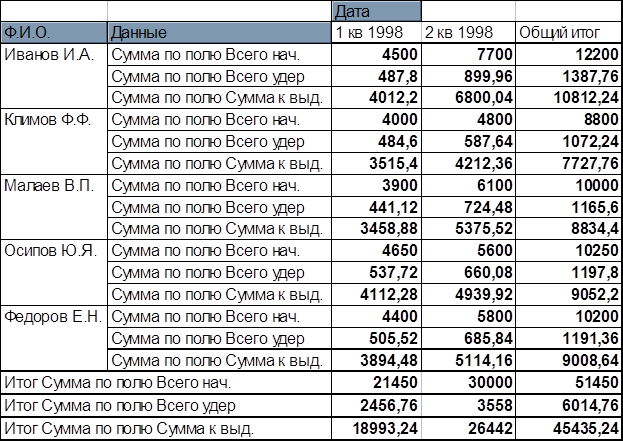
Реорганизация сводной таблицы
Чтобы реорганизовать сводную таблицу , необходимо просто перетащить один или несколько заголовков полей. Например , чтобы переместить поле с оси столбцов на ось строк , достаточно перетащить его заголовок из области столбцов в область строк. Кроме транспортирования строк и столбцов можно также изменять порядок отображения полей по оси столбцов или строк сводной таблицы.


