 Реферат: Addobe Page Maker
Реферат: Addobe Page Maker
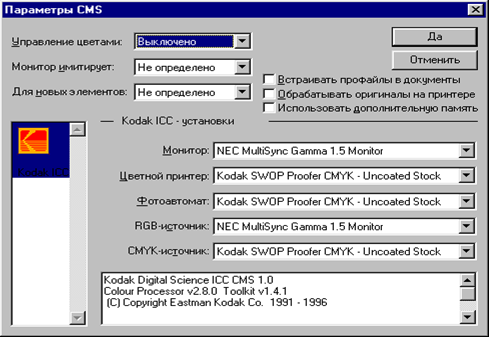
При нажатии на кнопку Параметры CMS будет открыто диалоговое окно с идентичным названием, в котором можно настроить соответствие цветов публикации цветам, получаемым при печати. В Page Maker для решения этой задачи используется метод CMS (Color Matching System), разработанный фирмой Kodak.
Программа Page Maker допускает использование совместимого программного обеспечения для CMS, поставляемого различными фирмами-производителями. При совместном использовании с программой Page Maker система управления цветами позволяет выполнять обработку цветов в тех векторных и битовых изображениях, для печати которых еще не было определено целевое устройство вывода. CMS обеспечивает управление цветами, назначенными объектом программы Page Maker, цветами в битовых RGB-изображениях, а также простыми цветами, содержащимися в EPS-файлах.
CMS-ориентированный метод основан на качестве цветовой информации, предоставляемой устройствами ввода и их профилями, поставляемыми вместе с оборудованием. Эта информация, а также преобразования, выполненные с помощью профилей, определяют точность воспроизведения цветов на мониторе и качество печати.
Кроме основных настроек, в случае необходимости можно выполнить дополнительные. Имеется три пункта дополнительных настроек Page Maker, доступ к которым возможен через меню Файл|Установки.
Контроль HTML. Позволяет выполнить настройку параметров, отвечающих за гиперсвязи в документах Page Maker и методов их преобразования для публикации в World Wide Web.
В верхней части диалогового окна настроек HTML расположена группа Гиперсвязи, объединяющая два флажка, с помощью которых можно определить, будут ли выделяться гиперссылки и отображаться привязки в режиме просмотра.
Группа Информация URL содержит настройки Proxy-сервера (если соединения осуществляется с его помощью), порта и пути к папке, в которую будет помещен HTML-документ (по умолчанию). Настройки зависят от типа подключения к Интернет.
В нижней части диалогового окна можно задать путь в программе, с помощью которой можно просматривать HTML-документы (в приведенном примере это Internet Explorer).
Настройки макета. Предназначена для контроля параметров, отвечающих за автоматическую настройку макета, позиционирование и масштабирование текстовых объектов и изображений.
Параметры, определяемые в данном диалоговом окне, влияют на то, как будет выполнена автоматическая настройка макета при каких-либо его изменениях, например, при изменении формата бумаги.
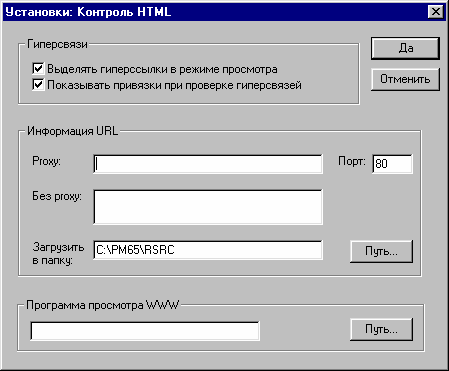

Поле Зона настройки служит для задания области, в пределах которой объекты считаются «привязанными» к границам страниц и направляющим линиям. Чем больше заданная область, тем выше вероятность перемещения объекта вместе с границами страниц и вспомогательными линиями.
В группе Настройка элементов страниц можно задать следующие режимы:
¨ Изменять размеры групп и импортированных изображений - при изменении формата страниц и ширины колонок размеры объектов и изображений будут изменяться пропорционально;
¨ Игнорировать закрепление объектов и слоев - при включении данного режима корректировка макета будет влиять на закрепленные объекты, а также на объекты, расположенные на закрепленных слоях;
¨ Игнорировать выравнивание по направляющим - при настройке макета будет учитываться выравнивание объектов только по границам колонок и полей, а выравнивание по направляющим будет проигнорировано.
В группе Настройка вспомогательных линий доступны следующие режимы:
¨ Разрешить смещение направляющих - в процессе автоматической настройки макета разрешается перемещать направляющие (в том числе и закрепленные), если этого требует изменение макета;
¨ Сохранить выравнивание по границам колонок и полей - флажок должен быть установлен в том случае, если направляющие были выровнены по границам колонок и полей и в новом макете требуется сохранить их расположение.
Треппинг. Служит для настройки параметров треппинга в публикации. В случае если
требуется автоматически выполнить треппинг, нужно отметить флажок Выполнить
треппинг в публикации, расположенный в верхней левой части диалогового окна настройки параметров треппинга

Группа Ширина полосы треппинга содержит два поля, в которых можно задать значения, определяющие ширину области перекрытия красок при печати:
¨ По умолчанию - в поле задается фиксированная величина для треппинга всех цветов, используемых в публикации, за исключением сплошного черного;
¨ Для черного - в поле задается величина для треппинга цветов, стыкающихся со сплошного черным цветом или лежащих под ним. Обычно это значение в 1,5-2 раза превышает значение «По умолчанию».
В полях группы Предельные значения можно задать следующие параметры автоматического треппинга:
¨ Чувствительность - значение в данном поле задает наименьшую степень различия цветов, на основе которой Page Maker должен определять, следует выполнить треппинг или нет;
¨ Треппинг по центральной линии - значение в этом поле определяет, в каком случае Page Maker должен вместо стандартной процедуры выполнять треппинг по центральной линии. Эта величина представляет собой отношение нейтральной оптической плотности более светлого цвета к нейтрально оптической плотности смежного с ним более темного. Например, если оставить для этого параметра
значение 70%, заданное по умолчанию, то Page Maker будет выполнять треппинг по
центральной линии всякий раз, когда нейтральная плотность более светлого цвета
будет составлять не менее 70% от нейтральной плотности более темного;
¨ Обрабатывать текст свыше - Page Maker производит треппинг текст только в том случае, если размер символов превышает значение, указанное в данном поле.
Группа Атрибуты черного цвета предназначена для настройки печати черным цветом.
¨ Порог - определяет нижний предел процентного содержания черного компонента, начиная с которого Page Maker рассматривает цвет как сплошной черный цвет;
¨ Авто-наложение - содержит группу флажков, позволяющих задать режим печати с наложением для текста (в поле приводится максимальный размер шрифта), для линий и фона объектов, созданных средствами Page Maker.
Если требуется выполнить треппинг импортированных объектов, следует отметить флажок Треппинг над импортированными объектами.
Создание и сохранение новой публикации
Чтобы создать новую публикацию, нужно выбрать команду Файл|Новый (или нажать
комбинацию клавиш Ctrl+N). В диалоговом окне Параметры документа можно задать
формат бумаги, выбрать ориентацию листа и тип макета (флажок Двусторонняя необходимо отмечать в том случае, если печать будет производится на обеих сторонах листа; флажок Разворот следует отметить, если требуется выполнить на экран разворот документа). Если отметить флажок Двусторонняя, вертикальные поля будут называться Внешнее и Внутреннее или обозначены как Левое и Правое. Здесь же можно определить количество страниц в публикации, номер первой страницы и величину полей.
Однако наиболее важные параметры сосредоточены в нижней части диалогового окна Параметры документа. В поле Разрешение нужно указать разрешение (в dpi), с которым будет печататься документ. В поле Скомпоновать для принтера необходимо указать принтер, на котором будет выполняться печать публикации. Указать принтер и разрешение необходимо в самом начале работы над документом, так как если эти
настройки изменить позднее, верстка может нарушиться.
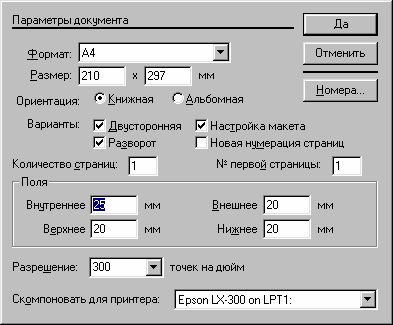
В центре рабочего окна располагается страница заданного формата. Все элементы, расположенные в пределах страницы, будут выведены на печать. Вокруг страницы находиться свободное пространство, которое называется Монтажным столом. На Монтажном столе можно размещать любые объекты (текстовые и графические блоки), но на печать они выведены не будут. Все элементы, размещенные на Монтажном столе, доступны
независимо от выбранной страницы. Для перемещения по страницам служат миниатюры с номерами. Чтобы перейти на нужную страницу, достаточно щелкнуть по ее миниатюре.
После создания нового документа рабочее окно Page Maker приобретает вид,
показанный на рис.
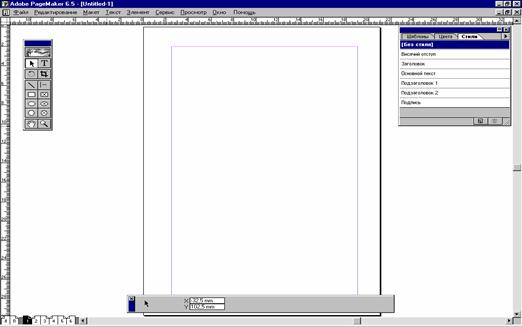
Для перехода между страницами также можно воспользоваться командой Макет|Перейти к странице или нажать Ctrl+G. В появившемся диалоговом окне требуется внести номер страницы, на которую следует перейти (рис.)
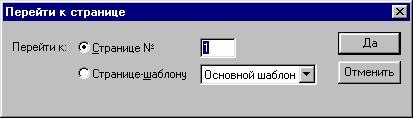
Для перехода к предыдущей странице (или развороту) следует нажать клавишу PageUp, а к следующей - PageDown. Для перехода к самой первой странице публикации нужно нажать клавишу Home, а к самой последней - End. Можно последовательно пролистать всю публикацию, для чего нужно нажать клавишу Shift и выбрать команду Макет|Перейти к странице. Чтобы остановить листание, следует нажать любую кнопку на
Страницы: 1, 2, 3, 4, 5, 6, 7, 8, 9, 10, 11, 12, 13, 14, 15, 16


