 Реферат: Addobe Page Maker
Реферат: Addobe Page Maker
Чтобы изменить порядок взаимного наложения объектов, следует выделить объект инструментом Стрелка и выполнить одно из следующих действий:
¨ чтобы перенести объект на самую верхнюю позицию слоя, нужно выполнить команду Элемент|Монтаж|На передний план;
¨ чтобы сместить объект на одну позицию вверх, следует выбрать команду Элемент|Монтаж|Сдвинуть вперед;
¨ чтобы перенести объект на самую нижнюю позицию слоя, нужно выбрать команду Элемент|Монтаж|На задний план;
¨ чтобы сместить объект на одну позицию вниз, следует выбрать команду Элемент|Монтаж|Сдвинуть назад.
Если требуется выполнить перемещение строго в горизонтальном или вертикальном направлении, либо преобразовать произвольный контур в правильный квадрат, круг или многоугольник, нужно удерживать нажатой клавишу Shift.
Вращение объектов осуществляется интерактивно с помощью инструмента Поворот. Чтобы повернуть объект на угол с шагом 450 , в процессе вращения следует удерживать клавишу Shift.
Когда приходится работать с большим количеством различных объектов и групп объектов, удобно пользоваться функцией закрепление объектов. Использование данной опции позволяет закрепить перемещение тех объектов, которые уже расположены на своих местах и случайное перемещение которых нежелательно. Чтобы закрепить объект, необходимо выделить его и выполнить команду Элемент|Закрепить или нажать Ctrl+L.
Импортировав изображение из другой программы или публикации, его иногда требуется обрезать по краям, чтобы уменьшить размер в соответствии с требованиями макета. Эта операция называется кадрированием и осуществляется путем настройки границ изображения (рамки кадра) инструментом Рамка. Отсеченные в результате кадрирования фрагменты не удаляются, а лишь становятся невидимыми.
Выполнив кадрирование, можно сместить изображение внутри кадра таким образом, чтобы обеспечить наилучшую художественную выразительность иллюстрации. Кадрирование закрепленных объектов не допускается, однако если изображение было сначала кадрировано, а затем закреплено, то возможность настройки оставшегося фрагмента в границах кадра сохранится.
Параметр Сохранить кадрирование применим только для тех объектов, замена или обновление связей с которыми осуществляется собственными средствами программы Page Maker. Page Maker автоматически сохраняет информацию о кадрировании для изображений, связанных или встроенных в публикацию с использованием технологии OLE, а также при восстановлении связей с файлами, которые он не смог найти при открытии или печати публикации.
Еще один способ, позволяющий ограничить область отображения объекта, называется маскированием. Маскирование позволяет спрятать края объекта, оставив видимой только ту его часть, которая оказалась в пределах маскирующего контура, нарисованного с помощью инструмента Прямоугольник, Многоугольник или Эллипс.
Маскирующий объект может располагаться позади маскируемого. В этом случае внутренняя область маски будет видна сквозь прозрачные участки оставшегося фрагмента маскируемого объекта.
Чтобы отменить маскирование, необходимо выделить маску или маскируемый объект и выбрать команду Элемент|Отменить маску.
Использование Управляющей палитры
Управляющая палитра представляет собой альтернативный инструмент, позволяющий избежать манипулирования объектами вручную. В Управляющую палитру можно вводить точные числовые значения, что позволит очень аккуратно работать с графическими и текстовыми объектами и выполнять несколько преобразований одновременно, не переходя от одного инструмента к другому и не используя команды меню.
Управляющая палитра может быть также использована как вспомогательное средство при ручной работе, так как в ней оперативно отображается основная информация о выделенном объекте, в том числе его координаты, размеры, угол поворота и пр.
При выделении объекта Управляющая палитра автоматически переключается в режим Объект
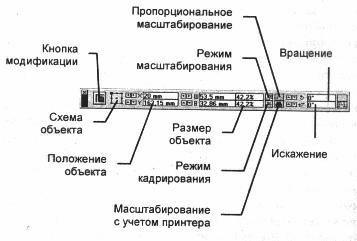
В режиме Объект Управляющая палитра содержит следующие элементы управления:
n
![]() Кнопка модификации - фиксирует изменения объекта,
внесенные путем ввода числовых значений;
Кнопка модификации - фиксирует изменения объекта,
внесенные путем ввода числовых значений;
n
![]() Схема объекта - в упрощенной форме представляет
редактируемый объект. Активная точка определяет, относительно какой стороны или
угла объекта будет выполнена модификация;
Схема объекта - в упрощенной форме представляет
редактируемый объект. Активная точка определяет, относительно какой стороны или
угла объекта будет выполнена модификация;
n
![]() Положение объекта - координаты отображают положение
активной точки объекта в выбранной системе координат полосы;
Положение объекта - координаты отображают положение
активной точки объекта в выбранной системе координат полосы;
n ![]() Размер объекта - отображает ширину (Ш) и высоту (В)
выделенного объекта или длину линии (Д). Шаг настройки равен 0,01 дюйма;
Размер объекта - отображает ширину (Ш) и высоту (В)
выделенного объекта или длину линии (Д). Шаг настройки равен 0,01 дюйма;
n
![]() Масштаб объекта - коэффициент масштабирования объекта;
Масштаб объекта - коэффициент масштабирования объекта;
n
![]() Режим масштабирования - если данная кнопка нажата (положение
по умолчанию), Управляющая палитра работает в режиме масштабирования;
Режим масштабирования - если данная кнопка нажата (положение
по умолчанию), Управляющая палитра работает в режиме масштабирования;
n
![]() Режим кадрирования - используется для перехода из режима
масштабирования в режим кадрирования;
Режим кадрирования - используется для перехода из режима
масштабирования в режим кадрирования;
n
![]() Пропорциональное масштабирование - щелчок по данной кнопке позволяет
выполнить пропорциональное масштабирование выделенного объекта, введя только
одно новое значение в поле Масштаб объекта или Размер объекта -
второе значение будет изменено автоматически;
Пропорциональное масштабирование - щелчок по данной кнопке позволяет
выполнить пропорциональное масштабирование выделенного объекта, введя только
одно новое значение в поле Масштаб объекта или Размер объекта -
второе значение будет изменено автоматически;
n
![]() Масштабирование с учетом разрешающей
способности принтера - позволяет выполнять дискретное масштабирование импортированных 1 -битных
изображений таким образом, чтобы привести их размеры в соответствие с
разрешающей способностью принтера, заданного в диалоговом окне Параметры
документа;
Масштабирование с учетом разрешающей
способности принтера - позволяет выполнять дискретное масштабирование импортированных 1 -битных
изображений таким образом, чтобы привести их размеры в соответствие с
разрешающей способностью принтера, заданного в диалоговом окне Параметры
документа;
n
![]() Вращение и наклон объекта - верхнее поле позволяет осуществлять
поворот выделенного объекта на заданный угол относительно активной точки.
Положительные значения обеспечивают поворот против часовой стрелки, а
отрицательные - по часовой стрелке. Шаг настройки равен 0,1°. Нижнее поле
позволяет осуществлять наклон выделенного объекта на угол в диапазоне от -85° до
+85° относительно активной точки. Шаг настройки равен 0,1°;
Вращение и наклон объекта - верхнее поле позволяет осуществлять
поворот выделенного объекта на заданный угол относительно активной точки.
Положительные значения обеспечивают поворот против часовой стрелки, а
отрицательные - по часовой стрелке. Шаг настройки равен 0,1°. Нижнее поле
позволяет осуществлять наклон выделенного объекта на угол в диапазоне от -85° до
+85° относительно активной точки. Шаг настройки равен 0,1°;
n
![]() Зеркальное отражение объекта по
горизонтали -
зеркально отражает объект по горизонтали;
Зеркальное отражение объекта по
горизонтали -
зеркально отражает объект по горизонтали;
n
![]() Зеркальное отражение объекта по
вертикали -
зеркально отражает объект по вертикали.
Зеркальное отражение объекта по
вертикали -
зеркально отражает объект по вертикали.
Результат многих задач, выполняемых с помощью Управляющей палитры, в значительной степени зависит от того, где будет задана активная точка. Активная точка может располагаться на боковой стороне, в углу или в центре объекта.
Чтобы задать активную точку, необходимо выделить объект и щелкнуть мышью на одном из его маркеров либо на соответствующей точке схемы. Заданная точка станет активной для всех выделяемых объектов до тех пор, пока не будет определена новая.
Активная точка может использоваться двумя способами:
¨
Если она имеет квадратную
форму ![]() , то соответствующий ограничитель
выделенного объекта останется неподвижным, и все модификации будут выполняться
за счет перемещения противоположного ограничителя;
, то соответствующий ограничитель
выделенного объекта останется неподвижным, и все модификации будут выполняться
за счет перемещения противоположного ограничителя;
¨
Если она имеет
форму двуглавой или четырехглавой (в центре объекта) стрелки ![]() ,то все модификации будут выполняться за счет перемещения
ограничителя, соответствующего выделенной точке.
,то все модификации будут выполняться за счет перемещения
ограничителя, соответствующего выделенной точке.
Переключение с одной формы на другую осуществляется щелчком мыши на активной точке. Если активизировать на схеме центральную точку, то в обоих случаях преобразования будут выполняться одинаково.
Разрешающая способность принтера весьма существенно отличается от разрешающей способности экрана монитора, поэтому в результате масштабирования монохромное битовое изображение может стать менее четким, несмотря на то, что на экране разница будет практически незаметна. Для изображения этого типа Page Maker может самостоятельно рассчитать коэффициенты масштабирования таким образом, чтобы они обеспечивали наилучшее качество печати. Настройка коэффициентов выполняется на основе разрешения, заданного в диалоговом окне Параметры документа.
Чтобы выполнить изменение размеров 1-битных изображений с учетом разрешающей способности принтера, следует во время масштабирования удерживать клавишу Ctrl. Чтобы сохранить исходные пропорции изображения, нужно удерживать клавиши Ctrl+Shift. Данная
процедура приводит к тому, что размеры изображения наилучшим образом настраиваются на разрешающую способность целевого принтера.
Использование слоев
Еще одним средством, помогающим организовать объекты на полосе, которыми обладает Page Maker 6.52, являются слои. Слои дают возможность создавать и редактировать отдельные объекты публикации независимо от других объектов.
Страницы: 1, 2, 3, 4, 5, 6, 7, 8, 9, 10, 11, 12, 13, 14, 15, 16


