 Курсовая работа: Створення фотоальбому у програмі Adobe Photoshop
Курсовая работа: Створення фотоальбому у програмі Adobe Photoshop
3. Зверніться до наступного списку, що розкривається, - Constrain (Обмеження). Він допоможе вказати, до чого відноситиметься заданий вище розмір (600 пікселів), тобто чи буде це максимальним значенням для ширини (Width), для висоти (Height) або обох сторін (Both). У полі Constrain (Обмеження) виберіть Both (Обидва), щоб при зміні розміру малюнка ширина і висота не перевищували вказані раніше 600 пікселів.
4. Вкажіть ступінь стиснення зображення, що визначить його якість. Для поля JPEG Quality (Якість JPEG) встановите алгоритм стиснення High (Високе) із значенням, рівним 9.
5. Якщо ви вибрали стиль, що використовує рамки, як Horizontal Neutral, то в поле Border Size (Розмір рамки) введіть значення 2 піксели.
6. Включіть всі прапорці в частині Titles Use (Використовувати назви):
Filename (Ім'я файлу) - виводить ім'я файлу;
Description (Опис) - відображає опис файлу;
Credits (Заголовні титри) - показує початкові титри;
Title (Назва) - включає назву малюнка в опис файлу;
Copyright - поміщає на зображення текстовий блок, визначений вами як знак авторського права.
Не у кожного стилю всі пункти будуть активними. Так, Horizontal Neutral може вивести тільки Filename (Ім'я файлу) і Title (Назва).
фотоальбом adobe photoshop
1.2.5 Настройка опції Thumbnails (Піктограми)
Щоб визначити, як виглядатимуть і розташовуватимуться маленькі зображення об'єктів галереї, що є посиланнями на великі фотографії, треба вибрати опцію Thumbnails (Піктограми) і виконати такі дії.
1. У поле розміру піктограми Size (Розмір) введіть значення 100 пікселів - не робитимемо значки дуже маленькими.
2. Поле Columns (Колонки) і Rows (Ряди) активно тільки для деяких стилів, наприклад для Horizontal Frame Style. Дана опція дозволяє визначати число рядів і колонок для відображення значків.
3. Визначимо розмір рамки маленьких фото, ввівши значення 1 піксел в полі Border Size (Розмір рамки).
4. Включимо всі прапорці в частині Titles Use (Використовувати назви). Це можливо також не у всіх стилях, зокрема недоступно у використовуваному нами Horizontal Neutral.
1.2.6 Настройка опції Custom Colors (Замовлені кольори)Для визначення кольорів фону і посилань призначений розділ Custom Colors (Замовлені кольори). Він допоможе зробити наступні настройки.
1. Задайте колір фону, клацнувши двічі мишею на базовому кольорі напроти пункту Background (Фон).
2. Визначте колір для основного тексту, посилань, активних і відвіданих посилань, використовуючи однойменні пункти Text (Текст), Link (Посилання), Banner (Банер), Active Link (Активне посилання), Visited Link (Відвідане посилання).
1.2.7 Настройка опції Security (Безпека)Ні для кого не секрет, що на інтернет-просторах активно діють люди, що промишляють плагіатом. Велика кількість найрізноманітнішої і доступної інформації викликає у них непереборну спокусу порушити авторське право. Проте ви можете трохи ускладнити їх роботу за допомогою Photoshop зробити повторне використання ваших фотографій не таким вже приємним заняттям. Для цього скористайтеся опцією Security (Безпека) і поступіть так Рис.5
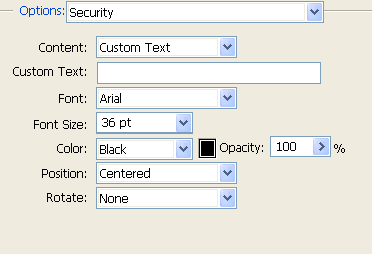
Рис.5 Настройка параметрів Security
1. У полі Content (Зміст) виберіть пункт Custom text (Замовлений текст). Якщо ви не хочете вводити свій текст, то зупините вибір на сусідніх пунктах - Filename (Назва файлу), Copyright (Знак копірайта), Description (Опис) і т.д.
2. Визначте в полі Custom text (Замовлений текст) текст напису, якому бажаєте забезпечити всі зображення.
3. Встановіть гарнітуру, розмір і колір шрифту, використовуючи пункти Font (Шрифт), Font Size (Розмір шрифту), Color (Колір). Використовуючи движок Opacity (Прозорість), задайте ступінь прозорості тексту.
4. Визначте положення напису на малюнку, застосувавши опцію Position (Положення), виберіть Bottom Left (Вгорі зліва), а потім відмовтесь від повороту напису з використанням опції Rotate (Поворот), вибравши пункт None (Ні).
1.2.8 Розміщення зображень у веб-фотогалереї
Коли всі настройки галереї визначені, то натисніть кнопку OK, що знаходиться в правому верхньому кутку діалогового вікна Web Photo Gallery. Далі почекайте якийсь час, поки Photoshop автоматично оптимізує зображення і створює веб-сторінки з малюнками, заданими користувачем. Отримані результати можна переглянути в інтернет-браузері Рис.6
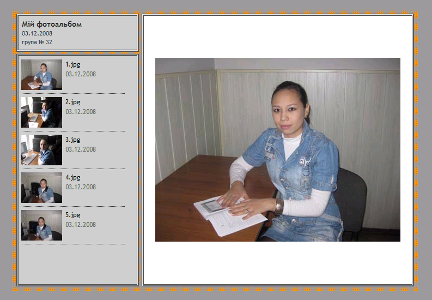
Рис.6 Веб-фотогалерея в інтернет-браузері
Функція автоматичного створення веб-фотогалерей буде корисна як для любителя, що ніколи не стикався з комп'ютерною графікою, але охочого мати власну веб-фотогалерею, так і для досвідченого дизайнера, що рахує використання стандартних засобів створення сайту нижче за свою гідність, адже Web Photo Gallery допоможе швидко оптимізувати і підігнати під один розмір величезні папки з фотознімками.
1.3 Adobe Bridge (Провідник) 1.3.1 Робота з програмою
Для зручнішого переміщення між матеріалами і пошуку необхідної фотографії розробники удосконалили File Browser, що з'явився в минулій версії, Photoshop 7, і надали до наших послуг автономну програму-міст, що зв'язує різні Adobe-додатки. Вона так і називається - Adobe Bridge (Провідник) Рис.7. Незалежно від того, завантажений Photoshop чи ні, вам доступно в ній безліч різноманітних функцій, вживаних при роботі з фотографіями. Причому ви не обмежені переглядом в браузері файлів всіх форматів, які читаються в Photoshop.
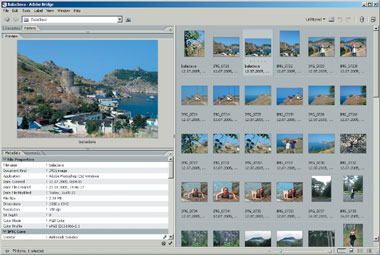
Рис.7 Інтерфейс програми Adobe Bridge (Провідник)
Отже, в чому переваги Adobe Bridge (Провідник)? Можна виділити наступні незаперечні переваги.
1. Міцний зв'язок з "сім'єю". Через Adobe Bridge (Провідник) відкривається доступ до будь-яких додатків пакету.
2. Сортувальник. Не тільки проглядає фото в різних режимах, але і вміло фільтрує за певною ознакою. Це можна перевірити за допомогою меню View (Вигляд).
3. Органайзер. Організує склади графічних файлів, створюючи папки і переміщаючи в них ілюстрації.
4. Арбітр. Допомагає проставляти рейтинг фотографій. Для цього потрібне або безпосередньо клацати під зображенням і проставляти зірки (у фотографій, як і у готелів, їх може бути максимум п'ять) вручну, або використовувати пункт меню Label (Мітка).
5. Робота з цифровими камерами. Дозволяє проглядати фотографії, імпортовані з цифрової камери у форматі Camera Raw.
6. Гнучке масштабування. Показує файли в будь-якому масштабі, який легко змінюється за допомогою движка в правій нижній частині екрану.
7. "Show must go on", або Слайд-шоу. Для любителів запускати автоматичний перегляд слайдів на весь екран передбачена опція View про Slide Show (Перегляд об Слайд-шоу). Вона має в своєму розпорядженні своє меню, де можна набудувати оптимальний автоперегляд Рис.8
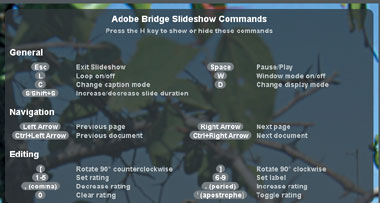
Рис.8 Меню Slide Show (Слайд-шоу)
Протестуйте перераховані та інші можливості програми Adobe Bridge (Провідник). Крім того, особливої уваги заслуговує така перспективна функція, як створення метаданих.
1.3.2 Метадані і ключові слова
Як часто нам хочеться забезпечити знімок пояснюючим написом, датою зйомки, прізвищем автора та ін. Зберігати все фото в різних тематичних папках? Писати на кадрі дату, як нам пропонують сотні мильниць? Не хочеться. Що ж робити? Звикнути до використання метаданих і програми Adobe Bridge (Провідник), тим більше що тепер процес створення їх приносить одне задоволення. Якщо Adobe Photoshop - основна робоча конячка по корекції фотографій, то метадані грають ту ж роль при її пошуку. Вони є тими пізнавальними знаками, які допоможуть відшукати потрібне фото серед великої кількості інших.
Давайте докладніше зупинимося на створенні метаданих. Зверніть увагу на ліву нижню частину Adobe Bridge (Провідник). Там ви знайдете три групи пунктів. Першу, таку, що стосується характеристик файлу, - File Properties (Властивості файлу), ви не в силах змінювати. Те ж саме відноситься і до третьої групи - Camera Data (Інформація про камеру). У неї входять дані про фотоапарат, за допомогою якого зроблений знімок. А ось з другою групою, IPTC Core, я вам раджу попрацювати. IPTC - це специфікація, названа по найменуванню організації-засновника - International Press Telecommunications Council.
Під IPTC Core знаходиться набір поки що порожніх полів: безліч рядків, присвячених автору, - Creator (Автор), Creator Country (Країна автора), Creator e-mail (e-mail автора) і т.д.; поля для опису файлу - Headline (Заголовок), Description (Опис), Intellectual Genre (Жанр).


