 Курсовая работа: Сборочный чертеж в AutoCAD
Курсовая работа: Сборочный чертеж в AutoCAD
Current settings: Mode = TRIM, Radius = 0.0000
Select first object or [Undo/Polyline/Radius/Trim/Multiple]:
Опция Radius после выдачи соответствующего запроса дает возможность зменить текущее значение радиуса сопряжения:
Specify fillet radius <0.0000>:
Операция нанесения размеров, допусков и выносных линий (выносок) выполняются с помощью команд, которым соответствуют пункты падающего меню Dimension (Размеры) и кнопки панели инструментов Dimension.
По умолчанию AutoCAD все размеры создают ассоциативными, т.е. зависимыми от объектов к которым данные размеры привязаны. Это означает, что при редактировании основного объекта будут автоматически изменяться и все связанные с ним размеры.
Первая команда - DIMLINEAR - предназначена для установки линейных размеров. Первый запрос команды DIMLINEAR:
Specify first extension line origin or <select object>:
Далее необходимо указать с помощью временной или постоянной объектной привязки точку, тогда ответом системы AutoCAD будет:
Specify second extension line origin:
Необходимо указать с помощью объектной привязки следующую точку. Затем система AutoCAD запрашивает, куда поместить размерную линию:
Specify dimension line location or
[Mtext/Text/Angle/Horizontal/Vertical/Rotated]:
По указанным на объекте точкам AutoCAD определяет, какой тип размера (горизонтальный, вертикальный) вы хотите построить. Если вы с этим согласны, то остается лишь щелчком мыши указать точку, определяющую уровень, на котором будет расположен размер.
Система выводит в командную строку размерный текст:
Dimension text = 86.46
Построенный размер является единым объектом (примитивом DIMENSION. В случае выбора его мышью он высвечивается весь целиком.
DIMDIAMETER предназначена для нанесения диаметра. Ей соответствует кнопка на панели инструментов Dimension и пункт Diameter падающего меню Dimension. При простановке диаметра внутри окружности с обычными настройками, он будет нанесен системой аналогично радиусу на дуге. Если необходимо, чтобы диаметр был проставлен не с одной стрелкой, а с двумя, то следует предварительно изменить значение системной переменной DIMATFIT.
Для корректировки значения системной переменной необходимо ввести в командной строке DIMATFIT и нажать клавишу <Enter>. Появится запрос:
Enter new value for DIM A TFIT <3>:
Необходимо задать новое значение и выполнить простановку диаметра внутри окружности.
Команда TEXT, создающая простые надписи, помимо клавиатуры, может быть вызвана кнопкой панели инструментов Text, а также из выпадающего меню Draw, где есть пункт Text | Single Line Text.
После запуска команды сначала выдается сообщение о текущем стиле, которым предлагается написать текст:
Current text style: "Standard" Text height: 2.5000
Понятие стиля включает в себя имя шрифта и ряд особенностей его использования (наклон букв относительно вертикали, наличие эффекта переворачивания и др.). Система AutoCAD запоминает высоту предыдущей надписи и предлагает ее в качестве значения по умолчанию.
Построение надписи начинается с ответа на запрос:
Specify start point of text or [Justify/Style]:
Здесь можно указать начальную точку текста (это левая точка базовой линии надписи) или выбрать одну из опций:
- Justify - выравнивание;
- Style - позволяет поменять имя текущего стиля
Specify height <2. S000>:
Нужно ввести высоту (применительно к заглавным буквам) текста или указать эту высоту заданием второй точки. Далее появится следующий запрос:
Specify rotation angle of text <0>:
Необходимо задать в градусах угол поворота нижнего основания надписи (при горизонтальном положении это 0). Можно указать угол поворота второй точкой (например, с по мощью мыши).
Если в однострочный текст нужно вставить специальные знаки, то при вводе текста можно использовать следующие управляющие коды, начинающиеся с двух символов процент:
- %%nnn - вставка символа с номером (nnn заменяет три цифры) в текущей таблице кодировки символов ср1251, используемой как основная кодировка в графических приложениях для русской версии Windows;
- %%о - включение/отключение надчеркивания;
- %%u - включение/отключение подчеркивания;
- %%d - вставка символа градуса "°";
- %%р - вставка символа плюс-минус "±";
- %%с - вставка символа диаметр;
- %%% - вставка символа процента "%".
Режимы надчеркивания и подчеркивания могут действовать в надписи одновременно. Оба режима по достижении конца строки автоматически отключаются.
Кнопка команды MIRROR позволяет зеркально отразить выбранные объекты относительно оси, которая определяется двумя точками.
После выбора объекта система AutoCAD запрашивает:
Specify first point of mirror line:
Затем после ответа, запрашивается вторая точка, проходящая через обе точки прямая и (симметрии) будет осью отражения:
Specify second point of mirror line:
После этого остается только ответить, что сделать с исходными объектами (удалить или нет):
Delete source objects? [Yes/No] <N>:
После чего команда MIRROR будет выполнена.
2. Построение изображения деталей с помощью AutoLISP
Следующим пунктом задания курсовой работы является построение изображения левой крышки подшипника по рабочему чертежу (), который был построен в AutoCAD, исходя из вышеизложенных правил.
Для построения однотипных объектов в AutoCAD предусмотрена интеграция языка программирования LISP. Система AutoLISP позволяет писать сценарии, по которым будет выполняться построение объектов. В падающем меню Tools выберем подменю AutoLISP и строчку Visual LISP Editor.
Перед нами появится окно редактирования AutoLISP. При создании нового документа появится пустое окно, в котором и будет происходить написание или редактирование сценария. Рассмотрим работу AutoLISP на примере уже созданной программы Cover_L. lsp, которая полностью приведена в ПРИЛОЖЕНИИ 1.
Все функции будут заключены в круглые скобки и начинаться с зарезервированного слова defun (defined function - определение функции), далее идет название функции. Первая использованная нами функция indat приведена ниже:
(defun indat ()
(SETQ
P0 (GETPOINT "\n Введите базовую точку Р0 >: ")
D1 (GETREAL "\n Введите диаметр посадочного отверстия D1 >: ")
D2 (GETREAL "\n Введите диаметр валика D2 >: ")
D3 (GETREAL "\n Введите диаметр выступа D3 >: ")
D4 (GETREAL "\n Введите диаметр внутреннего отверстия D4 >: ")
L1 (GETREAL "\n Введите длину крышки L1 >: ")
L2 (GETREAL "\n Введите высоту внутреннего отверстия L2 >: ")
L3 (GETREAL "\n Введите ширину буртика L3 >: ")
)
)
Для работы с данными и их параметрами используется стандартная подпрограмма setq. Строка (SETQ P0 (GETPOINT "\n Введите базовую точку Р0 >: ") будет выполнена следующим образом. В командной строке выведется строка с запросом "Введите первую точку Р0:", при указании точки ее координаты будут сохранены в памяти под названием Р0. Следующая строка присваивает переменной D1 численное значение, введенное с клавиатуры и т.д., после чего идет закрытие функций круглыми скобками.
Построение крышки подшипника будет выполняться с помощью примитива полилиния. Для этого нам надо знать координаты всех точек, их нахождение будет выполнено в функции par:
(defun par ()
(SETQ
PI2 (/ PI 2)
P01 (POLAR P0 0.0 L1)
P1 (POlAR P0 PI2 (/ D1 2))
P2 (POlAR P0 PI2 (/ D2 2))
P3 (POlAR P2 0.0 L3)
P4 (POlAR P3 ( - PI2) (/ ( - D2 D3) 2))
P5 (POlAR P4 0.0 ( - L1 L3))
P6 (POLAR P5 ( - PI2) (/ ( - D3 D4) 2))
P7 (POLAR P6 PI L2)
P8 (POlAR P7 ( - PI2) (/ ( - D4 D1) 2))
)
)
Следующая точка P1 будет рассчитана посредством команды P1 (POlAR P0 PI2 (/ D1 2)), что означает: P1 - следующая точка; polar - полярная система координат; Р0 - точка относительно которой будет происходить расчет; PI - направление, которое задается углом.
Само построение крышки выполняется в функции grq ():
(defun grq ()
(command "PLINE" P1 "W" "0.5" "" P2 P3 P4 P5 P6 P7 P8 "c"
"MIRROR" P1 "" P0 P01 ""
"PLINE" P1 (POLAR P1 ( - PI2) D1)""
"PLINE" P8 (POLAR P8 ( - PI2) D1)""
"PLINE" P6 (POLAR P6 ( - PI2) D4)""
"HATCH" "U" "45" "2" "N" P2 (POLAR P2 ( - PI2) D2)""
"LINETYPE" "S" "CENTER" ""
"LINE" (POLAR P0 PI 3) (POLAR P01 0.0 3)""
"LINETYPE" "S" "CONTINUOUS" ""
)
)
Слово command обозначает, что следующая функция будет выполнена как в системе AutoCAD: выбор полилинии, указание координат первой точки, переход в параметры толщины линии и назначение начала линии толщиной в 0,5. Пустые кавычки обозначают, что и конец линии будет толщиной 0,5. Далее выполняется построение полилинии по указанным координатам точек P1, P2, P3 и т.д., "c" - замкнуть полилинию, провести прямую от последней точки к первой, и выйти из редактирования полилинии. Вторая строка осуществляет зркальное отображение построенной полилинии относительно осевой линии PO P01. Следующие 3 строки программы предназначены для построения недостающих на чертеже линий. С помощью следующей строки выполняется штриховка с соответствующими параметрами. Последняя строка проводит дополнительную линию.
Простановка размеров производится в функции dimv ():
(defun dimv ()
(SETQ
P11 (POLAR P1 ( - PI2) D1)
P12 (POLAR P2 ( - PI2) D2)
P15 (POLAR P5 ( - PI2) D3)
P16 (POLAR P6 ( - PI2) D4)
PD1 (POLAR P1 PI 10)
PD2 (POLAR P1 PI 20)
PD3 (POLAR P5 0.0 20)
PD4 (POLAR P6 0.0 10)
PL1 (POLAR P1 PI2 45)
PL2 (POLAR P8 ( - PI2) 70)
PL3 (POLAR P3 PI2 5)
)
(COMMAND
"DIMDEC" 0
"DIMASZ" 2
"DIMTXT" 3
"DIMTVP" 1.5
"DIMTIH" "OFF"
"DIMTOH" "OFF"
"DIM"
"VER" P1 P11 PD1 "%%c <>"
"VER" P2 P12 PD2 "%%c <>"
"VER" P5 P15 PD3 "%%c <>"
"VER" P6 P16 PD4 "%%c <>"
"HOR" P1 P6 PL1 "<>"
"HOR" P8 P6 PL2 "<>"
"HOR" P1 P3 PL3 "<>"
"EXIT"
)
)
С помощью уже описанной выше функции setq присваиваем переменным значения расстояний, на которых будут расставлены наши размеры. Далее идет назначение параметров, в соответствии с которыми следует выполнить простановку размеров. Команда dim обозначает начало построения, далее требуется обозначить, какой размер будет построен горизонтальный и вертикальный (hor или ver). Рассмотрим строчку "VER" P1 P11 PD1 "%%c <>". Она построит вертикальный размер (ver) от точки P1 до P11, на расстоянии PD1 от линии, размер которой мы хотим построить, и размер будет иметь значок диаметра (%%с). "EXIT" обозначает выход из построения размеров.
Главная функция sq которая и будет выполнять все вышеперечисленные функции описывается следующим образом:
(defun c: sq ()
(indat)
(par)
(grq)
(dimv)
)
В ней идет перечисление всех функций в том порядке, в котором они должны выполниться.
Теперь в AutoCAD надо загрузить сохраненный сценарий AutoLISP и запустить его в командной строке командой sq. Далее отвечаем на запросы и получаем построенную крышку. Пример построения крышки показан на в ПРИЛОЖЕНИИ 2.
3. Построение 3D-модели в AutoCAD
Заключительным заданием курсовой работы является построение объемной модели левой крышки подшипника, о которой говорилось ранее.
Во-первых, необходимо создать в AutoCAD новый файл, в котором мы сможем построить 3D-модель. Для этого необходимо воспользоваться меню File | New, затем выбрать acad. dwt.
В появившемся файле необходимо построить цилиндр (Draw | Modeling | Cylinder). При этом AutoCAD запросит несколько значений:
1. Specify center point of base or [3P/2P/Ttr/Elliptical]: - укажем здесь начальную точку построения с координатами (0,0,0);
2. Specify base radius or [Diameter]: - укажем радиус цилиндра;
3. Specify height or [2Point/Axis endpoint]: - укажем высоту цилиндра.
Цилиндр построен, он будет являться основанием нашей крышки, далее необходимо изобразить монтажные отверстия. Построение их также связано с построением цилиндров той же высоты, но уже меньшего радиуса, а начальной точкой будет являться другая - полученная методом расчета, исходя из рабочего чертежа крышки.
После построения одного такого цилиндра, можно упростить расчеты применением команда ARRAY - массив (Modify | Array). В всплывающем окне выбираем Polar Array и Center point (0,0,0). После этого на чертеже появляются 4 одинаковых цилиндра.
Далее необходимо сделать из них отверстия. Для этого необходимо воспользоваться функцией SUBTRACT - вычитание (Modify | Solid Editing). Далее необходимо выделить большой цилиндр, нажать <Enter>, и выделить маленькие. В итоге получим цилиндр с отверстиями.
Пользуясь вышеизложенными функциями, необходимо построить еще цилиндр, объединить его (Modify | Solid Editing | Union) c уже имеющимся, сделать в нем отверстие. А затем построить еще один цилиндр, который должен будет стать отверстием для посадки на вал.
Выполнив все перечисленные операции, получим 3D-модель левой крышки подшипника (ПРИЛОЖЕНИЕ 3), которую и необходимо было построить.
Приложения
Приложение 1
(defun indat ()
(SETQ
P0 (GETPOINT "\n Введите базовую точку Р0 >: ")
D1 (GETREAL "\n Введите диаметр посадочного отверстия D1 >: ")
D2 (GETREAL "\n Введите диаметр валика D2 >: ")
D3 (GETREAL "\n Введите диаметр выступа D3 >: ")
D4 (GETREAL "\n Введите диаметр внутреннего отверстия D4 >: ")
L1 (GETREAL "\n Введите длину крышки L1 >: ")
L2 (GETREAL "\n Введите высоту внутреннего отверстия L2 >: ")
L3 (GETREAL "\n Введите ширину буртика L3 >: ")
)
)
(defun par ()
(SETQ
PI2 (/ PI 2)
P01 (POLAR P0 0.0 L1)
P1 (POlAR P0 PI2 (/ D1 2))
P2 (POlAR P0 PI2 (/ D2 2))
P3 (POlAR P2 0.0 L3)
P4 (POlAR P3 ( - PI2) (/ ( - D2 D3) 2))
P5 (POlAR P4 0.0 ( - L1 L3))
P6 (POLAR P5 ( - PI2) (/ ( - D3 D4) 2))
P7 (POLAR P6 PI L2)
P8 (POlAR P7 ( - PI2) (/ ( - D4 D1) 2))
)
)
(defun grq ()
(command "PLINE" P1 "W" "0.5" "" P2 P3 P4 P5 P6 P7 P8 "c"
"MIRROR" P1 "" P0 P01 ""
"PLINE" P1 (POLAR P1 ( - PI2) D1)""
"PLINE" P8 (POLAR P8 ( - PI2) D1)""
"PLINE" P6 (POLAR P6 ( - PI2) D4)""
"HATCH" "U" "45" "2" "N" P2 (POLAR P2 ( - PI2) D2)""
"LINETYPE" "S" "CENTER" ""
"LINE" (POLAR P0 PI 3) (POLAR P01 0.0 3)""
"LINETYPE" "S" "CONTINUOUS" ""
)
)
(defun dimv ()
(SETQ
P11 (POLAR P1 ( - PI2) D1)
P12 (POLAR P2 ( - PI2) D2)
P15 (POLAR P5 ( - PI2) D3)
P16 (POLAR P6 ( - PI2) D4)
PD1 (POLAR P1 PI 10)
PD2 (POLAR P1 PI 20)
PD3 (POLAR P5 0.0 20)
PD4 (POLAR P6 0.0 10)
PL1 (POLAR P1 PI2 45)
PL2 (POLAR P8 ( - PI2) 70)
PL3 (POLAR P3 PI2 5)
)
(COMMAND
"DIMDEC" 0
"DIMASZ" 2
"DIMTXT" 3
"DIMTVP" 1.5
"DIMTIH" "OFF"
"DIMTOH" "OFF"
"DIM"
"VER" P1 P11 PD1 "%%c <>"
"VER" P2 P12 PD2 "%%c <>"
"VER" P5 P15 PD3 "%%c <>"
"VER" P6 P16 PD4 "%%c <>"
"HOR" P1 P6 PL1 "<>"
"HOR" P8 P6 PL2 "<>"
"HOR" P1 P3 PL3 "<>"
"EXIT"
)
)
(defun c: sq ()
(indat)
(par)
(grq)
(dimv)
)
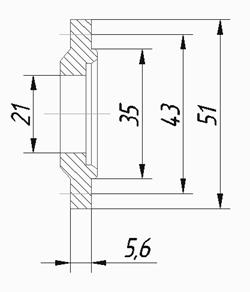
Рис.3. Чертеж левой крышки подшипника, выполненный с помощью AutoLISP.
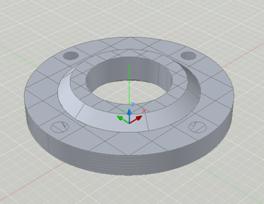
Рис.4.3D-модель левой крышки подшипника, выполненная в AutoCAD.
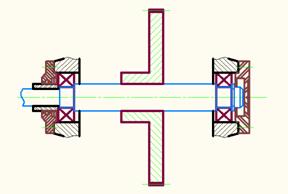
Рис.5. Чертеж сборочной единицы, выполненный с помощью AutoCAD.
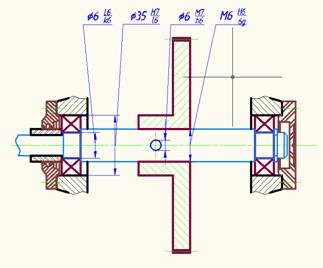
Рис.6. Чертеж сборочной единицы, выполненный с помощью AutoCAD


