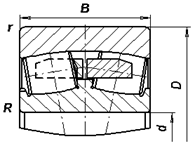Курсовая работа: Сборочный чертеж в AutoCAD
Курсовая работа: Сборочный чертеж в AutoCAD
Курсовая работа: Сборочный чертеж в AutoCAD
ФЕДЕРАЛЬНОЕ АГЕНСТВО ПО ОБРАЗОВАНИЮ
ГОСУДАРСТВЕННОЕ ОБРАЗОВАТЕЛЬНОЕ УЧРЕЖДЕНИЕ
ВЫСШЕГО ПРОФЕССИОНАЛЬНОГО ОБРАЗОВАНИЯ
"ДОНСКОЙ ГОСУДАРСТВЕННЫЙ ТЕХНИЧЕСКИЙ УНИВЕРСИТЕТ"
Кафедра "Приборостроение"
КУРСОВАЯ РАБОТА
по дисциплине:
"Системы автоматизированного проектирования и конструирования измерительных приборов"
Выполнил:
студент группы ПП-52
Слынько А.А.
Проверил: доцент, к. т. н.
Литвин А.В.
г. Ростов-на-Дону 2010 г.
Содержание
1. Сборочный чертеж в AutoCAD
1.1 Описание сборочной единицы
1.2 Расчет зубчатого колеса
1.3 Построение сборочного чертежа
2. Построение изображения деталей с помощью AutoLISP
3. Построение 3D-модели в AutoCAD
Приложения
1. Сборочный чертеж в AutoCAD 1.1 Описание сборочной единицы
По заданию курсовой работы необходимо разработать чертеж сборочной единицы (рис.1) в системе автоматизированного проектирования AutoCAD.
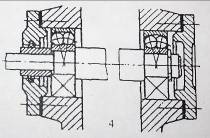
Рис.1. Чертеж сборочной единицы.
|
Рис.2. Подшипника качения 1202 |
d = 15 мм D = 35 мм В = 11 мм Динамическая грузоподъемность (C) = 12700 Н Статическая грузоподъемность (С0) = 6200 Н Пред. скорость вращения при пластичной смазке = 15000 мин-1 Масса = 0,1 кг Размеры r1,2min = 1мм |
Кроме того, в ходе выполнения работы необходимо спроектировать зубчатое колесо, которое будет устанавливаться на валу. Выполнив это, мы получим подшипниковый узел, предназначенный для передачи вращательного движения вала зубчатому колесу.
сборочный чертеж autocad проектирование
1.2 Расчет зубчатого колеса
По варианту задания параметры зубчатого колеса имеют следующие значения:
- модуль зубчатого колеса (m) = 0,8;
- число зубьев зубчатого колеса (Z) = 76.
Исходя из этих значений, диаметр делительной окружности зубчатого венца зубчатого колеса:
![]()
Диаметр окружности выступов (диаметр заготовки зубчатого колеса):
![]()
Диаметр окружности впадин зубчатого венца:

Система AutoCAD предназначена в первую очередь для двумерного рисования и выпуска с ее помощью проектной документации самых различных отраслей знаний. Она создана для интерактивной работы с пользователем. Весь диалог с системой идет на внутреннем языке команд. Каждая команда соответствует одной или нескольким операциям над рисунком. Как правило, команды имеют не единственный вариант работы, а выбор конкретного варианта определяется системой в зависимости от ответов и действий пользователя.
При создании сложных чертежей возникает необходимость присвоения имен отдельным объектам или множествам объектов, чтобы ими можно было удобнее оперировать в дальнейшей работе. Данной цели служит свойство - слой, который обладает возможностью замораживания (выключения), когда ряд второстепенных в данный момент объектов можно, не удаляя, сделать невидимыми, что позволит успешнее работать с главными объектами.
В системе предусмотрен инструмент для создания слоев, которые хранятся в специальной внутренней таблице. Слой может быть пустым (не содержащим объектов или содержать какие-то примитивы рисунка). Любой графический объект имеет слой только один.
Основной командой работы со слоями является команда LAYER, которой соответствую на панели Layers и пункт меню Format | Layers.
В данной работе мы создадим несколько слоев и зададим разные цвета для большей наглядности.
Основным средством рисования в нашей работе будет полилиния - составной примитив из одного или нескольких связанных между собой прямолинейных и дуговых сегментов. Полигиния обрабатывается как единое целое.
Для рисования полилинии служит команда PLINE, которая, помимо ввода с клавиатуры, может быть вызвана с помощью кнопки пульта управления и панели инструментов Draw или пункта меню Draw | Polyline.
Первый запрос системы при выполнении команды:
Specify start point:
Нужно указать начальную точку полилинии. Следующий запрос более сложный:
Current line-width is 0.0000
Specify next point or [Arc/Half width/Length/Undo/Width]:
Полигиния - один из немногих объектов, которые могут иметь ненулевую ширину. Ширина предыдущей полилинии запоминается и предлагается в качестве ширины по умолчанию для следующей. Об этом AutoCAD информирует вас сообщением:
Current line-width is.
Если в этот момент указать точку, она станет второй точкой линии. Система AutoCAD снова повторяет предыдущий запрос, но к нему добавляется опция Close:
Specify next point or [Arc/Close/Halfwidtli/Length/Undo/Width]:
Таким образом, можно последовательно указать несколько точек, которые стану вершинами ломаной линии (полилинии, состоящей из одних прямолинейных сегментов). Кроме указания точек, можно выбрать следующие опции:
- Arc - переход в режим рисования дуговых сегментов полилинии;
- Close - добавление еще одного прямолинейного участка, замыкающего полилинию (одновременно команда PLINE завершается);
- Halfwidth - задание ширины, но в терминах полуширины (например, требуемая полная ширина линии 10 задается полушириной 5);
- Length - построение сегмента, являющегося продолжением предыдущего участка с заданной длиной, при этом длину можно задать числом или точкой;
- Undo - отмена последней операции в команде PLINE;
- Width - задание ширины очередного сегмента полилинии (причем ширина в начале участка может не совпадать с шириной в конце участка), которая распределяется поровну по обе стороны от оси полилинии, на которой лежат вершины (точки) полилинии.
В случае перехода в режим рисования дуг (опция Arc) AutoCAD предлагает следующий выбор:
Specify endpoint of arc or
[Angle/Center/Close/Direction/Halfwidth/Line/Radius/Secondpt/Undo/Width]:
В этот момент после указания конечной точки дуги система AutoCAD строит дуговой сегмент, касающийся предыдущего участка полилинии. Опции же относятся к возможному заданию:
- Angle - величины центрального угла для дугового сегмента;
- Center - центра для дугового сегмента;
- Close - замыкания полилинии с помощью дугового сегмента;
- Direction - направления касательной для построения дугового сегмента;
- Halfwidth - полуширины для следующего сегмента;
- Line - режима рисования прямолинейных сегментов;
- Radius - радиуса для дугового сегмента;
- Second pt - второй точки для построения дугового сегмента по трем точкам;
- Undo - отката в построении внутри команды PLINE;
- Width - задание ширины для следующего сегмента.
Способы построения дуговых сегментов аналогичны способам построения дуг команды ARC. В любой момент можно из режима рисования прямолинейных сегментов перейти в режим рисования дуговых сегментов и наоборот. Также в любой момент можно задать новую ширину или полуширину для следующего сегмента полилинии.
Команда TRIM, позволяющая обрезать объект (объекты) с помощью пересекающих его (их) других объектов или удлинить его (их) до нужного объекта. Команду можно также вызвать из падающего меню Modify с помощью пункта Trim.
Первый запрос команды:
Current settings: Projection = UCS, Edge = None
Select cutting edges.
Select objects or <select alt>:
В первой строке этого сообщения показаны текущие установки команды, которые при необходимости могут быть изменены.
Команда BREAK предназначена для разрыва объекта в двух указываемых точках. Команду можно вызвать из выпадающего меню Modify с помощью пункта Break. Кроме того, в пульте управления панели инструментов Modify ей соответствуют две кнопки
Первы й запрос команды:
Select object:
Необходимо указать объект, причем, по умолчанию точка будет указана точкой первой разрыва. Далее:
Specify second breakpoint or /First point]:
Необходимо указать вторую точку разрыва.
Команда FILLET сопрягает объекты (например, отрезки, дуги и окружности) дугой заданного радиуса. Ей соответствуют кнопка на панели пульта управления Modify и пункт Fillet падающего меню Modify. Команда по своим режимам аналогична команде CHAMFER.
Первое сообщение, выдаваемое командой, содержит информацию о текущих настройках и запрос первого объекта:
Страницы: 1, 2