 Курсовая работа: Основные принципы работы базы данных MS Access: составление сводки о выполнении сроков проведения работ на объекте
Курсовая работа: Основные принципы работы базы данных MS Access: составление сводки о выполнении сроков проведения работ на объекте
2) уберем полосы прокрутки, кнопки размеров окна, кнопки перехода в соответствующих ячейках свойств и кнопку закрытия.
Вид созданной формы показан на рисунке 5.
Рисунок 5. Форма: Форма заполнения базы данных

Создадим запрос на выборку в режиме конструктора, который должен обеспечивать получение данных об отставании (опережении) выполнения работы на каждом объекте. Используя все таблицы, выбираем из них Наименование объекта, Наименование работы, Дата начала, Норматив работы, ФактДата начала, ФактДата окончания. Для того, чтобы узнать до какого срока необходимо сдать работы используем функцию Dateadd, которая возвращает значение типа Variant (Date), содержащее дату, к которой прибавлен указанный интервал времени. В нашем случае добавление поля Норматив работы к Дата начала. Назовем это вычисление По План. (По плану: DateAdd ('d'; Связь! [Норматив работы]; Объект! [Дата начала])).
Рисунок 6. Построение выражения
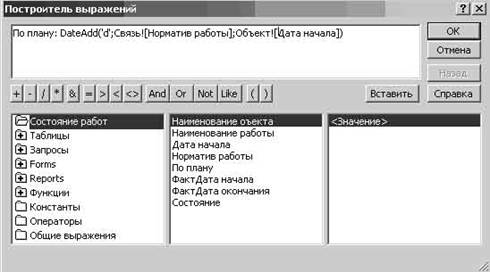
Далее составляем функцию вычисления состояния работы (т.е. работа ведется с отставанием, опережением или точно в срок) для этого необходимо воспользоваться функцией IIf - возвращает одно из двух значений, в зависимости от оценки.
Если Фактическая Дата окончание больше даты По Плану то работы выполняются с опережением, иначе если Фактическая Дата окончания равна дате По Плану, то работы выполняться в срок, иначе работы выполняются с отставанием. Назовем это вычисление Состояние. Состояние: IIf (Связь! [ФактДата окончания] > (DateAdd ('d'; Связь! [Норматив работы]; Объект! [Дата начала])); 'Работа выполняються с отстованием'; IIf (Связь! [ФактДата окончания] = (DateAdd ('d'; Связь! [Норматив работы]; Объект! [Дата начала])); 'Работа выполняеться в срок'; ' Работа выполняеться с опережением'))
Рисунок 7. Построение выражения
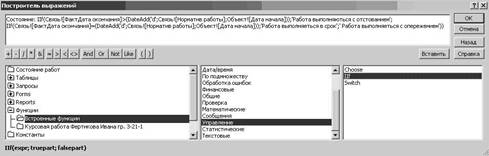
Для того что бы выводились все поля необходимо поставить галочки Вывод на экран.
Рисунок 8. Запрос Данных о работах

В итоге получаем таблицу в виде:
Рисунок 9. Запрос в режиме Таблицы
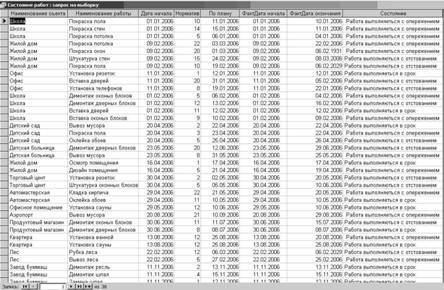
Теперь создадим новую форму в конструкторе, в свойствах выберем Источник записей - Данные о работах, чтобы связать ее с запросом. Из Списка полей перетащим в форму нужные поля. Добавим в форму кнопки Предыдущая запись, Следующая запись и Кнопка закрытия. Для этого на панели инструментов находим кнопку и нажимаем на нее. Затем нажимаем мышкой на форме и производим нужные действия.
Подчиненные формы представляют большую гибкость при отображении и вводе данных из нескольких таблиц. Другими словами, подчиненная форма - это форма внутри формы, которая позволяет использовать данные из нескольких таблиц в одной форме.
В рамках данной базы данных существует возможность того, что на одном объекте может выполняться несколько работ, поэтому целесообразно будет создать такую форму, которая позволит просматривать данные о работах, выполняемых на каждом объекте, не создавая при этом каждый раз отдельный запрос.
Для добавления Подчиненной формы в главную нужно сделать следующее: перетащить Подчиненную форму из окна базы данных в форму Объект, открытую в режиме Конструктора. Вид главной формы Объект и вид этой же формы со вставленной Подчиненной формой представлен на рисунках 9а и 9б соответственно.
Рисунок 9а - Структура формы Объект

Рисунок 9б - Структура формы Объект после вставки Подчиненной формы

Для удобства поиска объекта создадим поле со списком где будут отражать все объекты наше базы данных. Для этого необходимо создать запрос с наименованиями объектов, назовем его Поиск объекта и макрос поиска (Рисунок 10), который будет называться Поиска объекта. Макросы Access позволяют автоматически повторять различные действия и тем самым избавляют нас от написания сложных программ и подпрограмм. Макрос - это набор команд и инструкций, выполняемых как одна команда. Макросы Access обычно не дублируют отдельных нажатий клавиш или перемещений мыши, выполняя особые, заданные пользователем задачи, например, открытие формы или запуск отчета.
В Макрокоманде найдем КЭлементуУпраления в аргументах макрокоманды введем [Наименование объекта], следующий пункт в макрокоманде будет ПоискОбъекта, где указывается аргументах макрокоманды имя Поля со списком в нашем случае это = [Поиск объекта]. Затем в свойствах поле со списком выбираем Источник строк запрос под именем Запрос наименование объекта и во вкладке события в поле После обновления выбираем макрос под именем Поиска объекта.
Рисунок 10. Макрос поиска объекта

Установим некоторые свойства для формы. Выберем пункт меню Вид - Свойства (в заголовке появившегося окна должна отображаться надпись Форма):
1) сделаем эту форму всплывающей (всплывающая форма всегда располагается над другими окнами Access). В режиме конструктор откроем окно свойств формы. Ввести значение да в ячейку Всплывающее окно. В ячейке свойства Тип границы выберем Тонкая (запрет изменения размеров формы).
2) уберем полосы прокрутки, кнопки размеров окна, кнопки перехода в соответствующих ячейках свойств и кнопку закрытия.
3) добавим рисунок для наглядности формы для этого в панели элементов выберем объект Рисунок и в окне укажем путь, где расположен наш рисунок.
В свойствах рисунка укажем Установка размеров вписать в рамку.
Окончательный вид созданной формы представлен на рисунке 11.
Рисунок 11. Форма данных об отставании (опережении) выполнения работ на каждом объекте

Создание отчета
Отчеты используются для представления данных в удобном для пользователя виде. Отчет можно вывести на экран или распечатать на принтере. В отчете можно группировать и сортировать данные в любом порядке.
Начинать работу нужно с общего представления о макете отчета. После разработки общего формата отчета следует подобрать необходимые данные. В отчете можно использовать данные из одной таблицы базы данных или результирующий набор данных запроса.
Отчет создадим в режиме Конструктора. Необходимо получить информация о работах, производимых на каждом объекте, которые выполняться с отставанием или опережением.
Для начала добавим Заголовок отчета, который будет использоваться в качестве титульной страницы: Выполнение работ на каждом объекте. Затем откроем запрос под именем Запрос Данных о работах, возьмем из него поля Наименование объекта, Наименование работы, Дата начала, Норматив работы, По Плану, ФактДата начала, ФактДата окончании, Состояние. Эти поля размещаем в верхнем колонтитуле. Далее в область данных помещаем поля Дата начала, Норматив работы, По Плану, ФактДата начала, ФактДата окончании, Состояние.
В данной таблице будет один уровня группировки. Для создания находим на панели инструментов кнопку Сортировка и группировка. При нажатии пиктограммы Сортировка и группировка появляется диалоговое окно (Рисунок 12). В поле/выражение ставим поле Наименование объекта, указав порядок сортировки по возрастанию. В свойствах изменяем заголовок группы - да, примечание - да.
Рисунок 12. Сортировка и группировка

В появившийся заголовок группы перетаскиваем поля Наименование объекта.
В область нижнего колонтитула добавим еще два поля, в котором будет выводится номер страницы и дата в настоящий момент. Для этого в свойствах поля в полосе Данные с помощью построителя выражений (Общие выражения - > Страница N из M - > Ок) введем выражение =”Страница ” & [Page] &" из ”& [Pages] (Рисунок 13). Для даты в свойствах поля в полосе Данные с помощью построителя выражений (Общие выражения - >Текущая дата и время-> Now () - > Ок) введем выражение Now () (Рисунок 14).
Рисунок 13. Построение выражения Страница N из M
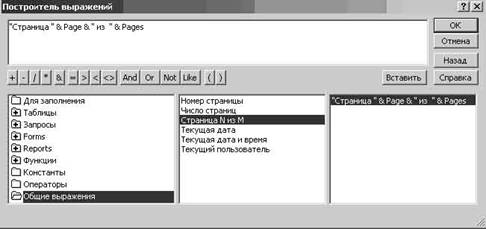
Рисунок 14. Построение выражения Now ()
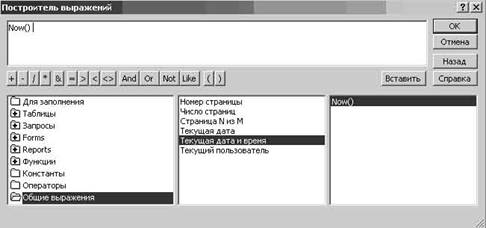
Для наглядности отчета зальем фон цветом.
Общая структура отчета представлена на рисунке 15.
Рисунок 15. Общая структура отчета

Нажимаем Вид - Предварительный просмотр и получаем окончательный вид отчета (Рисунке 16).
Рисунок 16. Окончательный вид Отчета
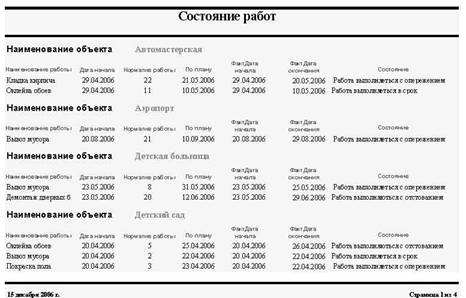
Сохраняем отчет под именем Состояние работ.
Окончательным этапом в базе данных будет создание главной кнопочной формы. Она необходима для быстроты и удобства пользоваться базой данных. Например, запускать макросы открытия форм, отчетов, таблиц и т.д. В основном кнопочная форма используется в качестве главного меню приложения.
Создадим новую форму назовем ее Меню. С помощью панели элементов набросаем прямоугольников для создание отдельных площадей, затем подпишем эти площади и добавим кнопки такие как Объект, Работы, Заполнение БД, Состояние работ, кнопка открытия запроса Состояние работ, кнопки просмотр Отчета и кнопка закрытия формы называемой Выход.
Для того, что бы при нажатии определенной кнопки происходило действие необходимо создать макросы. В нашем случае это макросы открытия таблиц, открытия форм, просмотра отчета, печать отчета и макрос выхода из формы.
Для этого создадим новый макрос в режиме Конструктора, в поле Макрокоманда выберем ОткрытьТаблицу, в Аргументах макрокоманды выберем Имя таблицы - Объект, Режим данных - только чтение и еще добавим сигнал при нажатии, для что бы пользователь слышал что произошло действие с его стороны, необходимо в поле Макрокоманды выбрать Сигнал. (Рисунок 17).
Рисунок 17. Структура макроса Открытие таблицы Объект

После этого в свойствах кнопки выберем События - > Нажатие кнопки - > Макрос открыть таблицу объект (Рисунок 18).
Рисунок 18. Присоединение макроса к кнопке

Аналогично создаются кнопки и присоединяемые к ним макросы для других элементов базы данных. Структура макросов для кнопок Открытие таблиц: Объект, Открытие форм: Данные об отставании (опережении) работ и заполнение базы данных, Открытия запроса: Данные о работах, Работа с отчетами: Просмотр отчета и печать отчета и кнопки Выход представлена на рисунках 17, 18, 19, 20,21.
Рисунок 17. Структура макроса Открытие запроса Состояние

Рисунок 18. Структура макроса Открытие форму Состояние работ

Рисунок 19. Структура макроса Открытие формы Заполнения БД

Рисунок 20. Структура макроса Открытие отчета

Рисунок 21. Структура макроса Выхода

Внешний вид созданной формы показан на рисунке 24.
Рисунок 24. Внешний вид главной формы Меню
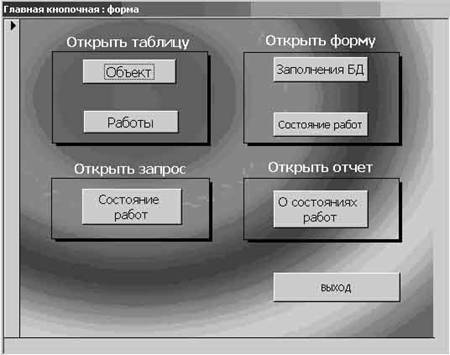
Для того чтобы при открывании базы данных сплывала именно это кнопочная форма необходимо сделать следующие шаги: в меню Сервис выберем Параметры запуска и в появившемся окне проставим необходимые параметры (рисунок 25).
Рисунок 25. Установка параметров для формы Главная кнопочная

III. Инструкция пользователя
Данная база данных будет служить для удобства работы пользователя который желает узнать необходимые сведение о сроках работы на разных объектах.
Открываем базу данных Курсовая работа. Всплывает главная кнопочная форма. В области Открытия таблиц находиться две кнопки: Объект и Работы. Они предназначены для открытия таблиц Объект и Работы. Они доступны в режиме чтения, так как в макросе указано только чтение.
Следующая область это область открытия форм: Состояние работ и Заполнения базы данных. При нажатии кнопки Состояние работ появиться форма, где будет показано отставание (опережение) работ на каждом объекте. При нажатии кнопки Заполнения базы данных появиться форма для заполнения базы данных.
В области Открытия запроса расположена кнопка Состояние работ, при ее нажатии открывается запрос в режиме конструктора. Запрос доступен в режиме чтения, так как в макросе указано только чтение.
В области Работа с отчетами лежит одна кнопка. При нажатии кнопки Отчет выводится отчет, который отвечает требованиям данной задачи и содержит всю необходимую информацию, обеспечивающею получение данных об отставании (опережении) выполнения работы на каждом объекте
Чтобы закрыть главную форму Главная кнопочная, достаточно нажать кнопку Выход, находящуюся в правом нижнем углу формы.
Заключение
В деловой или личной сфере часто приходится работать с данными из разных источников, каждый из которых связан с определённым видом деятельности. Для координации всех этих данных необходимы определённые знания и организационные навыки. Microsoft Access объединяет сведения из разных источников в одной реляционной базе данных. Создаваемые формы, запросы и отчёты позволяют быстро и эффективно обновлять данные, получать ответы на вопросы, осуществлять поиск нужных данных, анализировать данные, печатать отчёты.
В базе данных сведения из каждого источника сохраняются в отдельной таблице. При работе с данными из нескольких таблиц устанавливаются связи между таблицами. Для поиска и отбора данных, удовлетворяющих определённым условиям, создаётся запрос. Запросы также позволяют обновить или удалить одновременно несколько записей, выполнить встроенные и специальные сообщения. Для просмотра, ввода или изменения данных прямо в таблице применяются формы. Форма позволяет отобрать данные из одной или нескольких таблиц и вывести их на экран, используя стандартный или созданный пользователем макет. Для анализа данных или распечатки их определённым образом используются отчёты. В окне базы данных можно работать со всеми её объектами. Для просмотра объектов определённого типа следует выбрать соответствующую вкладку. С помощью кнопок можно открывать и изменять существующие объекты и создавать новые. Разработанная база данных позволяет быстро и эффективно узнать данные об отставании (опережении) работ на объектах. Удобный интерфейс программы, с одной стороны, позволяет легко ориентироваться в программе, не требуя от пользователя каких-либо специальных навыков работы с электронно-вычислительными машинами, с другой стороны предоставляет пользователю оперативную информацию.
Литература
1. Информатика. Базовый курс / Под ред. С.В. Симоновича. - СПб.: Питер, 2001.
2. Леонтьев Ю. Microsoft Office 2000: Краткий курс. - СПб.: Питер, 2001.
3. Бакаревич Ю.Б., Пушкина Н.В. Самоучитель Microsoft Access 2000. - СПб.: БХВ-Петербург, 2001.
4. Бакаревич Ю.Б., Пушкина Н.В. Самоучитель Microsoft Access 2002. - СПб.: БХВ-Петербург, 2002.


