 Курсовая работа: Основные принципы работы базы данных MS Access: составление сводки о выполнении сроков проведения работ на объекте
Курсовая работа: Основные принципы работы базы данных MS Access: составление сводки о выполнении сроков проведения работ на объекте
Курсовая работа: Основные принципы работы базы данных MS Access: составление сводки о выполнении сроков проведения работ на объекте
Министерство образования и науки Российской Федерации
Федеральное агентство образования
Государственное образовательное учреждение
Высшего профессионального образования
"Ижевский государственный технический университет"
Кафедра "Экономика предприятия"
ПОЯСНИТЕЛЬНАЯ ЗАПИСКА
К КУРСОВОЙ РАБОТЕ
по дисциплине: "Учебный практикум на компьютере"
на тему: "Основные принципы работы базы данных MS Access: составление сводки о выполнении сроков проведения работ на объекте"
2009
Задание на курсовую работу
Цель работы: Задача составления сводки о выполнении сроков проведения работ на объекте.
База данных должна содержать следующие сведения: код объекта, наименование объекта, адрес объекта, код работы, наименование работы, норматив на выполнение работы. фактические сроки начала и окончания работ на объекте.
Запросы к базе данных должны обеспечивать получение данных об отставании (опережении) выполнения работы на каждом объекте.
Содержание
Введение
I. Теоретический вопрос
II. Описание разработанной базы данных
III. Инструкция пользователя
Заключение
Литература
Введение
В настоящее время Microsoft Access уверенно занимает лидирующие положение среди СУБД для настольных систем, функционирующих под управлением операционной системы Windows.
База данных это набор данных, который связан с определенной темой или назначением. Когда Вы создаете базу данных в Microsoft Access, Вы создаете один файл, который содержит все таблицы, запросы, формуляры, отчеты и другие объекты, которые помогают Вам использовать информацию в базе данных.
Курсовая работа посвящена анализу проектирования баз данных, а также освоению методов построения форм и отчетов на примере составление сводки о выполнении сроков проведения работ на объекте т.е. содержится информация о работах, производимых на каждом объекте, которые выполняться с отставанием или опережением.
В качестве инструмента построения базы данных использован Microsoft Access. С самого начала эту СУБД отличала простота использования в сочетании с широкими возможностями по разработке законченных приложений.
I. Теоретический вопрос
Что такое отчет, для чего он используется?
Отчеты обеспечивают в программе Microsoft Access вывод на экран или бумажный носитель информации из базы данных и наиболее удобном для восприятия и работы виде. Отчеты могут содержать данные из одной или нескольких таблиц либо запросов и быть как одностраничными (например, счет с реквизитами покупателя и списком заказанных товаров), так и многостраничными (например, каталог товаров или ведомость выдачи зарплаты). В отчеты можно поместить графики и рисунки, включить нумерацию страниц и выводить значения вычисляемых поле. Записи, отображаемые в отчете, можно отсортировать по одному или нескольким полям, а также сгруппировать, применяя к таким группам необходимые статистические вычисления.
Основные типы отчетов, которые можно создать средствами Microsoft Access, перечислены ниже.
- Отчеты в одну колонку представляют собой один длинный столбец текста, содержащий значения всех полей каждой записи таблицы или запроса. Надпись указывает имя, а справа от нее указывается значение поля. Новое средство Access Автоотчёт позволяет создать отчет в одну колонку щелчком по кнопке панели инструментов Автоотчет. Отчеты в одну колонку используются редко, поскольку такой формат представления данных приводит к лишней трате бумаги.
- В ленточных отчетах для каждого поля таблицы или запроса выделяется столбец, а значения всех полей каждой записи выводятся по строчкам, каждое в своем столбце. Если в записи больше полей, чем может поместиться на странице, то дополнительные страницы будут печататься до тех пор, пока не будут выведены все данные; затем начинается печать следующей группы записей.
access сводка база срок
- Многоколоночные отчеты создаются из отчетов в одну колонку при использовании колонок "газетного" типа или колонок "змейкой", как это делается в настольных издательских системах и текстовых процессорах. Информация, которая не помещается в первом столбце, переносится в начало второго столбца, и так далее. Формат многоколоночных таблиц позволяет сэкономить часть бумаги, но применим не во всех случаях, поскольку выравнивание столбцов едва ли соответствует ожиданиям пользователя.
II. Описание разработанной базы данныхОсновным назначением СУБД является нахождение и выдача пользователю интересующей его информации. В нашем случае необходимо обеспечить получение данных об отставании (опережении) выполнения работы на каждом объекте. Для достижение поставленной задачи необходимо разработать базу данных в которой будет содержаться таблицы о "Объект", "Работы" и "Связь"
Открываем Microsoft Accees и создаем таблицы в режиме конструктора. В появившемся окне, находим строку Конструктор и нажимаем ОК. Появляется новый документ. В столбце Имя поля записываем данные поля: код объекта, наименование объекта, адрес объект, дата начала. Напротив каждого поля указываем тип данных: Числовой для кода объекта и текстовые для остальных двух. Также можно изменить параметры типов данных. Для этого выделяем нужное поле, внизу появляются свойства поля. Сохраняем таблицу под названием Объект. В качестве первичного ключа используем поле Код объекта, т.к. каждому объекту соответствует свой персональный номер, который является для него уникальным.
Рисунок 1. Структура таблицы Объект
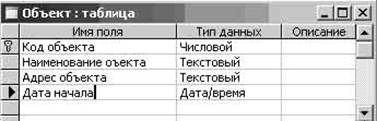
Аналогично создаем таблицу Работы: Код работы, Наименование работ,. Сохраняем таблицу под названием Работы.
Для создания первичного ключа используем поле Код работы, уникальный номер для каждого вида работы.
Рисунок 2. Структура таблицы Работы
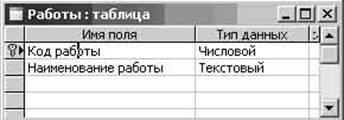
Аналогично создаем таблицу Связь: Код объекта, Код работы, Норматив работы, ФактДата начала и ФактДата окончания,. Сохраняем таблицу под названием Связь.
Для создания первичного ключа используем поле Код работы и Код объекта уникальный номер для каждого вида работы и объекта.
Рисунок 2а. Структура таблицы Работы
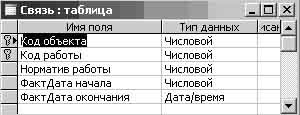
После заполнения таблиц данными выбираем схему для связи данных в разных таблицах. Для этого нужно определить связи между таблицами. Добавим наши таблицы в Схему данных. Свяжем таблицы Объект и Работы по полю Код объекта (нажимаем в таблице Объект поле Код объекта и не отпуская мыши, перетаскиваем в таблицу Связь к соответствующему полю Код объекта и нажимаем в таблице Работы поле Код работы и не отпуская мыши, перетаскиваем в таблицу Связь к соответствующему полю Код работы). В каждом появившемся запросе связи отметим пункты: обеспечение целостности данных, каскадное обновление связанных полей, каскадное удаление связанных полей. После этого у нас появится связь один-ко-многим. (т.е. на одном и том же объекте может производиться несколько работ и что одна и та же работа может выполняться сразу на нескольких объектах).
На рисунке 3 изображены все связи, установленные с помощью схемы данных, между таблицами Объект и Работа на объекте данной базы данных.
Рисунок 3. Схема данных

Для работы с данными используют формы. Создадим обычную форму ввода данных, в которой используются три таблицы: Объект, Работы и Связь. Для создания формы потребуются все поля из таблиц Объект и Работы. В качестве источников записей для форм, отчетов можно использовать Запросы. В Microsoft Access есть несколько типов запросов: запросы на выборку, перекрестные запросы. Запрос на выборку является наиболее часто используемым типом запроса. Запросы этого типа возвращают данные из одной или нескольких таблиц и отображают их в виде таблицы, записи в которой можно обновлять (Рисунок 4)
Рисунок 4. Запрос Для заполнения

Теперь создадим новую форму в конструкторе, в свойствах выберем Источник записей - Запрос Для заполнения, чтобы связать ее с запросом. Из Списка полей перетащим в форму нужные поля. Добавим в форму кнопки Предыдущая запись, Следующая запись, Добавить новую запись, Удалить запись, Восстановит запись, Сохранить запись и Кнопка закрытия. Для этого на панели инструментов находим кнопку и нажимаем на нее. Затем нажимаем мышкой на форме и производим нужные действия.
Установим некоторые свойства для формы. Выберем пункт меню Вид - Свойства (в заголовке появившегося окна должна отображаться надпись Форма):
1) сделаем эту форму всплывающей (всплывающая форма всегда располагается над другими окнами Access). В режиме конструктор откроем окно свойств формы. Ввести значение да в ячейку Всплывающее окно. В ячейке свойства Тип границы выберем Тонкая (запрет изменения размеров формы).
Страницы: 1, 2


