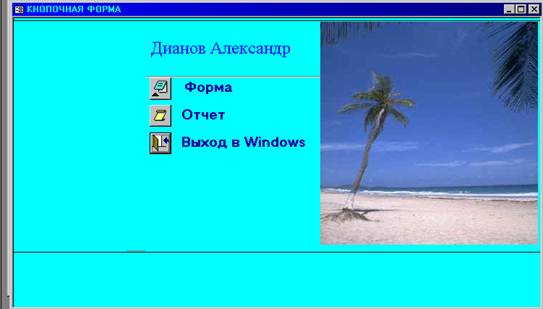Курсовая работа: Кадры с использованием программы Microsoft Access 97
Курсовая работа: Кадры с использованием программы Microsoft Access 97
7. Повторите шаги с 4 по 6 для создания всех нужных кнопок кнопочной формы. Чтобы изменить или удалить какую-либо из созданных кнопок, выберите имя этой кнопки в списке Элементы данной кнопочной формы и нажмите кнопку Изменить или Удалить. При необходимости изменить порядок кнопок в списке выберите элемент и нажмите кнопку Вверх или Вниз.
8. Закончив создание кнопочной формы, нажмите кнопку Закрыть.
Примечания
Диспетчер кнопочных форм позволяет создавать кнопочную форму, кнопки которой открывают другие кнопочные формы. С помощью описанных выше действий могут быть созданы несколько кнопочных форм. Для того чтобы сделать кнопочную форму стартовой кнопочной формой, которая открывается по умолчанию при запуске базы данных, выберите имя кнопочной формы в диалоговом окне Диспетчер кнопочных форм и нажмите кнопку По умолчанию. Для того чтобы открыть из кнопочной формы другую кнопочную форму, выберите на шаге 5 команду Переход к кнопочной форме и укажите имя кнопочной формы, на которую требуется перейти.
При создании кнопочной формы с помощью диспетчера кнопочных форм Microsoft Access создает таблицу Элементы кнопочной формы, содержащую описания кнопок, выводящихся в форме, и выполняемых ими действий. Попытка изменить кнопочную форму в режиме конструктора формы, может привести к тому, что приложение перестанет работать. Если требуется внести в кнопочную форму существенные изменения, рекомендуется создать кнопочную форму заново, а затем указать новую форму в качестве стартовой формы.
Для того чтобы создать кнопочную форму. В главном меню выбираю «Сервис»-«Настройки»-«Диспетчер кнопочных форм», появляется д. О. «Диспетчер кнопочных форм» состоящая из пяти кнопок: «Закрыть, Создать, Изменить, Удалить, По умолчанию». Нажимаем кнопку «изменить». Появляется д.о. «Изменение страницы кнопочной формы» состоящая из двух полей «Название кнопочной формы» и «Элементы данной кнопочной формы» нажимаем кнопку «создать». Появляется д. О. «изменения элемента кнопочной формы», состоящая из трех полей:1.Текст, 2.Команда 3.Кнопочная форма, в поле «текст» пишу «Просмотр информации по странам мира», в поле «команда» выбираем кнопочную в режиме редактирования в третьем поле выбираю форму “frmutegenov”, отмечаю главная кнопочная форма нажимаю кнопку «ok». Закрываю окно. Для того чтобы создать кнопку «выход», делаем следующее: в главном меню выбираю «Сервис»-«Настройки»-«Диспетчер кнопочных форм», появляется д. О. «Диспетчер кнопочных форм» Нажимаем кнопку «изменить». Появляется д.о. «Изменение страницы кнопочной формы». Нажимаем кнопку «создать». Появляется д. О. «изменения элемента кнопочной формы» в поле «текст» пишу «Выход» в поле «Команда» выбираем «Выход из приложения» и нажимаем ok. А теперь приступаем к созданию кнопки «Выход из программы». Для этого делаем следующее находясь в главном д.о. «Utegenov: база данных» нажимаю кнопку «конструктор» появляется д.о. «Кнопочная форма: форма» с панелью элементов. На панели элементов нажимаем на кнопку «кнопка» и с помощью перетягивания вставляю его д.о. «Кнопочная форма: форма», появляется д.о. «создание кнопок» с двумя пунктами «категории» и «действия», в поле «категория» выбераем «Приложение», а в поле «действие» выбераем «Выход из приложения» и нажимаем кнопку «далее». См. приложение 8.
5. Отчеты
5.1 Автоотчеты
Отчет — это гибкое и эффективное средство для организации данных при выводе на печать. С помощью отчета имеется возможность вывести необходимые сведения в том виде, в котором требуется. Больше всего сведений в отчете берется из базовой таблицы, запроса или инструкции SQL, являющихся источниками данных для отчета. Другие сведения вводятся при разработке отчета. Для создания связи между и его исходными данными применяются элементы управления. Ими могут быть поля, содержащие имена или числа, надписи для заголовков, декоративные линии для графического оформления отчета.
Автоотчет является средством создания отчета, в котором выводятся все поля и записи из базовой таблицы или запроса.
1. В окне базы данных выберите вкладку Отчеты.
2. Нажмите кнопку Создать.
3. В диалоговом окне Новый отчет выберите одного из следующих мастеров.
· Автоотчет: в столбец — каждое поле образует отдельную строку с заголовком слева.
· Автоотчет: ленточный — поля каждой записи образуют отдельную строку. Заголовки печатаются сверху на каждой странице.
4. Выберите таблицу или запрос, содержащие данные, выводящиеся в отчете.
5. Нажмите кнопку OK.
Microsoft Access применяет последний автоформат, использованный для создания отчета. Если вы ранее не создавали отчет с помощью мастера или не использовали команду Автоформат из меню Формат, будет применен стандартный автоформат.
Совет. Также можно создать отчет с полями, размещенными в один столбец, базовым источником данных которого являются таблица или запрос, выбранные в окне базы данных. Выберите команду Автоотчет в меню Вставка или нажмите кнопку раскрытия списка рядом с кнопкой Новый объект на панели инструментов и выберите команду Автоотчет. Отчеты, созданные подобным образом, содержат только сами записи (в них нет верхнего и нижнего колонтитулов).
5.2 Конструктор отчетов
Это – окно, в котором создается макет отчета.
Для того чтобы открыть отчет в режиме конструктора, следует перейти в окно базы данных, выбрать вкладку Отчеты, выбрать отчет и нажать кнопку Конструктор.
Если отчет уже открыт, то для перехода в режим конструктора следует нажать кнопку Вид на панели инструментов.
5.3. Мастер отчетов
Пользователь имеет возможность разработать отчет самостоятельно или создать отчет с помощью мастера. Мастер по разработке отчетов Microsoft Access выполняет всю рутинную работу и позволяет быстро разработать отчет. После вызова мастера выводятся диалоговые окна с приглашением ввести необходимые данные, и отчет создается на основании ответов пользователя. Мастер окажется полезным даже для опытных пользователей, так как позволяет быстро разработать макет, служащий основой создаваемого отчета. После этого можно переключиться в режим конструктора и внести изменения в стандартный макет.
Создание отчета с помощью мастера
1. В окне базы данных выберите вкладку Отчеты.
2. Нажмите кнопку Создать.
3. В диалоговом окне Новый отчет выберите нужного мастера. Описание действий, выполняемых мастером, выводится в левой половине диалогового окна.
4. Выберите имя таблицы или запроса, содержащих данные, по которым строится отчет.
Примечание. Microsoft Access по умолчанию использует эту таблицу или запрос как базовый источник данных для отчета. Однако мастер позволяет изменить источник данных, а также выбрать поля из других таблиц или запросов.
5. Нажмите кнопку OK.
6. Если на шаге 3 выбран мастер отчетов, мастер диаграмм или мастер наклеек, выполняйте инструкции мастера, выводящиеся в диалоговом окне. Если выбран один из мастеров автоотчетов, отчет создается автоматически.
Если созданный мастером отчет требует внесения изменений, сделайте это в режиме конструктора отчета.
Заключение
Проделанная работа по курсовой работе позволяет сделать следующие выводы:
- Чтобы сделать любую базу данных Microsoft Access надо изучить предметную область и составить таблицы, в которых будет отображаться это предметная область (информация о работе, которое нужно автоматизировать на персональном компьютере)
- После составления таблиц идет их связывание
- По связанным таблицам составляются запросы, формы, отчеты.
Полученный опыт по курсовой работе позволяет мне в любой организации, ознакомившись с ее работой, создать прототип базы данных и вести сопровождать эту базу данных при условии дальнейшего изучения Microsoft Access в части:
- вкладки,
- флажки,
- макросы
- модули (программирование VBA ).
ПРИЛОЖЕНИЯ
Приложение 1. Терминология
СУБД – система управления базами данных. Это название целого класса программных продуктов, ориентированных на работу с базами данных. Англоязычная версия этой аббревиатуры – DBMS (database management system).
База данных (БД) – в Access это файл, который служит для хранения данных, объектов и настроек СУБД. Обычно БД создается для одной конкретной прикладной задачи.
Таблица – основной объект базы данных, хранилище информации. Состоит из полей (столбцов) и записей (строк).
Запрос (на выборку) – средство отбора данных из одной или нескольких таблиц при помощи определенного пользователем условия. Запросы позволяют создавать виртуальные таблицы, которые состоят из вычисляемых полей или полей, взятых из других таблиц. В Access существует несколько типов запросов.
Форма – средство отображения данных на экране и управления ими.
Отчет – средство отображения данных при выводе на печать.
Запись – аналог строки в таблице. Запись является стандартным блоком для хранения данных в таблице, выборке данных в запросе, форме, выводимой на экран, и т.д.
Поле – столбец в таблице. В Access полю придается ряд свойств, которые определяют возможности базы данных. Еще используют термин «поле ввода» для указания строки элемента управления, в которую пользователь может ввести данные.
Ключевое поле – поле, значения которого служат для однозначного определения записи в таблице.
Ключ – одно или несколько ключевых полей, позволяющих идентифицировать записи таблицы или организовать связи между таблицами. Если вы вспомните, как выглядит эмблема Access, то поймете: ключ – очень важная составная часть этой СУБД.
Счетчик- поле, содержащее номера записей в таблице.
Индекс – средство автоматической сортировки записей в таблице по значению индексируемого поля. Существуют два вида индексов: допускающие не допускающие повторение значения поля.
Область выделения записи – прямоугольная зона слева от строки, которая позволяет выделить строку целиком.
Область выделения поля – зона заголовка поля. Щелчок в этом месте позволяет выделить поле целиком.
Полоса прокрутки – объект с двумя кнопками и бегунком, позволяющий сдвигать данные в окне или списке.
Вкладка – объект, позволяющий увеличить информационную емкость окна диалога, используемого для ввода параметров. Внешне она похожа на карточку из обычной картотеки и снабжена именем. Вкладки расположены в окне диалога таким образом, что видна только одна из них. Щелчок на имени вкладки позволяет сделать ее доступной для просмотра и редактирования. Параметры распределены по вкладкам тематически, в соответствии с их назначением.
Конструктор – режим определения свойств объектов базы данных (таблиц, запросов, форм, отчетов, макросов, модулей). Конструктор имеет свое окно, в котором расположена таблица для задания свойств объекта – банк. Режим конструктора является альтернативой режиму просмотра данных.
Указатель (мыши) – подвижной значок, связанный с мышью. В процессе работы он принимает самые разные виды, что облегчает пользователю обращению с объектами и служит своего рода подсказкой.
Переключатель – элемент управления, который позволяет выбирать один и только один из нескольких вариантов установки параметров.
Флажок – элемент управления, который может находиться в одном из двух положений: установлен или сброшен.
Контекстное меню – меню, связанное с объектом. Оно раскрывается после щелчка правой кнопкой мыши на объекте и содержит команды, относящиеся только к данному объекту.
Мастер – программа, нацеленная на решение определенной узкой задачи. Мастера ведут диалог с пользователем, в процессе которого приложение получает необходимые для решения задачи сведения. Для удобства работа Мастера состоит из нескольких этапов или шагов. Пользователь, при необходимости, может вернуться к предыдущему шагу или пропустить ненужный. Включение в программу Мастеров – одно из средств модернизации программных продуктов.
Приложение 2. Структура таблицы «ADRESA»
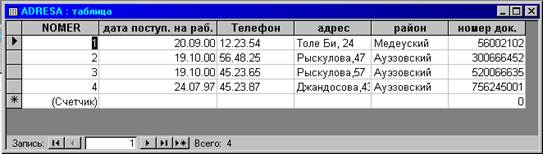
Приложение 3. Структура таблицы «FIO»
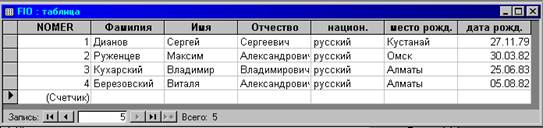
Приложение 4. Структура таблицы «KODDOCS»
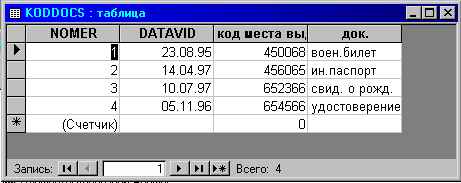
Приложение 5. Структура таблицы «TIP»

Приложение 6. Структура «Схемы данных»
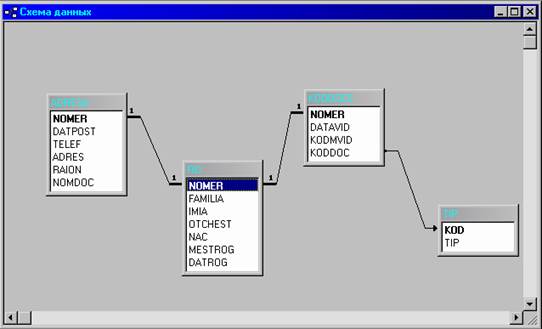
Приложение 7. Структура формы «ВВОД ДАННЫХ»

Приложение 8. Общий вид кнопочной формы