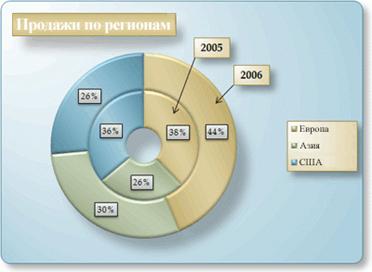Контрольная работа: Введение в информатику
Контрольная работа: Введение в информатику
Если панель управления отображается в классическом виде, выберите задачу Перейти в категории (Switch in category view). Выберите в появившемся списке ссылку Оформление и темы (Appearance and Themes), чтобы отобразить список настроек в данной группе.
В данной группе вы можете выбрать вариант оформления рабочего стола, называемый темой, выбрать фоновый рисунок, заставку и изменить размер изображения на экране монитора. Более подробно о настройках внешнего вида Windows XP вы узнаете ниже.
Нажмите кнопку Назад (Back) в панели инструментов проводника, чтобы вернуться к основной папке панели управления. Выберите ссылку Сеть и соединения с Интернетом (Network and Internet Connections), чтобы отобразить список настроек в данной группе. Данная папка предназначена для настройки сетевых возможностей Windows XP. Настройка соединения с Интернетом, создание и настройка домашней сети, соединение нескольких сетей - вот далеко не полный перечень задач, решаемых с помощью ссылок в этой папке. Большинство из настроек сетевых возможностей описано выше в данной книге.
Нажмите кнопку Назад (Back), чтобы вернуться к основной странице панели управления. Выберите ссылку Звуки, речь и аудиоустройства / (Sounds, Speech and Audio Devices), чтобы отобразить список настроек в данной группе, которые предназначены для настройки звуковых возможностей вашего компьютера. Большинство из настроек рассмотрено выше, при описании работы в Windows с аудио и видео, поэтому мы не будем останавливаться на них.
Нажмите кнопку Назад (Back), чтобы вернуться к основной странице панели управления. Выберите ссылку Производительность и обслуживание (Performance and Maintenance), чтобы отобразить список настроек в данной группе. Настройки этой группы позволяют повысить общую эффективность работы компьютера. Вы можете очистить место на диске от ненужных файлов, создать резервную копию важных данных, повысить скорость запуска программ. Из данной папки вы можете также запустить программу восстановления системы, которая поможет вам отменить нежелательные изменения в настройках Windows, которые могут нарушить ее правильную работу. Нажмите кнопку Назад (Back), чтобы вернуться обратно. Выберите ссылку Принтеры и другое оборудование (Printers and other devices), чтобы отобразить список настроек в данной группе.
В этой папке вы можете настраивать параметры большинства подключенных к компьютеру устройств. В их число входит мышь, клавиатура, принтеры, модемы, сканеры и так далее. Для настройки конкретного устройства или группы устройств, следует выбрать нужную ссылку или дважды щелкнуть на нужном значке.
Нажмите кнопку Назад (Back), чтобы вернуться к первой странице панели управления. Выберите ссылку Дата, время, язык и региональные настройки (Date, Time, Language and regional settings), чтобы отобразить список настроек в данной группе. В этой группе вы можете настроить некоторые параметры, которые связаны с особенностями языка и страны вашего проживания. Например, вы можете установить формат чисел и дат, выбрать используемую денежную единицу. Также вы можете установить текущую дату и время. Кроме того, у вас есть возможность использовать несколько языков в работе, например русский и английский. Здесь вы можете выбрать дополнительные языки, а также указать способ переключения между языками. Нажмите кнопку Назад (Back) в панели инструментов, чтобы вернуться к основной странице панели управления. Выберите ссылку Учетные записи пользователей (User Accounts), чтобы отобразить список настроек в данной группе.
В заключение знакомства с панелью управления закройте ее окно. Еще раз отметим, что в новой версии Windows XP работа по настройке системы с помощью панели управления стала очень удобной. Все похожие настройки сосредоточены в одном месте, тут же есть ссылки на связанные по смыслу настройки из различных групп. Выбор нужных настроек сводится к выбору группы и последующему выбору нужной задачи.
По замыслу разработчиков Панель управления должна быть командным центром Windows, предназначенным для изменения настроек компьютера. В действительности же это оказалось бестолковой смесью программ-мастеров и диалоговых окон, где настройки, никогда вами не изменяемые, соседствуют с теми, что приходится довольно часто регулировать. Панель управления Windows XP организована чуть лучше: значки на ней сгруппированы по категориям, внутри каждой из которых предусмотрено выполнение различных задач. (При желании в Windows XP можно использовать и стандартную Панель управления) К сожалению, если заранее известно, какой из аплетов Панели управления нужно открыть, то эта новая аранжировка будет лишь увеличивать количество щелчков мышью. Приводимые ниже советы позволят перекроить Панель управления в любой версии Windows соответственно присущему вам стилю.
8. Как и для какой цели производится форматирование документа?Форматирование документа – это изменение его внешнего вида. WORD обеспечивает форматирование документов на пяти различных уровнях:
· на уровне символов (изменение гарнитуры, начертания, размера и цвета шрифта, межбуквенного интервала в слове, анимации и т.д.)
· на уровне абзацев (выравнивание по левому краю, по правому краю, по центру и по ширине; отступы справа и слева; отступ первой строки; отступы до и после абзаца; межстрочный интервал, управление разбивкой на страницы и т.д.)
· на уровне страниц (параметры страниц, ориентация страниц, рамка, колонтитулы первой страницы, четных и нечетных страниц и т.д.)
· на уровне разделов (формирование разделов со следующей страницы или на текущей странице, разбиение текста на колонки и т.д.)
· на уровне документа (номера страниц, оглавление и т.д.).
Абзац – это фрагмент текста, который заканчивается непечатаемым символом или фрагмент текста, процесс ввода которого заканчивается нажатием на клавишу ввода Enter. К абзацу относятся: абзац основного текста, заголовки, оглавление, списки (нумерованные и маркированные) и т.д.
Для форматирования символов применяется диалоговое окно Шрифт (Формат / Шрифт) или команды на панели инструментов форматирования. Форматирование абзацев осуществляется с помощью окна диалога Абзац, которое открывается командой Формат / Абзац.
Посмотреть форматирование выделенного текста можно в области задач, выполнив команду Формат / Показать форматирование.
Стили
Стили предназначены для внешнего оформления документа и его абзацев, т.е. стили используются для форматирования документа. Стиль - это набор форматирующих команд, сохраняемый под уникальным именем для многократного использования. Форматирование текста с помощью стиля значительно быстрее, чем форматировать вручную каждый элемент текста, так как одна команда (стиль) автоматически форматирует группу параметров текста.
Существует три основных типа стилей:
· Стиль символа содержит параметры форматирования символов, включая шрифт, размер, начертание, положение и интервалы
· Стиль абзаца содержит параметры форматирования абзацев, такие как междустрочные интервалы, отступы, выравнивание и позиции табуляции. Стили абзацев также могут содержать стили или параметры форматирования символов. Большинство стилей, используемых в Word, являются стилями абзацев
· Стиль таблицы содержит параметры форматирования таблиц (при вставке таблицы, ей по умолчанию назначается стиль – сетка таблицы).
При создании нового документа "Документ 1" на базе шаблона Обычный, он получает копию набора стилей из базового набор стилей общего назначения (из встроенных стилей): Обычный, Заголовки 1, 2, 3.
После того как ввод текста в документ завершен, и текст отредактирован, целесообразно воспользоваться командой Автоформат для изменения внешнего вида всего документа.
При автоматическом форматировании документа каждому абзацу назначается один из стилей Word. Например, заголовку может быть назначен стиль Заголовок 1 или Заголовок 2 , абзацу основного текста – стиль Основной текст, а абзацу, входящему в список - стиль Список. Примечаниям назначается стиль Текст Примечание, верхним колонтитулам – стиль Верхний колонтитул, а номерам страниц – стиль Номер страницы и т.д.
Назначение абзацам документа стандартных стилей Word обеспечивает быстрое изменение внешнего вида созданного документа за счет применения стилей из библиотеки стилей. Встроенные стили обеспечивают форматирование заголовков различных уровней и позволяют просматривать иерархическую структуру документа в режиме структура, а также быстро строить оглавление.
Кроме того, если для большинства абзацев документа используется стиль Основной текст, а не Обычный, вы сможете легко переформатировать только стиль основного текста, не затрагивая при этом стиль остального текста.
Операции со стилями в области задач Стили и форматирование
Стили можно изменять и создавать новые. Кроме того, можно применить другой стиль (наложить стиль) к уже отформатированному тексту, т.е. переформатировать его.
Для этого необходимо выбрать команду Формат / Стили и форматирование, появится область задач в режиме «Стили и форматирование». Установите курсор в текст, который необходимо переформатировать, и в области задач в разделе «Выберите форматирование для применения» щелкните на требуемый стиль, абзац под курсором переформатируется на выбранный стиль.
Если необходимо изменить стиль или создать новый стиль, то установите курсор в текст, стиль который необходимо изменить, в области задач в разделе «Форматирование выделенного текста» будет отображаться стиль текста под курсором. Далее необходимо подвести указатель мыши к названию стиля и щелкнуть на появившейся справа стрелке, откроется список команд: Очистить формат, Изменить стиль, Создать стиль. Выберите требуемую команду (изменить или создать стиль), появится соответствующее окно диалога, в котором можно осуществить изменение или создание стиля.
Стиль Обычный является основой для большинства других стилей абзаца, поэтому при изменении стиля Обычный изменятся все основанные на нем стили.
Элементы текстовых документов, которые вводятся в документ в процессе его редактирования и форматирования:
· Колонтитулы (Вид / Колонтитулы)
· Символ (Вставка / Символ)
· Ссылка (сноски; названия рисунков, таблиц, формул; перекрестные ссылки; оглавление и указатели). Вызывается командой Вставка / Ссылка
· Примечание (Вставка / Примечание)
· Гиперссылка (Вставка / Гиперссылка)
· Закладка (Вставка / Закладка)
· Фоны, подложки и темы (Формат / Фон, Формат / Тема).
Колонтитул — это текст или рисунок (номер страницы, дата печати документа, название документа, фамилия автора, рисунок и т. д.), который печатается внизу или вверху каждой страницы документа. В зависимости от места расположения (на верхнем или на нижнем поле страницы) колонтитулы бывают верхними и нижними.
Для создания колонтитула необходимо выполнить команду Вид / Колонтитулы. Колонтитулы, как и фон документа, а также поля, размер и ориентация страниц, номера страниц, разрывы страниц и разделов относятся к изменению внешнего вида страниц и документа.
9. Как построить кольцевую диаграмму?Данные, которые находятся в столбцах и строках только на листе, могут быть представлены в качестве кольцевой диаграммы. Как и круговая диаграмма, кольцевая диаграмма показывает отношение частей к целому, но этот тип диаграммы может включать несколько рядов данных. Каждый ряд данных, нанесенный на кольцевую диаграмму, добавляет к ней кольцо. Первый ряд данных отображается в центре диаграммы.
Благодаря круговому характеру кольцевые диаграммы легко читать, особенно когда они отображают несколько рядов данных. Соотношение внешних и внутренних колец не точно соответствует величине данных — ряды данных во внешних кольцах могут казаться больше рядов данных во внутренних кольцах, тогда как их фактические значения могут быть меньше. Отображение значений или процентов в подписях данных очень полезно на кольцевой диаграмме, но если требуется последовательно сравнить элементы данных, то следует использовать гистограмму с накоплением или линейчатую диаграмму с накоплением.
Кольцевую диаграмму рекомендуется использовать в указанных ниже случаях:
· Имеется один или несколько рядов данных, которые необходимо отобразить на диаграмме.
· Ни одно из значений, которые должны быть на диаграмме, не должно быть отрицательным.
· Ни одно из значений, которые должны быть на диаграмме, не должно быть нулевым (0).
· Имеется не более семи категорий на каждый ряд данных
· Категории соответствуют частям целого в каждом кольце кольцевой диаграммы.
При создании кольцевой диаграммы можно выбрать один из следующих подтипов кольцевых диаграмм.
· Кольцевая Этот тип диаграммы показывает данные в виде колец, каждое из которых представляет набор данных. Если в подписях данных отображаются проценты, каждое кольцо в сумме должно давать 100 %.
· Разрезанная кольцевая диаграмма Подобно разрезанным круговым диаграммам, разрезанные кольцевые диаграммы отображают вклад каждого значения в общее, одновременно выделяя отдельные значения, но они могут содержать более одного ряда данных .
Создание кольцевой диаграммы
Рис. 1. Кольцевая диаграмма
В этом варианте диаграммы использовались данные из листа примера. Можно скопировать эти данные или использовать собственные.
1. Откройте лист, содержащий данные, которые необходимо отобразить в виде кольцевой диаграммы, или скопируйте данные листа из примера в пустой лист.
2. Выберите данные, для которых нужно создать кольцевую диаграмму.
3. На вкладке Вставка в группе Диаграмма щелкните Другие диаграммы
4. В группе Кольцевая диаграмма выберите Кольцевая диаграмма.
5. Щелкните область построения кольцевой диаграммы. Отображается панель Работа с диаграммами с вкладками Конструктор, Макет и Формат.
6. На вкладке Конструкторв группе Макеты диаграмм выберите макет, который необходимо использовать.
7. На вкладке Конструкторв группе Стили диаграмм выберите стиль диаграммы, который необходимо использовать.
8. Чтобы изменить размер диаграммы, выполните действия, описанные ниже.
a. Щелкните диаграмму.
b. На вкладке Формат в группе Размер введите нужный размер для высоты фигуры и ширины фигуры.
10. Опишите структуру и принцип работы процедуры ввода. Приведите примерыДля ввода и вывода числовой и текстовой информации в языке Паскаль предусмотрены следующие процедуры:
ввод:
Read( [ f ], P1, P2, P3, ..., Pn ) или ReadLn( [ f ], P1, P2, P3, ..., Pn )
вывод:
Write( [ f ], P1, P2, P3, ..., Pn ) или WriteLn( [ f ], P1, P2, P3, ..., Pn )
где f - файловая переменная, указывающая логическое имя файла; P1, P2, ... Pn - список ввода-вывода.
Если в процедурах ввода-вывода первым параметром стоит логическое имя файла, то это означает, что поток данных будет приниматьсяы (Read) или направляться (Write) на конкретное физическое устройство компьютера, связанное в данный момент с логическим именем этого файла.
Процедуры ввода информации Read/ReadLn.
Синтаксис вызова:
Read( [ f ], P1, P2, P3, ..., Pn ) или ReadLn( [ f ], P1, P2, P3, ..., Pn )
P1, P2, ..., Pn - имена переменных, значения которых будут считаны (введены) из файла f. Тип переменных при вводе из текстового файла (в том числе с клавиатуры) может быть только целым, вещественным, символьным, строковым или совместимым с ними. Сложные структурированные типы (такие, как массив или запись) могут быть введены только по элементам.
Например:
VAR
i : Word;
l : LongInt;
r : Real;
m : array[1..50] of Byte;
s : String;
BEGIN
{ ЧИТАЮТСЯ С КЛАВИАТУРЫ }
Read( i, l ); { два целых числа }
Read( l, r, s ); { целое, вещественное число и строка }
for i:=1 to 50 do Read( m[i] ); { ввод массива }
END.
Когда вводятся числовые значения, два числа считаются разделенными, если между ними есть хотя бы один пробел, или символ(ы) табуляции (#9), или символ(ы) конца строки (#13). Так, при выполнении процедуры Read( i, l ) (см. выше) можно ввести значения с клавиатуры несколькими способами:
156 23 [Enter]
или
156 [Enter] 23 [Enter]
При вводе с клавиатуры ввод всегда должен завершаться нажатием клавиши Enter, ибо именно она заставляет программу принять введенные буквы или цифры.
При вводе с клавиатуры особой разницы между Read и ReadLn нет. Для текстовых файлов процедура ReadLn (Read Line) считывает значения в текущей строке и переводит позицию на начало следующей строки, даже если в текущей строке остались непрочитанные данные.
1. Информатика: Учебник/Под ред. проф. Н.В. Макаровой - М.: Финансы и статистика, 1997.- 768 с.: ил.
2. Компьютерные технологии обработки информации. Под редакцией Назарова С.В. — М: Финансы и статистика, 1995г.
3. Фаронов Э.В., Турбо-Паскаль 7.0. – М.: Диалог МИФИ, 1998. –470с.
4. Каймин В.А. Информатика: Учебник. — 2-е изд., перераб. и доп. — М.: ИНФРА-М, 2001. —272 с. — (Серия «Высшее образование»).
5. Информатика. Базовый курс. под. ред.Симонович С.В., Учебник для вузов. 2-е изд. 2005. - 640с.
6. Основные понятия информатики. Учебное пособие. Амелин Р.В., Блинков Ю.А.и др., Саратов: Изд-во СГУ, 2003. - 82 c.
7. http://tiukanov.boom.ru/teach/pp/TPHelp/writeread.htm