 Контрольная работа: Підготовка та особливості розгортання операційних систем на підставі MS Windows
Контрольная работа: Підготовка та особливості розгортання операційних систем на підставі MS Windows
8. На (9) зробити додаткові настроювання додатків, у розділі Microsoft Office XP (user)/ Language Settings виберати мову інтерфейсу, довідки й створюваних Web-Документів за замовчуванням.
9. На сторінці (10) Add/Remove Files можна створити список файлів для копіювання або видалення, ця можливість дозволить автоматично додати словники перевірки орфографії, шаблони, макроси й набори заготівель.
10.На (11) внести значення ключів реєстру, якщо треба, які потрібно додати під час установки.
11.На (12) указати папки (головного меню, панелі швидкого запуску, вибраного, мережного оточення) для створення ярликів до програм.
12.На (13) при необхідності вказати додатковий сервер установки з копією ресурсу, якщо оригінальний сервер з ресурсом адміністративної установки буде недоступний.
13.На (14) настроїти параметри безпеки пакетів по обробці команд VBA.
14.На (15) указати файли запуску для додаткових додатків (словників, надбудов, перекладачів, редакторів формул.
15.На (16–20) настроїти параметри зміни профілю Outlook, можна вказати PRF-Файл для модифікації профілю Outlook.
16.На (21) якщо необхідно, змінити властивості установки.
17.На (22) для збереження змін натиснути Finish.
Для послідовної установки всіх зібраних пакетів за один раз, необхідно модифікувати файл SETUP.INI (SETUPPLS.INI). З папки головного меню Microsoft Office XP Resource Kit Tools запустити програму Setup INI Customization Wizard. У діалоговому вікні вказати шлях пакета адміністративної установки, далі вибрати головний INI-Файл, далі вкажзати у поле Default display setting – Full, далі додати в список і позначити настановні пакети додатків (ORK.MSI, 1049LPK.MSI, OWC10.MSI).
Далі потрібно створити командний файл SETUP.CMD (або SETUP.BAT), що містить рядок setuppls.exe TRANSFORMS=Setup.MST /qb – /settings FILESSETUPSETUPPLS.INI. Цей файл використовуємо надалі для установки MS Office і всіх інтегрованих пакетів.
1.7 Установка MS Office XP на машини користувачів
На машині клієнта з доступного мережного ресурсу, який містить папку адміністративної установки потрібно запустити командний файл установки. Розпакувати архів на локальний диск (бажано на розділ, відмінний від системного) і запустите командний файл установки. Якщо було оновлено пакет адміністративного настроювання, то можна синхронізувати клієнтські копії запуском SETUP.EXE /q /L*V C:msoxpupd.txt з папки адміністративної установки, де SETUP.EXE – головна програма запуску інсталяції.
Установку можна також зробити в домені Windows 2000 с AD за допомогою групової політики. Для цього потрібно відкрити доступ на читання для користувачів до мережного ресурсу, у якому втримується пакет адміністративної установки. Відкрити оснащення Active Directory Користувачі й Комп'ютери, відкрити існуючу GPO для домена або підрозділу, для якого потрібно цю політику застосувати. У вікні групової політики відкрити розділ Конфігурація користувача й перейти до підрозділу Конфігурація програм, вибрати пункт Установка програм для перегляду списку програм, опублікованих для користувачів. Далі натиснути правою кнопкою миші на Microsoft Office XP і вибрати Властивості для настроювання установки MS Office. Можна використовувати різні закладки в діалоговому вікні Установка Office XP для керування розгортанням пакета. Якщо пакет MS Office розгортався за допомогою групової політики, то встановити відновлення можна також за допомогою засобу Intelli Mirror (записані будуть тільки оновлені файли) – обновити пакет адміністративної установки за допомогою MSP файлів, як це було зазначено вище, в оснащенні Group Policy Object (GPO) перейти до розділу установки програмного забезпечення, що використовувався для установки Office, у контекстному меню Всі завдання пакета Office вибрати Переустановити (Redeploy application). Зміни будуть скопійовані при наступному застосуванні групової політики.
Набудовувати поводження офісних додатків у домені або на робочій станції можна за допомогою групової політики. Для цього відкрити оснащення Групова політика (Group policy) gpedit.msc, у розділі Конфігурація комп'ютера або Конфігурація користувача в контекстному меню підрозділу Адміністративні шаблони командою Додавання або видалення шаблонів… додати OFFICE10.ADM.
2. ОС Windows 7
З виходом Windows 7 багато ІТ-фахівців й домашніх користувачів знайдуть у цій операційній системі безліч нових функцій і можливостей, які були відсутні в попередніх ОС Windows. Найбільша ж кількість сюрпризів чекає тих, хто «пропустив» Windows Vista, продовжуючи використовувати Windows ХР удома або в організації. Це помітно вже по перших відкликаннях користувачів, що спробувала бета-версії Windows 7 – вони прихильно відзначають ті можливості нової ОС, які є в Windows Vista. Якщо ж говорити про розгортання Windows 7, то архітектура й принципи автоматизації установки ОС будуть у новинку тільки для тих, хто не займався розгортанням Windows Vista. Нижче піде мова про корінні відмінності розгортання Windows 7 у порівнянні з Windows XP [3].
2.1 Порівняння технологій розгортання
Корінні зміни в архітектурі розгортання ОС Windows відбулися ще з виходом Windows Vista. Оскільки платформи Windows Vista і Windows 7 аналогічні, зміни в розгортанні нової ОС вірніше охарактеризувати як еволюційні, ніж революційні. Якщо спеціаліст добре знайомий з автоматизацією установки Windows XP, але не працював з Windows Vista, а тепер планує розгортання Windows 7, я раджу вам ознайомитися з досить докладним документом «Сравнение технологий развертывания Windows XP и Windows Vista». Викладена там інформація концептуально застосовна й до Windows 7, а зміни торкнулися в основному засобів, використовуваних для розгортання. Нижче приведені відмінності із прикладної точки зору, розглянувши такі питання, як автоматизація установки, інтеграція відновлень і драйверів, установка додатків і підготовка образа до розгортання.
2.2 WIM-Образ
операційний система файл розгортання
Корінна відмінність в установці Windows 7 у порівнянні з Windows XP полягає в тому, що вона виробляється з використанням файлів у форматі WIM (Windows Image Format). Дистрибутив складається із програми установки (setup.exe), допоміжних файлів і двох WIM-Образів – завантажувального (boot.wim) і системного (install.wim). Перший з них являє собою образ середовища Windows PE, у якій виконується підготовка до установки операційної системи, а в другому утримується безпосередньо ОС. Фактично установка Windows 7 зводиться до застосування системного образа до розділу диска. Отже, загальний принцип вам буде таким – заздалегідь підготовлений образ ОС розгортається на жорсткому диску.
Однак WIM-образи мають істотну відмінність від програм сторонніх виробників. Формат образів Windows орієнтований на файли, у той час як інші програми використовують образи, що зберігають інформацію посекторно. Переваги файлового підходу полягають у тім, що з'являються широкі можливості для автономного обслуговування. для його підключення до будь-якої папки й внесення в нього змін. Наприклад, можна додавати власні файли в образ, а також установлювати відновлення ОС, драйвери і язикові пакети. Крім того, в WIM-образах не втримуються відомості про апаратну конфігурацію комп'ютера, тому той самий образ можна розгортати на комп'ютери, що мають різне встаткування. У порівнянні з Windows XP новий формат значно спрощує «клонування» ОС, коли перед збереженням образа системи, підготовленого на еталонному комп'ютері, доводилося виконувати різні дії для видалення драйверів, що ставляться до конкретної системи.
Що ж стосується економії дискового простору, то в одному WIM-файлі може зберігатися кілька образів. Якщо який-небудь файл входить до складу різних образів, зберігається тільки одна його копія. Крім того, при збереженні WIM-образа дані стискаються (підтримуються різні ступені стиску). Відповідно, при установці ОС розпаковується один великий файл, а не безліч дрібних кабінетних архівів, як це відбувалося при установці Windows XP. Що примітно, швидкість розпакування образа практично не залежить від ступеня стиску (хоча швидкість збереження образа, звичайно, залежить).
2.3 Пакет автоматичної установки (WAIK)
Для обслуговування підготовки до розгортання використовується пакет автоматичної установки Windows (Windows Automated Installation Kit, WAIK), який можна безкоштовно завантажити із сайту Microsoft. Його розмір на порядок перевищує deploy.cab для Windows XP, у якому втримувалися інструменти для автоматизації установки цих ОС. WAIK для Windows Vista має розмір близько 800 Мб, а для Windows 7 – близько 1.3 Гб [3].
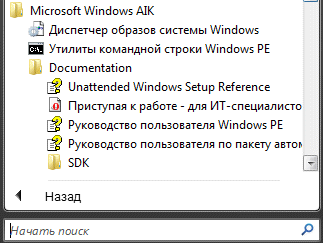
Рисунок 1 – Доступ до вмісту WAIK з меню «Пуск»
У пакет входять:
· диспетчер системних образів (WSIM), використовуваний для створення й перевірки файлу відповідей, а також для автономного обслуговування образів;
· всі необхідні засоби для створення й конфігурування середовища Windows PE;
· довідкова документація.
WAIK зовсім необхідний, якщо потрібно займатися розгортанням Windows 7. Його можна завантажити як окремо, так і з Microsoft Deployment Toolkit (MDT). MDT виступає в ролі єдиного набору засобів, використовуваних для розгортання продуктів Microsoft в організації.
На даний момент WAIK для Windows 7 і MDT 2010, який буде підтримувати розгортання цієї ОС, перебувають у стані бета-тестування й доступні для завантаження всім бажаючим.


