 Шпаргалка: Контрольная работа по информатике
Шпаргалка: Контрольная работа по информатике
3. Меню пользователя, формирование и использование глобального
и локального меню в NC
После выдачи команды Menu file editв подменю Commands вам будет предложено уточнить, какое пользовательское меню вы хотите создать (отредактировать): главное (Main) или локальное (Local). Главное меню будет размещаться в том же каталоге, где находится NC, а локальное – в рабочем каталоге, т.е., в каталоге, за которым закреплена активная панель. Вызов меню происходит посредством команды User menu. При создании или редактировании пользовательского меню доступны практически все команды встроенного текстового редактора, но не разрешается специфировать имя файла (всегда используется файл nc.mnu ). Nc.mnu является обычным текстовым файлом, однако команды меню оформляются в соответствии с определенными правилами. Каждая команда пользовательского меню описывается строкой – заголовком, за которым следует одна или несколько строк реализации. Строка-заголовок будет отображаться при вызове пользовательского меню на экран. Она начинается с оперативной клавиши вызова команды, за которой должно следовать двоеточие.
После двоеточия, по крайней мере через один пробел, располагается наименование команды. Если оперативно выдавать команду не предполагается, то сделайте поле оперативной клавиши пустым (в этом случае наименование команды должно записываться в строке –заголовке без начальных пробелов). Отметим, что оперативная выдача пользовательской команды возможна только после вызова пользовательского меню на экран дисплея (а не на экране оболочки).
Альтернативным способом ввода пользовательской команды является явный выбор пункта пользовательского меню. Строки реализации отличаются от строки-заголовка, по крайней мере, одним начальным пробелом. Они определяют действия, подлежащие выполнению при выборе данной команды. Требования к строкам реализации в основном такие же, как к строкам командного файла. В любой строке файла пользовательского меню можно разместить комментарий. Рассмотрим пример описания пользовательской команды для вызова интегрированной среды Turbo Pascal и ее настройки на обработку файлов в корневом каталоге дискеты в приводе А:Р: Turbo Pascal/6.0 PAUSE установите дискету в привод А:, А:CD\D:\LANGS\TP 6.0\TURBO; D:. Возврат в рабочий каталог. В пользовательском меню эта команда может быть выдана нажатием клавиши Р. Вместо Р можно было бы, например, указать F3.
4. Восстановление данных отформатированного диска программой unformat NU
Обратимся к сравнительно несложной и достаточно важной процедуре восстановления случайно отформатированных дисков, представляемой утилитой Unformat.
Прежде всего нужно помнить, что команда операционной системы format действует по разному для жестких и гибких дисков, имеет несколько принципиально разных режимов работы. Для жестких дисков команда format обновляет только информацию в системной области диска, не затрагивая области данных, проводя фактически логическое форматирование дисков.
Для гибких дисков команда проводит и физическое форматирование, т.е. заново разбивает диск на дорожки, сектора, помечает дефектные блоки и потом создает на диске системные записи. Поэтому после форматирования дискет в обычном режиме ДОС (команда format с ключом /u), информация на них обновляется и в области данных, однако по умолчанию команда действует для дискет так же, как и для жесткого диска, сохраняя информацию в области данных.
Для сохранения системной информации на дисках в составе пакета NU имеется программа Image, которая выполняется только в недиалоговом режимеп из командной строки, имеющейся и на главном экране оболочки. Например для сохранения системной области диска А: необходимо выполнить команду:
Image a:
которая в результате создаст копию системной области диска А: в виде двух файлов:
Image.idx
с атрибутами R,A,H,S, который будет размещен в последнем кластере диска А: и
Image.dat
с атрибутами R,A . При этом оба файла регистрируются в корневом каталоге диска.
Сохранение системной информации дисков автоматически обеспечивается специальной утилитой безопасного форматирования дисков Safe Format, которую можно использовать вместо команды format ввиду предоставляемого ей более богатого сервиса. Режим создания копий системной области диска включается здесь функцией Safe Unformat Info.
Процедура восстановления отформатированного диска сводится к выполнению утилиты Unformat, которая выполняется в диалоговом режиме. После выбора имени восстанавливаемого диска и подтверждения начала работы утилиты (восстанавливается старая логическая структура диска, которая существовала до его форматирования, новая структура будет разрушена) утилита ищет на диске файлы с системной информацией Image.idx, и Image.dat и предлагает выбрать последний (Resent) или предыдущий (Previos) варианты этих файлов. Предыдущий вариант используется в случае, если вы после форматирования диска уже успели сделать копию его системной области утилитой .
В следующем диалоговом окне необходимо выбрать режим полного (Full) или частичного (Partial) восстановления системной области диска. При полном восстановлении работа утилиты заканчивается автоматически, а режим частичного восстановления выбирают в случае, когда достаточно хорошо представляют структуру отформатированного диска и хотели бы впоследствии «вручную» с помощью дискового редактора Disk Editor восстановить диск.
Заканчивается процедура восстановлением отформатированного диска рекомендацией выполнить утилиту Disk Doctor, для проверки правильности полученной информации.
5. Общие и специализированные методы защиты от вирусов
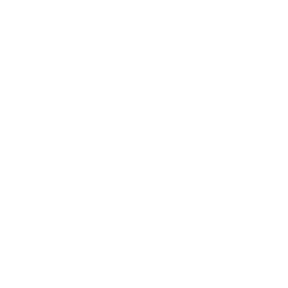 Для защиты от вирусов
можно использовать:
Для защиты от вирусов
можно использовать:
· общие средства защиты информации, которыые полезны также и как страховка от физической порчи дисков, неправильно работающих программ или ошибочных действий пользователей;
· профилактические меры, позволяющие уменьшить вероятность заражения вирусом;
· специализированные программы для защиты от вирусов.
Несмотря на то, что общие средства защиты информации очень важны для защиты от вирусов, все
же их одних недостаточно. Необходимо и применение специализированных программ для защиты от вирусов. Эти программы можно разделить на несколько видов:
n ПРОГРАММЫ-ДЕТЕКТОРЫ позволяют обнаруживать файлы, зараженные одним из известных вирусов.
n ПРОГРАММЫ-ДОКТОРА, или ФАГИ, "лечат" зараженные программы или диски, "выкусывая" из зараженных программ тело вируса, т.е. востанавливая программу в том состоянии, в котором она находилась до заражения вирусом.
n ПРОГРАММЫ-РЕВИЗОРЫ сначала запоминают сведения о состоянии программ и системных областей дисков, а затем сравнивают их состояние с исходным. При выявлении несоответствий об этом сообщается пользователю.
n ДОКТОРА-РЕВИЗОРЫ - это гибриды ревизоров и докторов, т.е. программы, которые не только обнаруживают изменения в файлах и системных областях дисков, но и могут в случае изменений в файлах и системных автоматически вернуть в исходное состояние.
n ПРОГРАММЫ-ФИЛЬТРЫ располагаются резидентно в оперативной памяти компьютера и перехватывают те обращения к операционной системе, которые используются вирусами для размножения и нанесения вреда, и сообщают о них пользователю. Пользователь может разрешить или запретить выполнение соответствующей операции.
n ПРОГРАММЫ-ВАКЦИНЫ, или ИММУНИЗАТОРЫ, модифицируют программы и диски таким образом, что это не отражается на работе программ, но тот вирус, от которого производится вакцинация, считает эти программы или диски уже зараженными. Эти программы крайне не эффективны.
Стратегия защиты от вирусов:
Наилучшей стратегией защиты защиты от вирусов является многоуровневая, "эшелонированная" оборона. Опишем структуру этой обороны.
Средствам
разведки в "обороне" от вирусов соответствуют программы-детекторы,
позволяющие проверять вновь полученное программное обеспечение на наличие
вирусов.
На переднем крае обороны находятся программы - фильтры. Эти программы могут
первыми сообщить о работе вируса и предотвратить заражение программ и дисков.
Второй эшелон обороны составляют программы-ревизоры, программы-доктора и
доктора-ревизоры. Ревизоры обнаруживают нападение вируса даже тогда, когда он
сумел "просочиться" через передний край обороны. Программы-доктора
применяются для восстановления зараженных программ, если ее копий нет в архиве,
но они не всегда лечат правильно. Доктора-ревизоры обнаруживают нападение
вируса и лечат зараженные программы, причем контролируют правильность лечения.
Самый глубокий эшелон обороны - это средства разграничения доступа. Они не позволяют вирусам и неверно работающим программам, даже если они проникли в компьютер, испортить важные данные.
И, наконец, в "стратегическом резерве" находятся архивные копии информации и "эталонные" дискеты с программными продуктами. Они позволяют восстановить информацию при ее повреждении.
6. Упаковка с дополнительными возможностями. Упаковка и распаковка подкаталогами из всех или избранных файлов. Упаковка в различных режимах архиватором RAR.
Для создания архива при помощи архиватора rar необходимо:
1. Запустить программу rar.exe в полноэкранном режиме, найти и открыть каталог, в котором находятся архивируемые файлы и отметить их.
2. Нажать клавишу F2, при этом будет создан архив с расширением rar и именем, совпадающим с именем каталога.
3. Взможно создать архив *.rar, записав в командную строку: rar a имя архива (без расширения). Курсор должен быть в каталоге с архивируемыми файлами. Их отмечать не нужно.
4. Для создания саморазархивирующегося rar-архива с расширением *.exe, надо в командную строку записать: rar a -s -sfx имя архива (без расширения), где -s означает максимальную степень сжатия, -sfx означает создание архива с расширением *.exe.
5. Если надо ввести пароль, то в командную строку следует добавить ключ -p, например: rar a -p имя архива (без расширения), затем ввести пароль с клавиатуры. При извлечении файлов из этого архива надо будет вводить пароль, иначе извлечённая программа не будет работать.
6. Для создания многотомного rar-архива с использованием всего свободного объёма дискеты (-v), команда будет: rar a -s -r -v b:\name.
7. Создание многотомного rar-архива на жестком диске, размер тома соответствует ёмкости дискеты: rar a -s -r -v1440 name.
Для извлечения файлов из архива с расширением rar необходимо:
1. Запустить программу rar.exe в полноэкранном режиме, найти каталог с архивом rar и войти в архив, нажав на Enter.
2. Отметить все файлы архива и нажать на клавишу F4, при этом файлы будут извлечены из архива.
3. Возможно извлечение файлов из архива *.rar, записав в командную строку: rar e *.rar и нажав Enter. Архиватор rar.exe при этом должен быть в каталоге, указанном в команде Path файла autoexec.bat. Для извлечения файлов из архива с полным путём, то есть с каталогами, командная строка будет: rar x *.rar.
4. Архиватор rar позволяет просматривать архивы arj, zip, lha.
5. Для разархивации многотомного rar-архива name.rar с дискеты в каталог PROBA на диске С: надо записать в командную строку: rar x name.rar c:\proba\; Просмотр любого архива: rar en name.rar. Если архив не содержит каталоги, то вместо ключа x будет ключ e.Программа RAR позволяет просматривать текстовые файлы, находящиеся в rar, arj, zip и lha архивах. Для этого надо запустить программу rar, войти в архив, найти текстовый файл и нажать F3.
6. Тестирование RAR-архива: rar t name.rar или rar t name.exe дляrar-sfx архива.
7. Просмотр RAR-архива: rar en name.rar или rar name.exe, rar en name.exe для rar-sfx архива.
Программа извлечения файлов из rar-архива unrar.exe (ver. 1.02)
1. Для извлечения файлов из rar-архива name.rar в командную строку надо записать: unrar e name.rar и нажать Enter. Если архив содержит каталоги, то командная строка будет: unrar x name.rar.
2. Для извлечения файлов из rar-архива в каталог PRIMER, создаваемый автоматически на диске С:, в командную строку надо записать: unrar x name.rar c:\primer\. Архив name.rar может содержать каталоги и быть многотомным (name.rar, name.r00, name.r01, name.r02 и т.д.). Для простого архива вместо x будет e.
3. Для просмотра архива командная строка будет: unrar l name.rar, а для тестирования архива: unrar t name.rar.


