 Реферат: Windows XP
Реферат: Windows XP

Но стоит переименовать её, как она примет такой же вид, как и все остальные
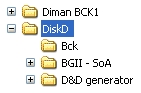
Что бы размонтировать диск, используйте Disk Management, меню Change disk letter and path, выбором пункта Remove. Если Вы просто удалите папку с примонтированым диском в Explorer'е, то вместе с папкой Вы удалите ВСЁ содержимое примонтированого диска. Так что будьте внимательны. Кроме монтирования целых дисков, можно монтировать отдельные директории, но для этого придётся воспользоваться сторонней утилиткой. Взять её можно здесь: http://www.3dnews.ru/reviews/software/win-xp-faq/junction.zip. Зайдите в консоль, запустите её, и ознакомитесь с её операндами.
Что такое кластер? Кластер - минимальный размер места на диске, которое может быть выделено файловой системой для хранения одного файла. Определяется он, как правило, автоматически, при форматировании винчестера, по зависимости указанной в таблице: Размер раздела Секторов в кластере Размер кластера
|
Размер раздела |
Секторов в кластере |
Размер кластера |
| < 512mб | 1 | 512 байт |
| < 1024mб | 2 | 1K |
| < 2048mб | 4 | 2K |
| < 4096mб | 8 | 4K |
| < 8192mб | 16 | 8K |
| < 16384mб | 32 | 16K |
| < 32768mб | 64 | 32K |
| > 32768 MБ | 128 | 64K |
Небольшое исключение для системного раздела: если он меньше 2048МБ, то размер кластера, при использовании NTFS, всегда 512 байт. Узнать размер кластера в XP можно несколькими способами. Во первых, можно зайти в Administrative Tools -> Computer Management -> Storage -> Disk Defragmenter. Выбрать нужный диск и нажать на Analyze. Через несколько секунд появится табличка, где есть три кнопки. Нажатие на View Report запускает окошко, в котором море информации про выбранный диск, в том числе и Cluster size. Есть ещё один метод, который подходит не только для XP. Создаётся, или берётся готовый, маленький файлик размером от 1 байта до 500 байт. Нажимается на нём правая кнопка мыши, выбирается Properties. Смотрим на два пункта, Size и Size on disk. Size должен быть чем-то вроде 10 байт (или какой там размер он реально имеет), а Size on disk будет, к примеру, 4096 байт, что соответствует размеру кластера, т.е. 4K. Размер кластера можно выбрать и самому, вручную, правда, только при форматировании. Делается это так: "format d: /A:size", где size это размер кластера в байтах. Однако существуют некоторые правила, которых следует придерживаться: во-первых, размер кластера должен быть кратен размеру физического сектора, то есть 512 байтам в подавляющем большинстве случаев; во-вторых, есть ограничения по количеству кластеров на разделе.
Можно уменьшить занимаемый объем пpоинсталиpованной
XP, например, удалив директории:
1) %SystemRoot%\Driver Cache\i386\
Это можно сделать в том случае, если всё оборудование уже стоит и работает. При
добавлении нового оборудования система будет запрашивать дистрибутив.
2) %SystemRoot%\system32\dllcache\
Это кэш защищенных системных файлов, используемый для их автоматического
восстановления в случае повреждения. Размер по умолчанию этой папки 400 Мб, и
определяется он параметром SFCQuota (0xFFFFFFFF) в ключе реестра
HKEY_LOCAL_MACHINE \ SOFTWARE \ Microsoft \ Windows NT \ CurrentVersion \
Winlogon
Изменить размер кэша системных файлов можно помощью команды sfc:
sfc /cachesize=0 (можно ввести другое значение, например, 3 Мб), а потом
вручную удалить все файлы в указанной директории. Если не задать /cachesize=0,
то при следующей проверке защищенных системных файлов система снова наполнит
свой кэш до заданного объема.
3) Выключить System Restore. Сдать
это можно здесь: System Properties -> System Restore ->
Turn off System Restore for all drives. Этим вы сотрёте всю информацию,
которая записана System Restore, и хранится в папке System Volume Informatiоn.
Если у Вас стоит система на FAT32, то можно отконвеpтировать диск в NTFS без потеpи
данных. 1. Воспользоваться командой CONVERT том: /FS:NTFS [/V] Преобразование
произойдет при следующей перезагрузке. Потери информации не при этом не будет,
но нужно иметь в виду, что размер кластера после конвертации составит 512 байт,
что не очень хорошо на больших разделах, кроме того, диск после конвертации
будет сильно фрагментирован. Обратное преобразование (NTFS -> FAT) без
потери данных средствами XP невозможно, потребуется отформатировать раздел
заново.
2. Выполнить конвертацию также сможет программа Partition Magic. C NTFS 5
нормально работает, начиная с версии 6.0, но если использовать только
загрузочную дискету, то подойдет и версия 5.01. Данная программа также
позволяет выполнять обратное преобразование без потери данных и даже может
менять размер кластера (к сожалению, только на FAT16 и FAT32). Partition Magic не
работает с динамическими дисками, только с основными.
Можно настроит процесс загрузки “под себя”, для этого можно поменять параметры в boot.ini? boot.ini отвечает за порядок загрузки ОС установленных в системе, и позволяет задать некоторые параметры загрузки этих систем. Начинается этот файл разделом [boot loader] В этом разделе всего два параметра:
Timeout, определяет время в секундах, которое ждёт система
прежде чем начать загружать ОС по умолчанию, в случае если в системе
установлено несколько ОС.
Default, определяет систему которая грузится по умолчанию.
Второй раздел [operating system], в котором находится список возможных к загрузке ОС. Для каждой ОС указывается её местоположение с использованием имен ARC (Advanced RISC Computer).
scsi(*) или multi(*) - элемент scsi(*) используется в случае контроллера SCSI с отключенным BIOS. Элемент multi(*) используется для дисков всех остальных типов, включая IDE, EIDE, ESDI и SCSI с включенным BIOS. (*) - номер адаптера, с которого осуществляется загрузка. Адаптеры нумеруются с нуля, начиная с контроллера, расположенного ближе к слоту 0 на мат. плате.
disk(*) - если (1) = scsi(*), то равен логическому номеру устройства (LUN), установленному для диска. Если (1) = multi(*), то всегда равен нулю.
rdisk(*) - если (1) = multi(*), то равен номеру диска в цепочке, счет дисков начинается с 0. Если (1) = multi(*), то всегда равен нулю
partition(*) - определяет дисковый раздел, содержащий файлы ОС. В отличие от всех остальных элементов имен ARC нумерация разделов начинается с 1, т.е. первый раздел обозначается partition(1), второй - partition(2) и т.д.
\path - определяет каталог (или подкаталог) раздела, в котором находятся файлы ОС. По умолчанию в XP используется путь \windows.
Кроме этого, в кавычках прописывается текст, который будет виден в пункте выбора этой ОС в стартовом меню. После этого текста могут быть ключи которые влияют на загрузки ОС. Для XP возможны следующие ключи:
/basevideo - с этим ключом система будет использовать только стандартный VGA драйвер. Этот параметр может пригодится если Вы на коротко время ставите другую видеокарту, и Вам не хочется мучаться с перестановкой драйверов.
/fastdetect - обычно ставится автоматически при инсталляции системы. При установке этого ключа система не определяет все Plug and Play устройства в процессе загрузки.
/maxmem - определяет максимальный размер RAM, который может использоваться системой. Теоретически, может помочь если у Вас глючная оперативка.
/noguiboot - При использовании этого ключа не будет рисоваться цветная заставка при загрузке. Может использоваться теми кто не желает смотреть на эту картинку в 60 герцах. Но надо учесть, что кроме этого не будут рисоваться BSOD при загрузке. Но виснуть система, если что-нибудь не в порядке, естественно не перестанет.
/noserialmice=[com 1,2,3] - при использовании этого параметра не будет определяться мышь подключенная к COM порту для портов перечисленных в скобках. Если номера портов не указывать, то мышь не будет определяться на всех портах. /bootlog - при задании этого параметра система будет писать лог загрузки в %SystemRoot%\Nbtlog.txt Этот параметр можно использовать что найти причину почему система может загрузится только в safe mode.
/safeboot - при его установке система загрузится в Safe mode. То же самое можно сделать нажав F8 в начале загрузки системы. Через двоеточие можно задать несколько параметров для /safeboot. Minimal - минимальная конфигурация. Network - с поддержкой сети. Dsrepair - доступна только в NET Server и позволяет восстановить Active Directory с заблаговременно сделанной резервной копии. Alternateshell - позволяет использовать альтернативные графические оболочки. По умолчанию с системой ставится только Explorer (стандартная оболочка) и Progman (осталась в наследство от Windows3.11 и NT 3.5).
/sos - отображает на экране список загружаемых драйверов. Может помочь выяснить, на чём система спотыкается при загрузке.
/baudrate - этот параметр указывает скорость с которой будет работать COM порт для отладки системы. Если не указать конкретную скорость, то будет 9600 для модема и 19200 для нуль-модемного кабеля. При включении этого параметра автоматически ставится параметр /debug
/crashdebug - с этим флагом загружается отладчик, но остаётся в неактивном состоянии до тех пор пока не произойдёт ошибка ядра. Может использоваться разработчиками программного обеспечения.
/debugport=com* - указывает номер COM порта (* должна быть номером порта) используемого при отладчиком. Автоматически включает ключ /debug
/debug - загружается отладчик, который может быть активизирован другим компьютером через подключенным COM порт. Может использоваться разработчиками ПО.
/nodebug - на экран не выводится отладочная информация.
/hal - указывает имя файла, который должен использоваться как hal.dll после загрузки.
/kernel - указывает имя файла, который должен использоваться как ntoskrnl.dll после загрузки.
У меня по умолчанию стоит:
[boot loader]
timeout=15
default=multi(0)disk(0)rdisk(0)partition(3)\WINXP
[operating systems]
multi(0)disk(0)rdisk(0)partition(3)\WINXP="Microsoft Windows XP Professional RU" /fastdetect
C:\="Microsoft Windows 98"
Если потребуется поставить
Win9x при уже установленном XP, то это можно сделать следующим образом. Win9x
при инсталляции затирает загрузочный сектор XP. Что бы этого не произошло, перед
установкой Win9x нужно правильно сконфигурировать его инсталлятор.
Для этого в файле MSBATCH.INF (если такого файла в вашем дистрибутиве нет,
создайте его) нужно прописать следующие строки:
[Setup]
CleanBoot=0
После установки Win9x устанавливает загpyзкy по умолчанию на себя, но это
легко меняется. Если дистрибутив Win9x находится на CD (как это обычно и
бывает), то исправленный или новосозданный MSBATCH.INF можно использовать,
запустив программу установки Win9x с параметром:
setup.exe диск:\путь\MSBATCH.INF
В данном случае файл можно назвать как угодно, а не только MSBATCH.INF.
Можно изменить букву системного/загрузочного диска в XP. Это может потребоваться в случае поломки зеркального тома или при изменении конфигурации дисковой подсистемы. Ниже рассмотрено, как поменять местами буквы для дисков С и D. Если вам не нужно менять буквы местами, просто измените значение \DosDevice\[буква]: на любую неиспользуемую букву. Но при изменении буквы диска в нормально работающей системе перестанут работать программы, которые используют абсолютный метод адресации - придется переинсталлировать их или вручную изменять все неправильные пути в реестре.
- Зайдите в систему как администратор и запустите Regedt.exe.
- Откройте ключ HKLM\SYSTEM\MountedDevices и разрешите администратору полный доступ к нему (меню Безопасность (Security) -> Разрешения (Permissions)).
- В HKLM\SYSTEM\MountedDevices найдите букву диска, которую вы хотите изменить, в нашем случае это "\DosDevices\C:".
- Измените букву на любую неиспользуемую, например, "\DosDevices\Z:".
- Выберите вторую изменяемую букву диска, т.е. "\DosDevices\D:", измените
- её на требуемую, в нашем случае будет "\DosDevices\C:"
- Выберите значение \DosDevices\Z: и переименуйте его в "\DosDevices\D:".
- Перезагрузите компьютер.
Есть возможность переименовать папку аккаунта
Администратор. Заходим в систему под аккаунтом администратора, создаем
папку с нужным именем в директории Documents and Settings. Затем - правый клик
на иконке "My computer" -> Properties -> Advanced -> User
Profiles, нажимаем кнопку Copy To ... и копируем профиль администратора в
созданную папку. Запускаем regedit и находим ключ:
HKLM\SOFTWARE\Microsoft\Windows NT\CurrentVersion\ProfileList
В этом ключе находим ветку, соответствующую профилю администратора по значению
ключа ProfileImagePath и в ней исправляем этот параметр на нужный.
Перелогиниваемся, если все прошло удачно, можно удалить старую папку - она
больше не понадобится.
Заключение
Поработав с XP мало кому захочется переходить к старенькому 9x, 2k и особенно к ME, потому что XP совмещает все наилучшие стороны этих Windows’ов . XP – это новый инструмент в руках человечества и использовать его надо по назначению.

Список использованной литературы
1. www.3dnews.ru
2. www.microsoft.com/rus
3. www.expocrocus.ru
4. + Центр справки и поддержки Windows XP


