 Реферат: Среда программирования Delphi
Реферат: Среда программирования Delphi
Это полный список объектов на первой странице Палитры Компонент. Если Вам нужна дополнительная информация, то выберите на Палитре объект и нажмите клавишу F1 - появится Справочник с полным описанием данного объекта.
1.
1.
1.
2. Подробнее об Инспекторе Объектов
3. Ранее мы вкратце рассмотрели Инспектор Объектов (Object Inspector). Теперь нужно исследовать этот важный инструмент глубже. Основное для понимания Инспектора Объектов состоит в том, что он используется для изменения характеристик любого объекта, брошенного на форму. Кроме того, и для изменения свойств самой формы.
Лучший путь для изучения Инспектора объектов - поработать с ним. Для начала откройте новый проект, выбрав пункт меню File | New Project. Затем положите на форму объекты TMemo, TButton, и TListBox, как показано на рис.9.
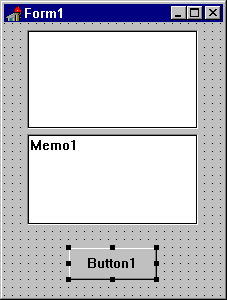
Рис.9: Простой объект TForm с компонентами TMemo, TButton, и TListBox.
Сперва рассмотрим работу со свойствами на примере свойства Ctl3D (по умолчанию включено). Выберите форму, щелкнув на ней мышкой, перейдите в Инспектор Объектов и несколько раз с помощью двойных щелчков мышью переключите значение свойства Ctl3D. Заметьте, что это действие радикально меняет внешний вид формы. Изменение свойства Ctl3D формы автоматически изменяет свойство Ctl3D каждого дочернего окна, помещенного на форму.
Вернитесь на форму и поставьте значение Ctl3D в True. Теперь нажмите клавишу <Shift> и щелкните на TMemo и затем на TListBox. Теперь оба объекта имеют по краям маленькие квадратики, показывающие, что объекты выбраны.
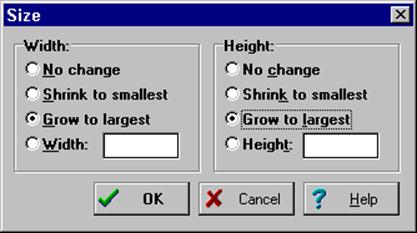 Выбрав два или
более объектов одновременно, Вы можете выполнить большое число операций над
ними. Например, передвигать по форме. Затем попробуйте выбрать пункт меню Edit
| Size и установить оба поля Ширину(Width) и Высоту(Height) в Grow to Largest,
как показано на рис.10. Теперь оба объекта стали одинакового размера. Затем
выберите пункт меню Edit | Align и поставьте в выравнивании по
Выбрав два или
более объектов одновременно, Вы можете выполнить большое число операций над
ними. Например, передвигать по форме. Затем попробуйте выбрать пункт меню Edit
| Size и установить оба поля Ширину(Width) и Высоту(Height) в Grow to Largest,
как показано на рис.10. Теперь оба объекта стали одинакового размера. Затем
выберите пункт меню Edit | Align и поставьте в выравнивании по
горизонтали значение Center (см. рис.11).
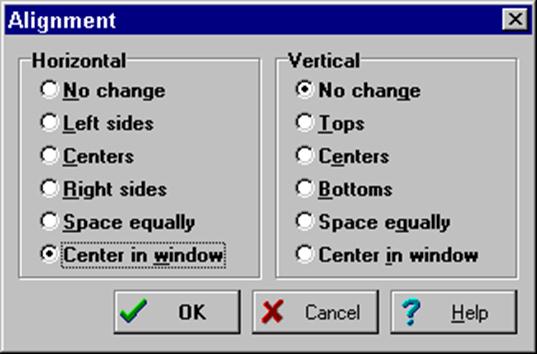 Поскольку Вы
выбрали сразу два компонента, то содержимое Инспектора Объектов изменится - он
будет показывать только те поля, которые являются общими для объектов. Это
означает то, что изменения в свойствах, произведенные Вами повлияют не на один,
а на все выбранные объекты.
Поскольку Вы
выбрали сразу два компонента, то содержимое Инспектора Объектов изменится - он
будет показывать только те поля, которые являются общими для объектов. Это
означает то, что изменения в свойствах, произведенные Вами повлияют не на один,
а на все выбранные объекты.
Рассмотрим изменение свойств объектов на примере свойства Color. Есть три способа изменить его значение в Инспекторе Объектов. Первый - просто напечатать имя цвета (clRed) или номер цвета. Второй путь - нажать на маленькую стрелку справа и выбрать цвет из списка. Третий путь - дважды щелкнуть на поле ввода свойства Color. При этом появится диалог выбора цвета.
Свойство Font работает на манер свойства Color. Чтобы это посмотреть, сначала выберите свойство Font для объекта TMemo и дважды щелкните мышкой на поле ввода. Появится диалог настройки шрифта, как показано на рис.12. Выберите, например, шрифт New Times Roman и установите какой-нибудь очень большой размер, например 72. Затем измените цвет фонта с помощью ComboBox’а в нижнем правом углу окна диалога. Когда Вы нажмете кнопку OK, Вы увидите, что вид текста в объекте TMemo радикально изменился.
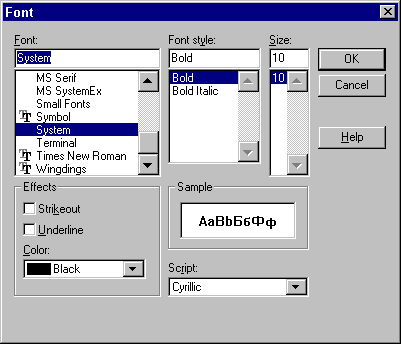
Рис.12: Диалог выбора шрифта позволяет Вам задать тип шрифта, размер, и цвет.
В завершение краткого экскурса по Инспектору Объектов дважды щелкните на свойство Items объекта ListBox. Появится диалог, в котором Вы можете ввести строки для отображения в ListBox. Напечатайте несколько слов, по одному на каждой строке, и нажмите кнопку OK. Текст отобразится в ListBox’е.
4. Сохранение программы
5. Вы приложили некоторые усилия по созданию программы и можете захотеть ее сохранить. Это позволит загрузить программу позже и снова с ней поработать.
Первый шаг - создать поддиректорию для программы. Лучше всего создать директорию, где будут храниться все Ваши программы и в ней - создать поддиректорию для данной конкретной программы. Например, Вы можете создать директорию MYCODE и внутри нее - вторую директорию TIPS1, которая содержала бы программу, над которой Вы только что работали.
После создания поддиректории для хранения Вашей программы нужно выбрать пункт меню File | Save Project. Сохранить нужно будет два файла. Первый - модуль (unit), над которым Вы работали, второй - главный файл проекта, который "владеет" Вашей программой. Сохраните модуль под именем MAIN.PAS и проект под именем TIPS1.DPR. (Любой файл с расширением PAS и словом “unit” в начале является модулем.)
6. TButton, исходный текст, заголовки и Z-упорядочивание
7. Еще несколько возможностей Инспектора Объектов и Дизайнера Форм.
Создайте новый проект. Поместите на форму объект TMemo, а затем TEdit так, чтобы он наполовину перекрывал TMemo, как показано на рис.13. Теперь выберите пункт меню Edit | Send to Back, что приведет к перемещению TEdit вглубь формы, за объект TMemo. Это называется изменением Z-порядка компонент. Буква Z используется потому, что обычно математики обозначают третье измерение буквой Z. Так, X и Y используются для обозначения ширины и высоты, и Z используется для обозначения глубины.
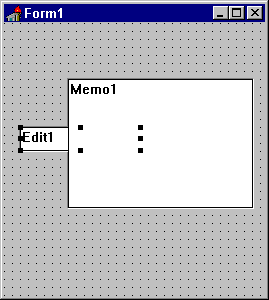
Рис.13: Объект TEdit перекрывается наполовину объектом TMemo.
Если Вы “потеряли” на форме какой-то объект, то найти его можно в списке Combobox’а, который находится в верхней части Инспектора Объектов.
Поместите кнопку TButton в нижнюю часть формы. Теперь растяните Инспектор Объектов так, чтобы свойства Name и Caption были видны одновременно на экране. Теперь измените имя кнопки на Terminate. Заметьте, что заголовок (Caption) поменялся в тот же момент. Такое двойное изменение наблюдается только если ранее не изменялось свойство Caption.
Текст, который Вы видите на поверхности кнопки - это содержимое свойства Caption, свойство Name служит для внутренних ссылок, Вы будете использовать его при написании кода программы. Если Вы откроете сейчас окно Редактора, то увидите следующий фрагмент кода:
TForm1 = class(TForm)
Edit1: TEdit;
Memo1: TMemo;
Terminate: TButton;
private
{ Private declarations }
public
{ Public declarations }
end;
В этом фрагменте кнопка TButton называется Terminate из-за того, что Вы присвоили это название свойству Name. Заметьте, что TMemo имеет имя, которое присваивается по умолчанию.
Перейдите на форму и дважды щелкните мышкой на объект TButton. Вы сразу попадете в окно Редактора, в котором увидите фрагмент кода вроде этого:
procedure TForm1.TerminateClick(Sender: TObject);
begin
end;
Данный код был создан автоматически и будет выполняться всякий раз, когда во время работы программы пользователь нажмет кнопку Terminate. Вдобавок, Вы можете видеть, что определение класса в начале файла теперь включает ссылку на метод TerminateClick:
TForm1 = class(TForm)
Edit1: TEdit;
Memo1: TMemo;
Terminate: TButton;
procedure TerminateClick(Sender: TObject);
private
{ Private declarations }
public
{ Public declarations }
end;
Потратьте немного времени на усвоение последовательности действий, описанных выше. Изначально Вы смотрите на кнопку на форме. Вы делаете двойной щелчок на эту кнопку, и соответствующий фрагмент кода автоматически заносится в Редактор.
Теперь самое время написать строчку кода. Это очень простой код, состоящий из одного слова Close:
procedure TForm1.TerminateClick(Sender: TObject);
begin
Close;
end;
Когда этот код исполняется, то главная форма (значит и все приложение) закрывается. Для проверки кода запустите программу и нажмите кнопку Terminate. Если все сделано правильно, программа закроется и Вы вернетесь в режим дизайна.
Прежде, чем перейти к следующему разделу, перейдите в Инспектор Объектов и измените значение свойства Name для кнопки на любое другое, например OK. Нажмите Enter для внесения изменений. Посмотрите в Редактор, Вы увидите, что код, написанный Вами изменился:
procedure TForm1.OkClick(Sender: TObject);
begin
Close;
end;
Заметьте, что аналогичные изменения произошли и в определении класса:
TForm1 = class(TForm)
Edit1: TEdit;
Memo1: TMemo;
Ok: TButton;
procedure OkClick(Sender: TObject);
private
{ Private declarations }
public
{ Public declarations }
end;
8. Тьюторы (интерактивные обучающие программы)
Delphi предоставляет тьютор, содержащий несколько тем и который можно запустить из пункта меню Help | Interactive Tutors. Тьютор запускается только если среда Delphi имеет все установки по умолчанию. Если конфигурация была изменена, то проще всего сохранить файл DELPHI.INI под другим именем и скопировать файл DELPHI.CBT в DELPHI.INI.
В первых двух темах дается краткий обзор Delphi и происходит обучение построению простейшего приложения.
Остальные темы посвящены построению пользовательского интерфейса: размещению объектов на форме, настройке их свойств и написанию обработчиков событий. А также созданию приложений, работающих с базами данных.


