 Реферат: Особенности профессионального оформления документов в MS Word 2000
Реферат: Особенности профессионального оформления документов в MS Word 2000
Таблицы Word это удобный инструмент для создания и редактирования небольших и несложных списков. Они позволяют вводить данные, форматировать их по своему усмотрению. Имеется возможность задания формул в ячейках, а также сортировка информации. При желании пользователь может конвертировать таблицу Word в текст. Все эти методы позволяют успешно работать с документами, состоящими из группы записей. Однако для более сложных работ, связанных с таблицами для баз данных необходимо использовать соответствующие средства типа Excel или Access.
2. Копирование форматов по образцу
Команда «Формат
по образцу» ![]() на панели инструментов «Стандартная»
позволяет производить копирование форматирования выделенного объекта или
текста. Это форматирование будет затем применено к объекту или тексту, который
будет выбран. Для применения форматирования к нескольким объектам следует
дважды щелкнуть кнопку, а затем последовательно щелкнуть все объекты,
подлежащие форматированию. После того как все объекты будут отформатированы,
следует нажать клавишу «ESC» или кнопку для отключения режима Формат по
образцу.
на панели инструментов «Стандартная»
позволяет производить копирование форматирования выделенного объекта или
текста. Это форматирование будет затем применено к объекту или тексту, который
будет выбран. Для применения форматирования к нескольким объектам следует
дважды щелкнуть кнопку, а затем последовательно щелкнуть все объекты,
подлежащие форматированию. После того как все объекты будут отформатированы,
следует нажать клавишу «ESC» или кнопку для отключения режима Формат по
образцу.
3. Стилевое форматирование документа.
В длинных документах большинство абзацев форматируется одинаково. Точнее говоря, обычно существует несколько вариантов оформления абзаца, которые многократно используются внутри документа.
Форматировать абзац вручную при каждом изменении текста неудобно, особенно если учесть, что, вероятнее всего, уже существует абзац, отформатированный так, как нужно. Программа Word решает эту проблему, позволяя производить форматирование по образцу, а также путем применения наперед заданных стилей форматирования.
Стиль форматирования — это совокупность всех параметров оформления, определяющих формат абзаца.
Для того чтобы изменить стиль необходимо выбрать команду «Стиль» в меню «Формат», после чего, в появившемся окне в поле «Стили» выберите стиль и нажмите кнопку «Изменить», а для изменения атрибутов стиля нажмите кнопку «Формат».
Совет: Чтобы применять модифицированный стиль в новых документах, основанных на текущем шаблоне, установите флажок «Добавить в шаблон». Модифицированный стиль будет добавлен в шаблон, присоединенный к активному документу.
Для того чтобы применить стиль к тексту необходимо выделите текст, а если это абзац, то, поместите курсор в любое место абзаца который нужно отформатировать. Выберите команду «Стиль» в меню Формат.
А потом, в появившемся окне выберите нужный стиль, а затем нажмите кнопку «Применить». Если требуемый стиль отсутствует в списке поля «Стили», выберите другую группу стилей в поле «Список».
Совет: Чтобы быстро наложить стиль, выберите стиль абзаца или символа в поле «Стиль» на панели форматирования. Имена стилей абзацев перед названием содержат значок документа; отличительной особенностью стилей символов является значок в виде подчеркнутой буквы «a».
3.3 Задание стиля для следующего абзаца
Для того, чтобы задать стиль для следующего абзаца выберите команду «Стиль» в меню «Формат», после чего в появившемся окне, в поле «Стили» выберите стиль, за которым хотите назначить следующий, а затем нажмите кнопку «Изменить».
А в поле «Стиль следующего абзаца» выберите стиль, который хотите определить в качестве стиля для следующего абзаца.
Для создания стиля выберите команду «Стиль» в меню Формат, а затем нажмите кнопку «Создать». Потом введите имя нового стиля в поле «Имя». Далее выберите тип нового стиля в поле «Стиль». Нажмите кнопку «Формат», чтобы задать форматирование для нового стиля.
Примечание: Обычно новый стиль создается на основе стиля, примененного к выбранному абзацу. Чтобы создать новый стиль на основе другого стиля, укажите стиль в поле «Основан на стиле».
Совет: Можно быстро создать стиль абзаца, основанный на стиле выделенного текста, если ввести имя нового стиля в поле «Стиль» панели форматирования.
Для удаления стиля необходимо проделать следующие пункты:
1) Выберите команду «Стиль» в меню «Формат».
2) В появившемся окне выберите стиль, который хотите удалить, а затем нажмите кнопку «Удалить».
Примечание: Если удалить созданный пользователем стиль абзаца, на все абзацы с этим стилем будет наложен стиль «Обычный». Если удалить встроенный стиль, его можно вернуть обратно, выбрав значение «Всех стилей» в поле «Список».
3.6 Стили для оформления маркированных и нумерованных списков
Во многих шаблонах, входящих в состав программы Word, имеются стили для работы с нумерованными и маркированными списками. При использовании этих стилей все выделенные абзацы оформляются в соответствии с единым форматом и к ним автоматически добавляются маркеры или нумерация. Использование таких стилей предпочтительнее, чем использование кнопок панели инструментов или команды «Список», в следующих случаях:
Ø Список должен иметь отличающийся от текста формат, например меньший размер шрифта, курсив, другой интервал между строками или абзацами.
Ø Единый формат списка важен при работе с большим документом или документами, состоящими из нескольких частей. В этом случае документ может быть легко обновлен при изменении формата списка.
Имеющиеся встроенные стили могут быть изменены по усмотрению пользователя.
3.7 Копирование стилей в другой документ
Для копирования стилей в другой документ необходимо выбрать команду «Стиль» в меню «Формат», а затем нажмите кнопку «Организатор». После этого выберите стили для копирования из любого списка, а затем нажмите кнопку «Копировать».
В списке слева появятся стили, используемые в активном документе или шаблоне, в списке справа появятся стили шаблона документа «Обычный».
Совет: Если шаблон, из которого требуется копировать стили, отсутствует в обоих списках, нажмите кнопку «Закрыть файл». Чтобы выбрать нужный шаблон или документ, нажмите кнопку «Открыть файл».
4. Оформление текста с помощью колонок.
В газетах и некоторых книгах (обычно словарях и энциклопедиях) информацию нередко представляют в несколько столбцов. Это связано с тем, что короткие строчки легче читать.
1)
Для разбиения текста на
столбцы его вводят обычным образом, затем выделяют и щелкают на кнопке Колонки
![]() . В открывшемся меню выбирают количество
создаваемых столбцов. По умолчанию столбцы имеют одинаковую ширину.
. В открывшемся меню выбирают количество
создаваемых столбцов. По умолчанию столбцы имеют одинаковую ширину.
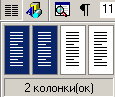
2) На линейке форматирования появляются маркеры столбцов. Перетаскиванием этих маркеров изменяют положение промежутка между столбцами и его ширину.
3) Если несколько столбцов текста целиком размещаются на одной странице, можно сделать так, чтобы колонки имели одинаковую длину. Для этого надо дать команду «Вставка» → «Разрыв», установить переключатель «На текущей странице» и щелкнуть на кнопке «ОК».
4) Если стандартный метод формирования столбцов неудовлетворителен, следует использовать диалоговое окно Колонки, которое открывают командой «Формат» → «Колонки».
5) На панели Тип этого диалогового окна приведены стандартные варианты размещения колонок. Кроме того, число колонок можно задать с помощью счетчика. В этом случае на панели «Ширина и промежуток» задают размеры колонок и величины интервалов между ними.
6) Если установить флажок «Колонки одинаковой ширины», то все колонки и все интервалы между ними будут иметь одну и ту же ширину.
7) Флажок Разделитель позволяет отделить столбцы друг от друга вертикальной линией.
8) Раскрывающийся список «Применить» указывает, какую часть документа следует разбить на столбцы. Доступные варианты зависят от того, был ли предварительно выделен фрагмент текста.
9) Если установить флажок «Новая колонка», то последующий текст документа располагается в начале нового столбца.
5. Маркированные и нумерованные списки
Упорядоченную информацию часто удобно представлять в виде списков. Так представляют инструкции (описания порядка действий), наборы поясняющих утверждении, перечни предметов или объектов.


