 Реферат: Настройка стилей и шаблонов в WORD
Реферат: Настройка стилей и шаблонов в WORD
Изменение стиля
Если требуется быстро изменить внешний вид текста, отформатированного с помощью одного из стилей, достаточно переопределить этот стиль. Пусть, например, при форматировании всех заголовков в документе они были выровнены по левому краю с использованием полужирного шрифта “Times New Roman” размером 14 пунктов, а затем возникала необходимость изменить это форматирование на выравнивание по центру с использованием шрифта “Times New Roman” размером 16 пунктов. Для этого вовсе не требуется заново форматировать каждый заголовок — достаточно лишь изменить свойства стиля.
Для того чтобы изменить стиль необходимо
1. Выбрать команду Формат - Стиль
2. В появившемся окне в поле “Стили” выберите стиль и нажмите кнопку “Изменить”:
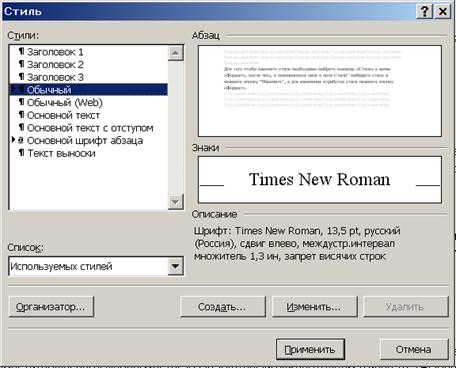
Рис.3. Диалоговое окно “Стиль”
3.
 |
Появится диалоговое окно “Изменение стиля”:
Рис.4. Диалоговое окно “Изменение стиля”
В этом окне в списке ”Формат” можно выбрать изменяемые элементы: шрифт, границы, язык, рамку, нумерацию, параметры абзаца и табуляции, а в поле “Стиль следующего абзаца” можно задать стиль последующего абзаца.
4. Открытое диалоговое окно “Шрифт” выглядит также, как и при выборе команды Формат-Шрифт (см. рис.2),“Абзац” — как при выборе команды Формат-Абзац:
В нем указываем выравнивание, уровень, отступы справа и слева, межстрочный интервал и интервал между абзацами. На вкладке “Положение на странице” имеются следующие флажки:
запрет висячих строк;
не разрывать абзац;
не отрывать от следующего;
с новой страницы;
запретить нумерацию строк;
запретить автоматический перенос слов.
 |
Рис.5. Диалоговое окно “Абзац”
Там же есть кнопка “Табуляция”, которая вызывает диалоговое окно “Табуляция”.
5.
 |
В диалоговом окне “Табуляция” можно установить выравнивание табуляции и ее заполнитель:
Рис.6. Диалоговое окно “Табуляция”
6. При нажатии “Граница” появляется диалоговое окно “Границы и заливка”:
Здесь можно указать тип возможной границы и желаемую заливку.
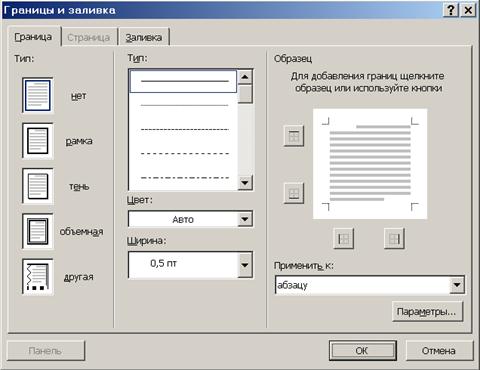 |
Рис.7. Диалоговое окно “Границы и заливка”
7.
 |
В диалоговом окне “Язык” выбираем язык. По умолчанию выбран русский язык:
Рис.8. Диалоговое окно “Язык”
8. Диалоговое окно “Рамка” появится при нажатии “Рамка”. В нем при желании можно задать рамку, обтекание ее текстом, положение по горизонтали и вертикали и размер:

Рис. 9. Диалоговое окно “Рамка”
9.
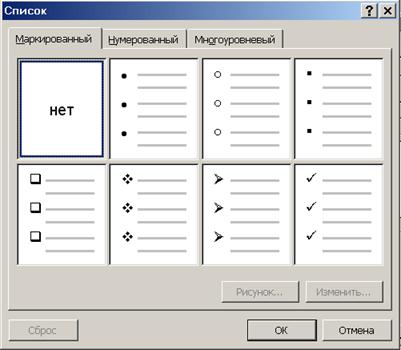 |
При нажатии “Нумерация” появляется диалоговое окно “Список”. Такое же диалоговое окно появляется при выборе команды Формат – Список. Это окно содержит три вкладки с типами списков: маркированный, нумерованный и многоуровневый.
Рис. 10. Диалоговое окно “Список”
Совет.
Чтобы применять модифицированный стиль в новых документах, основанных на текущем шаблоне, установите флажок “Добавить в шаблон”. Модифицированный стиль будет добавлен в шаблон, присоединенный к активному документу.
Если вы установите флажок “Обновлять автоматически”, то при внесении вручную изменений формата абзаца, которому присвоен данный стиль, все изменения будут внесены в описание стиля.
Примечание.
! Если стиль изменен в процессе выполнения какой либо работы, например, дипломной, то новый измененный стиль будет применен не только для того абзаца, для которого он изменялся, но и для всей дипломной работы. То есть если ко всему документу был применен стиль Обычный, размер шрифта 14 пт, а на седьмой странице в третьем абзаце вы решили изменить этот стиль, например, сделать размер шрифта 13,5 пт, то размер шрифта всего текста, к которому был применен стиль Обычный, станет 14 пт.
Применение стиля
Для того чтобы применить стиль к тексту необходимо выделите текст, а если это абзац, то, поместите курсор в любое место абзаца который нужно отформатировать. Выберите команду “Стиль” в меню “Формат”.
В появившемся окне выберите нужный стиль, а затем нажмите кнопку “Применить”. Если требуемый стиль отсутствует в списке поля “Стили”, выберите другую группу стилей в поле “Список”.
Создание стиля
Вы не ограничены использованием существующих стилей Word. Создание собственных стилей — одно из главных преимуществ, которые предоставляет Word в работе со стилями. Первый и самый быстрый способ создать новый стиль абзаца — это отформатировать нужный абзац должным образом, а затем создать новый стиль на основе форматирования и других свойств выделенного текста.
1. Определите абзац, к которому вы хотите применить новый стиль.
2. Отформатируйте этот абзац по своему усмотрению. Другими словами, примените те виды форматирования, которые вы хотите включить в новый стиль.
3. Установив курсор в этом абзаце, откройте список стилей на панели инструментов форматирования или нажмите клавиши <Ctrl+ Shift+ S> (оба действия дают тот же результат).
4.
Напечатайте новое имя стиля и нажмите клавишу <Enter>.
Рис.11. Создание собственного стиля
Примечание.
! В четвертом шаге не вводите имя уже существующего стиля. Если вы сделаете это, к вашему абзацу будет применен уже существующий стиль, и все изменения формата, сделанные вами, будут утрачены.
То же самое можно сделать, внося изменения в диалоговом окне.
1. Отформатируйте абзац, на основе которого хотите.
2. Выберите команду Формат - Стиль, чтобы открыть диалоговое окно “Стиль”.
3. Щелкните на кнопке “Создать”, появится диалоговое окно “Создание стиля”:

Рис.12. Диалоговое окно “Создание стиля”
4. Нажмите “OK”.
Второй способ создания стиля — путем внесения изменений в диалоговом окне.
1. Выберите команду Формат – Стиль.
2. Щелкните на кнопке “Создать”, чтобы вызвать диалоговое окно “Создание стиля” (см. рис. 12).
3. Из раскрывающегося списка “Стиль” выберите стиль, который хотите создать — Абзаца или Символа.
4. Щелкните в текстовом поле “Имя” и введите имя нового стиля.
5. Если вы хотите, чтобы новый стиль основывался на уже существующем, выберите нужный базовый стиль из раскрывающегося списка “Основан на стиле”.
6. В списке “Формат” выберите нужные элементы и внесите необходимые изменения. При задании стиля символа некоторые элементы списка, такие как “Абзац”, “Нумерация”, “Рамка” и “Табуляция”, будут недоступны.
7. Если вы хотите, чтобы новый стиль стал частью шаблона, на котором основан текущий документ, установите флажок “Добавить в шаблон”.
8. Щелкните на кнопке “ОК” для возвращения в диалоговое окно “Стиль”.
9. Щелкните на кнопке “Применить” для присвоения нового стиля текущему символу или абзацу.
Примечание.
! Флажок “Обновлять автоматически” доступен только при создании стиля абзаца.
! Новый стиль символа можно будет применять и к абзацу, но только при выделении всего абзаца (как вы помните, для применения стиля абзаца достаточно было установить курсор в любое место абзаца).


